[Buong Gabay] Paano Gumawa ng Bootable USB para I-wipe ang Hard Drive
Full Guide How To Create Bootable Usb To Wipe Hard Drive
Kailangan mo bang lumikha bootable USB para i-wipe ang hard drive para sa iyong data security sa Windows? MiniTool nag-aalok sa iyo ng pinakamahusay na bootable USB wipe hard drive utility para sa mga Windows PC upang madaling ma-wipe ang iyong hard drive. At maaari mong kunin ito upang subukan.
Bakit Gumawa ng Bootable USB para I-wipe ang Hard Drive?
Bago mo itapon o ibenta ang iyong lumang desktop o laptop, kailangan mong i-wipe ang hard drive para sa seguridad ng data. Sa pangkalahatan, maaari mong burahin ang data sa pamamagitan ng pagpupunas sa hard drive habang tumatakbo ang computer. Gayunpaman, maaaring mahirap burahin ang iyong hard drive kung ang iyong operating system ay hindi nag-boot nang maayos o ang disc ay hindi gumagana ng maayos.
Ito ang dahilan kung bakit kailangan mong lumikha ng bootable USB upang i-wipe ang hard drive. Sa kasong ito, maaari kang gumamit ng isang bootable USB wipe hard drive utility para gumawa ng bootable USB drive. Pagkatapos nito, maaari mong i-boot ang iyong PC upang burahin ang hard drive nang hindi ina-access ang Windows system.
Well, kung paano punasan ang isang hard drive gamit ang bootable USB drive? Maaari mong sundin ang nilalaman sa ibaba upang matutunan ang mga detalye.
Paano Gumawa ng Bootable USB para I-wipe ang Hard Drive
Kapag nabigo ang iyong computer na mag-boot nang normal, maaari mong subukang i-boot ito gamit ang isang bootable USB flash drive, at pagkatapos ay gumamit ng third-party na hard drive erasing software upang burahin ang hard drive.
Dito, inirerekomenda namin ang MiniTool Partition Wizard sa iyo. Ito ay isang propesyonal tagapamahala ng partisyon na nagbibigay-daan sa iyo na burahin ang mga disk. Bukod pa rito, pinapayagan ka ng program na lumikha/magtanggal/magbago ng laki/magpalawig ng mga partisyon, I-clone ang isang hard drive , I-format ang USB sa FAT32 , i-migrate ang OS sa SSD/HDD, atbp.
Demo ng MiniTool Partition Wizard I-click upang I-download 100% Malinis at Ligtas
Mga tip: Maaari kang lumikha ng bootable USB upang i-wipe ang hard drive gamit ang MiniTool Partition Wizard lamang sa Pro at mas mataas na mga edisyon. Kaya, i-upgrade ang MiniTool Partition Wizard sa tamang edisyon bago ang operasyon.Sa seksyong ito, matututunan mo kung paano i-wipe ang isang hard drive gamit ang bootable USB drive gamit ang MiniTool Partition Wizard nang detalyado.
Bahagi 1. Gumawa ng Bootable USB Drive sa Gumagamit na Computer
Una, dapat kang lumikha ng isang bootable media upang ma-boot mo ang iyong computer sa screen ng MiniTool PE Loader. Matutulungan ka ng MiniTool Partition Wizard na magsagawa ng mga operasyon sa ilang pag-click lamang. Sundin lamang ang mga hakbang sa ibaba.
Tandaan: Ipo-format ng pagbuo ng bootable media ang iyong USB drive. Samakatuwid, kung mayroon kang mahahalagang file, inirerekomenda naming i-back up mo muna ang USB drive.Hakbang 1 : Ipasok ang iyong USB flash drive sa isang gumaganang computer.
Hakbang 2 : I-download at i-install ang MiniTool Partition Wizard sa iyong PC. Pagkatapos ay ilunsad ito upang makapasok sa pangunahing interface.
Demo ng MiniTool Partition Wizard I-click upang I-download 100% Malinis at Ligtas
Hakbang 3 : Mag-click sa Bootable Media sa kanang sulok sa itaas.
Hakbang 4 : Sa pop-up window, mag-click sa WinPE-based na media na may MiniTool plug-in .
Hakbang 5 : Pagkatapos nito, piliin ang USB Flash Drive . Pagkatapos, kapag nakita mong lumitaw ang window ng babala, mag-click sa Oo upang kumpirmahin ang aksyon.
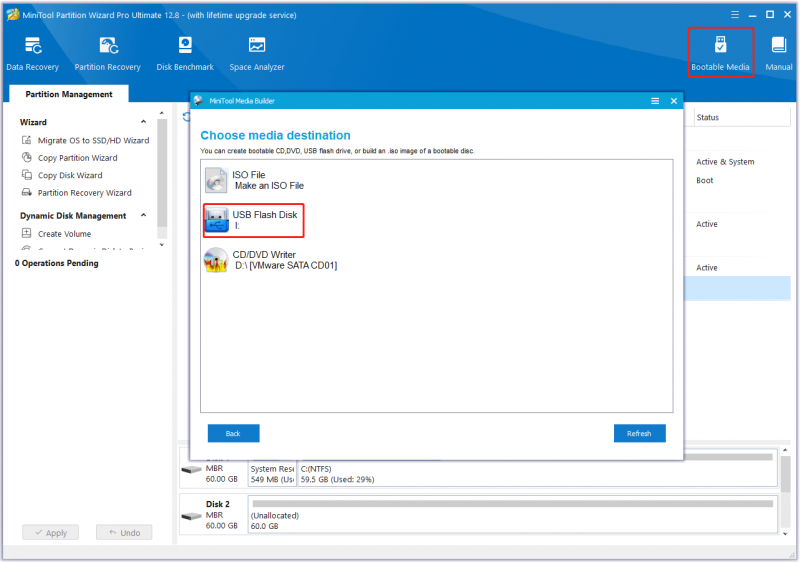
Hakbang 6 : Matiyagang maghintay para matapos ang proseso at pagkatapos ay mag-click sa Tapusin para isara ang bintana.
Hakbang 7 : Panghuli, ligtas na ilabas ang USB drive mula sa computer.
Bahagi 2. I-boot ang Iyong Computer gamit ang Bootable USB Drive
Ngayon, maaari mong i-boot ang iyong computer gamit ang bootable USB flash drive na iyong ginawa.
Hakbang 1 : Ikonekta ang bootable USB drive sa computer kung saan mo gustong i-wipe ang hard drive. Pagkatapos itakda ang computer na pumasok sa BIOS .
Hakbang 2 : Pagkatapos makita ang BIOS screen, pumunta sa Boot seksyon at sundin ang mga tagubilin sa screen upang piliin ang bootable USB drive bilang unang boot drive.
Hakbang 3 : Kapag nakumpleto na, pindutin ang F10 key upang i-save ang mga pagbabago at lumabas sa screen ng BIOS. Sa ibang pagkakataon, awtomatikong magre-restart ang iyong computer ayon sa bagong pagkakasunud-sunod ng startup at papasok sa pangunahing interface ng MiniTool Partition Wizard.
Bahagi 3. Punasan ang Hard Drive
Sa sandaling pumasok ka sa pangunahing interface ng MiniTool bootable USB flash drive, maaari mong simulan ang pag-wipe ng iyong hard drive sa PC. Narito ang isang step-by-step na tutorial kung paano gawin iyon.
Hakbang 1 : Sa pangunahing interface ang bootable USB wipe hard drive utility na ito, i-click ang hard drive para i-wipe at i-click Punasan ang Disk sa kaliwang panel. Bilang kahalili, mag-right-click sa target na hard drive at mag-click sa Punasan ang Disk .
Hakbang 2 : Sa na-prompt na window, pumili ng paraan ng pagpahid mula sa mga ibinigay na opsyon at pagkatapos ay mag-click sa OK upang i-save ang mga pagbabago. Pagkatapos ay mag-click sa Mag-apply upang maisagawa ang nakabinbing operasyon.
Mga tip: Kung mas kumplikado ang operasyon, mas mahaba ang oras ng pagpahid na kinakailangan.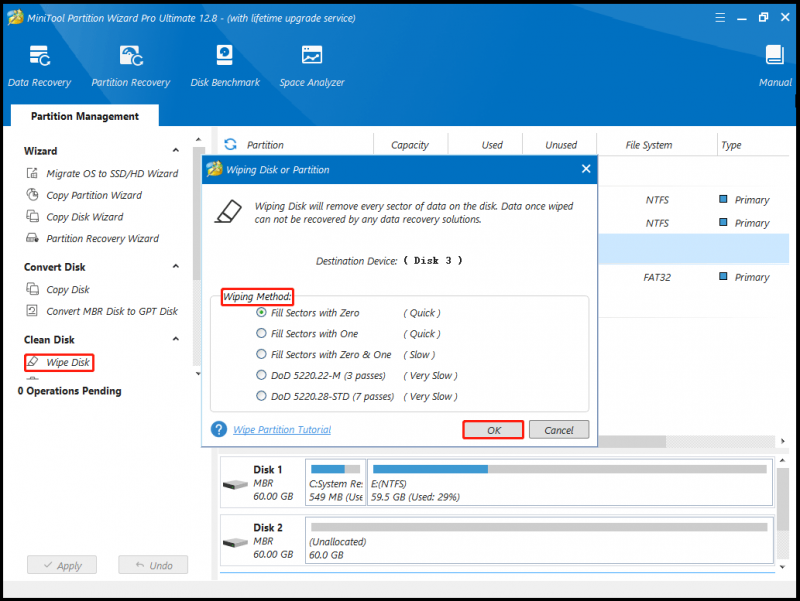
Pagkatapos isagawa ang lahat ng mga pagbabago, makikita mo na ang lahat ng data sa iyong hard drive ay permanenteng tatanggalin.
Bottom Line
Magandang ideya na permanenteng i-wipe ang hard drive mula sa isang computer na hindi mag-boot nang maayos bago ito ibenta, i-donate, o itapon upang maiwasan ang mga pagtagas ng data at protektahan ang iyong privacy. Sa tulong ng MiniTool Partition Wizard, maaari kang lumikha ng bootable USB para i-wipe ang hard drive.
Kung mayroon kang anumang mga katanungan o mungkahi kung paano gamitin ang MiniTool Partition Wizard, maaari kang makipag-ugnayan sa amin sa pamamagitan ng [email protektado] para makakuha ng mabilis na tugon.
![Paano Ayusin ang Error na 'Nabigong Masimulan ang Unity Graphics'? [MiniTool News]](https://gov-civil-setubal.pt/img/minitool-news-center/49/how-fix-failed-initialize-unity-graphics-error.png)







![Nalutas - Error sa Host ng Windows Script Sa Windows 10 [Mga Tip sa MiniTool]](https://gov-civil-setubal.pt/img/data-recovery-tips/33/solved-windows-script-host-error-windows-10.jpg)

![[Buong Gabay] Ayusin ang Error Code 403 Roblox – Tinanggihan ang Access](https://gov-civil-setubal.pt/img/news/8D/full-guide-fix-error-code-403-roblox-access-is-denied-1.png)
![Nangungunang 6 na Paraan upang I-unlock ang HP Laptop Kung Nakalimutan ang Password [2020] [Mga Tip sa MiniTool]](https://gov-civil-setubal.pt/img/disk-partition-tips/30/top-6-methods-unlock-hp-laptop-if-forgot-password.jpg)

![SSD o HDD para sa Gaming? Kunin ang Sagot Mula sa Post na Ito [Mga Tip sa MiniTool]](https://gov-civil-setubal.pt/img/disk-partition-tips/25/ssd-hdd-gaming.jpg)


![I-on o i-off ang Mga Tampok ng Windows: 6 na Solusyon [MiniTool News]](https://gov-civil-setubal.pt/img/minitool-news-center/25/turn-windows-features.png)


![Paano Ayusin ang Nvidia User Account na Naka-lock sa Windows 10/11? [Mga Tip sa MiniTool]](https://gov-civil-setubal.pt/img/news/1A/how-to-fix-nvidia-user-account-locked-windows-10/11-minitool-tips-1.jpg)