Ang HDMI Carry Audio ba? Paano Mag-troubleshoot ng HDMI Walang Tunog [MiniTool News]
Does Hdmi Carry Audio
Buod:

Nagdadala ba ng audio ang HDMI? Pangkalahatan, oo ang sagot. Ang HDMI ay isang uri ng interface na malawakang ginagamit sa mga computer at TV upang makapagpadala ng data ng audio at video. Gayunpaman, nahahanap ng ilang tao ang tunog ng HDMI na hindi gumagana habang kumokonekta sa computer sa TV, monitor, o ibang aparato. Ang post na ito sa MiniTool ipinapakita sa iyo kung paano mo aayusin ang problema sa iyong sarili.
Hindi gumagana ang Tunog ng HDMI
Ang HDMI, maikli para sa High-Definition Multimedia Interface, ay talagang isang pagmamay-ari na audio / video interface na malawakang ginagamit sa TV, mga monitor, computer, at iba pang mga aparato sa paglilipat ng audio data (naka-compress o hindi na-compress) at data ng video (hindi naka-compress) nang maayos. Ang HDMI ay mas mahusay kaysa sa magkatulad na mga interface tulad ng bahagi ng video cable sa kalidad ng larawan, audio sa paligid ng tunog, suporta sa 3D, at maraming mga aspeto.
Nais mo bang mai-convert ang AVI data / audio data sa ibang format?
Nagdadala ba ng audio ang HDMI ? Oo naman; Madadala ng HDMI ang parehong data ng audio at video. Bakit nagtatanong ang mga tao ng ganito? Iyon ay dahil nakita nila ang tunog ng HDMI na hindi gumagana o hindi gumagana ang HDMI audio. Ang HDMI audio na hindi gumagana ay madalas na nangyayari sa Windows computer o TV; ang mga sumusunod na seksyon ay naglalaman ng mga gabay sa kung paano ayusin ang problema sa parehong kaso.
HDMI Walang Tunog: Windows
Kung mahahanap mo ang tunog na hindi dumarating sa HDMI pagkatapos ikonekta ang iyong computer sa isang HDMI device, mangyaring sundin ang mga pamamaraan sa ibaba upang malutas ang problema.
Isa: suriin kung ginamit mo ang tamang HDMI cable para sa HDMI device.
Dalawa: itakda ang HDMI bilang default na audio device.
- Pindutin Manalo + R .
- Uri cpl at mag-click OK lang .
- Siguraduhin na ang Pag-playback napili ang tab.
- Pumili ka Speaker / Headphone o Mga nagsasalita at Headphone (tiyaking naka-plug in ang HDMI cable).
- Mag-click sa Itakda ang Default pindutan
- Piliin ang koneksyon ng aparato na konektado sa pamamagitan ng HDMI.
- Mag-click sa Itakda ang Default pindutan
- Mag-click sa OK lang pindutan upang kumpirmahin.
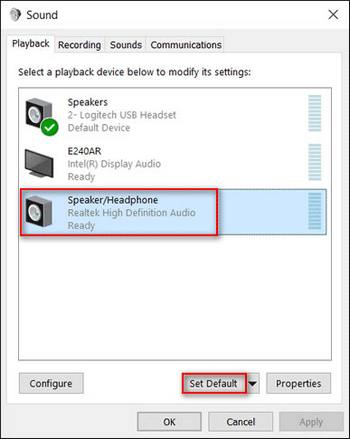
Tatlo: patakbuhin ang troubleshooter ng tunog ng Windows.
- Pindutin Manalo + S .
- Uri mag-troubleshoot .
- Pumili I-troubleshoot ang mga setting .
- I-scroll pababa ang listahan sa kanang pane upang pumili Nagpe-play ng Audio .
- Mag-click sa Patakbuhin ang troubleshooter pindutan
- Maghintay para sa mga problema sa pagtuklas ng proseso at sundin ang mga tagubilin upang gumawa ng anumang mga pagbabago na iminungkahi ng troubleshooter.
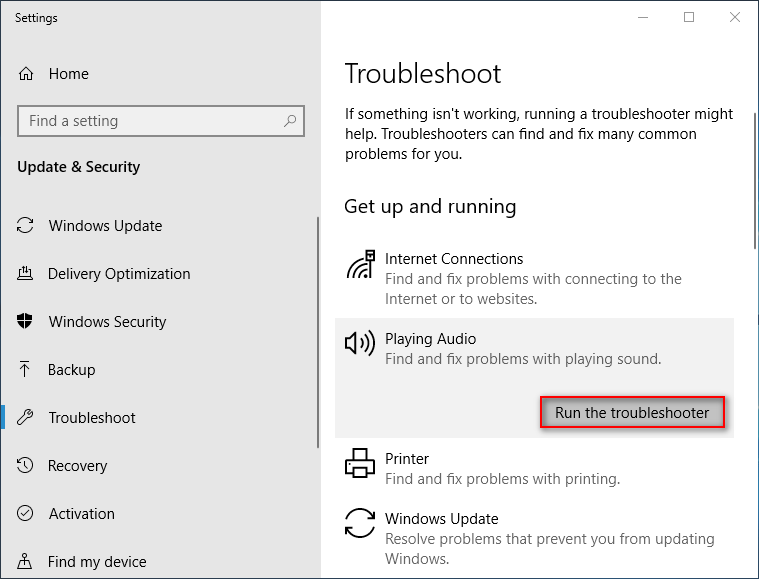
Iba pang mga pamamaraan na dapat mong subukan:
- Paganahin ang lahat ng mga audio controler.
- I-update / i-roll back ang mga driver ng graphics.
- I-uninstall at muling i-install ang display audio at audio Controller.
- Suriin ang mga setting ng audio ng monitor o TV.
Paano mag-troubleshoot kung walang tunog sa laptop Windows 10?
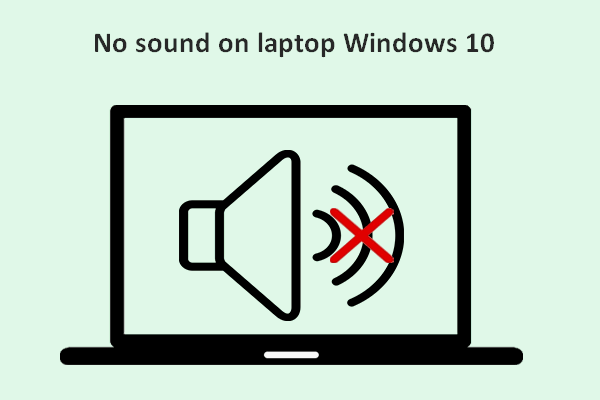 Walang Tunog Sa Laptop Windows 10: Nalutas ang Suliranin
Walang Tunog Sa Laptop Windows 10: Nalutas ang Suliranin Madaling makahanap ng maraming mga gumagamit na nagreklamo tungkol sa isyu: walang tunog sa laptop Windows 10; sila ay nababagabag dito at umaasang makakakuha ng mga kapaki-pakinabang na pamamaraan upang maayos ito.
Magbasa Nang Higit PaHDMI sa TV Walang Tunog
Kung mahahanap mo ang tunog na hindi nagpe-play sa pamamagitan ng HDMI pagkatapos kumonekta sa TV gamit ang isang HDMI cable, mangyaring sundin ang mga hakbang sa ibaba upang i-troubleshoot ang isyu.
Hakbang 1: suriin ang format ng signal ng HDMI sa mga setting ng Android TV.
- pindutin ang BAHAY pindutan
- Pumili Mga setting .
- Pumili ka Nanonood ng TV -> Mga Panlabas na Pag-input -> Format ng signal ng HDMI -> piliin ang naaangkop HDMI 1 ~ 4 -> piliin Pamantayang Format sa halip na Pinahusay na Format. (Ang hakbang na ito ay nag-iiba mula sa TV patungong TV.)
Mangyaring pumunta upang baguhin ang mga setting para sa bawat HDMI terminal kung saan nakakonekta ang isang aparato.
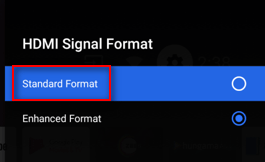
Hakbang 2: suriin ang HDMI cable.
Tiyaking nakakonekta nang maayos ang HDMI cable sa parehong pinagmulang aparato at sa TV.
Hakbang 3: i-configure ang iyong TV.
Itakda ang TV sa tamang input ng video upang makatanggap ng mga signal mula sa pinagmulang aparato.
Hakbang 4: i-configure ang pinagmulang aparato.
Itakda ang setting ng output ng audio ng pinagmulang aparato upang mag-output ng isang katugmang signal ng audio.
Hakbang 5: subukan ang isa pang TV.
Alisin ang HDMI cable mula sa kasalukuyang TV at ikonekta ito nang maayos sa isa pang TV. Matutulungan ka nitong kumpirmahin kung ang problema ay dumating sa pinagmulang aparato o sa HDMI cable.
Hakbang 6: magsagawa ng isang pag-reset ng kuryente depende sa iyong uri ng TV.
Hakbang 7: palitan ang HDMI cable kung mayroon itong mga problema.
Hakbang 8: magsagawa ng pag-reset sa pabrika kung kinakailangan.
Ito kung paano i-troubleshoot ang HDMI walang pagpapakita o walang isyu sa tunog.
Paano I-recover ang Mga File Pagkatapos ng Factory Reset Laptop?

![Paano Ayusin ang Isyu ng 'Mouse Double Click' sa Windows 10 [MiniTool News]](https://gov-civil-setubal.pt/img/minitool-news-center/89/how-fix-mouse-double-clicks-issue-windows-10.jpg)


![[Nalutas] Hindi Maaaring Buksan ng Viewer ng Windows Photo ang Error sa Larawan na Ito [Mga Tip sa MiniTool]](https://gov-civil-setubal.pt/img/data-recovery-tips/10/windows-photo-viewer-cant-open-this-picture-error.png)

![Limitasyon sa Laki ng File ng Discord | Paano Magpadala ng Malalaking Video sa Discord [MiniTool News]](https://gov-civil-setubal.pt/img/minitool-news-center/69/discord-file-size-limit-how-send-large-videos-discord.png)



![Ano ang Naitala na Dami at Paano Ito Gawin [MiniTool Wiki]](https://gov-civil-setubal.pt/img/minitool-wiki-library/08/what-is-spanned-volume.jpg)






![Paano Mag-backup ng Mga Driver sa Windows 10? Paano Maibalik? Kunin ang Gabay! [MiniTool News]](https://gov-civil-setubal.pt/img/minitool-news-center/67/how-backup-drivers-windows-10.png)
![Perpektong nalutas - Paano Mabawi ang Mga Na-delete na Video mula sa iPhone [Mga Tip sa MiniTool]](https://gov-civil-setubal.pt/img/ios-file-recovery-tips/57/solved-perfectly-how-recover-deleted-videos-from-iphone.jpg)