Paano Mabawi ang Hindi Na-save na Snip at Sketch Screenshot sa Windows
How To Recover Unsaved Snip Sketch Screenshots On Windows
Nagsara ba ang tool ng Snip & Sketch nang hindi inaasahan bago mo ma-save ang iyong screenshot? Paano mabawi ang hindi na-save na mga screenshot ng Snip & Sketch mabisa? Ngayon ang tutorial na ito MiniTool Software gagabayan ka sa mga detalyadong hakbang sa pagbawi.Snip at Sketch ay isang malakas na tool sa screenshot. Nagbibigay ito ng maginhawang pag-andar ng screenshot, na nagbibigay-daan sa iyong direktang buksan ang tool sa screenshot sa pamamagitan ng shortcut Windows + Shift + S , at pumili ng isang hugis-parihaba na seleksyon, libreng pagpili, window, o full-screen na screenshot. Pagkatapos makumpleto ang screenshot, maaari mo ring markahan at i-crop ang screenshot. Gayunpaman, kung minsan ay maaaring makalimutan mong i-save ang screenshot bago ito isara o awtomatikong magsasara ang app nang hindi hinihiling na i-save ang screenshot.
Sa ganitong mga sitwasyon, maaari mong sundin ang mga tagubilin sa ibaba upang mabawi ang hindi na-save na mga screenshot ng Snip & Sketch sa tulong ng history ng clipboard at ang TempState folder.
Paano Mabawi ang Hindi Na-save na Snip & Sketch Screenshots Windows 10
Paraan 1. Suriin ang Kasaysayan ng Clipboard
Ang Windows clipboard ay isang pansamantalang lugar ng imbakan na pansamantalang nag-iimbak ng nilalaman na iyong kinokopya. Ang mga screenshot na nakunan ng Snip & Sketch ay awtomatikong makokopya din sa clipboard. Una, dapat mong pindutin ang Windows + V keyboard shortcut sa i-access ang kasaysayan ng clipboard . Pagkatapos ay maaari mong i-browse ang nilalaman dito at tingnan kung naroroon ang mga nais na screenshot. Kung oo, maaari mong i-double click ang bawat isa sa kanila upang kopyahin ang mga ito at i-paste ang mga ito kung saan mo gusto.
Kaugnay na Post: Paganahin at I-customize ang Kasaysayan ng Clipboard sa Windows 10
Paraan 2. Suriin ang TempState Folder
Bilang karagdagan sa pagkopya ng screenshot sa clipboard, kokopyahin ng Snip & Sketch ang nakunan na larawan sa isang pansamantalang folder – ang TempState folder. Maa-access mo ang folder na ito at tingnan kung mahahanap mo ang mga kinakailangang snip doon sa pamamagitan ng pagsunod sa mga hakbang sa ibaba.
Hakbang 1. Pindutin ang Windows + R key na kumbinasyon upang ilabas ang Run window.
Hakbang 2. I-type %LOCALAPPDATA%\Packages\Microsoft.ScreenSketch_8wekyb3d8bbwe\TempState sa text box at pindutin ang Pumasok .
Sa address bar ng File Explorer, ang landas na ito ay dapat na:
C:\Users\username\AppData\Local\Packages\Microsoft.ScreenSketch_8wekyb3d8bbwe\TempState
Hakbang 3. I-browse ang mga nakalistang screenshot dito, at pagkatapos ay maaari mong i-save o kopyahin ang mga kailangan sa ibang lokasyon.
Mga tip: Maaari mong mahanap at mabawi ang hindi naka-save na video ng Sniping Tool sa TempState folder din.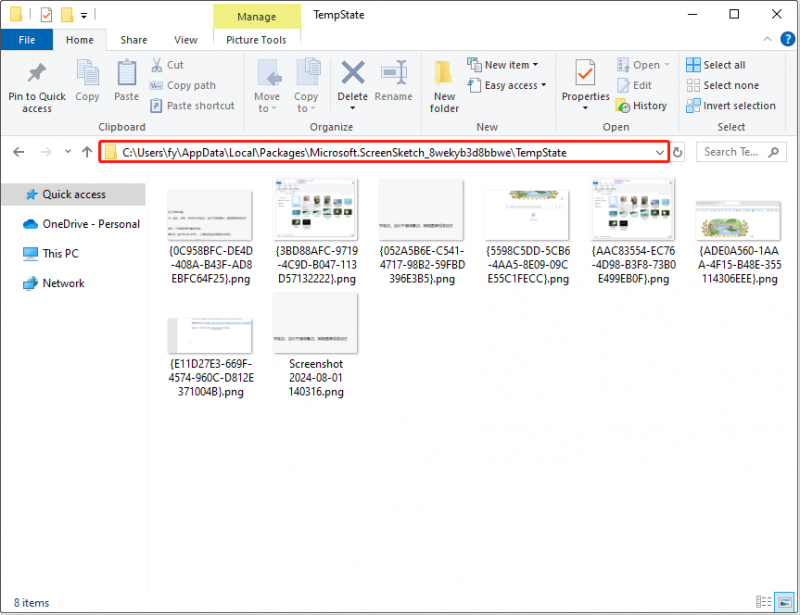
Nangungunang Rekomendasyon: Paganahin ang Mga Prompt para sa Pag-save ng Mga Screenshot
Ang Snip & Sketch ay may kasamang function na nag-uudyok sa iyo na i-save ang iyong screenshot kapag lumabas sa program. Kung hindi mo pa nai-save ang iyong pagkuha, may lalabas na prompt na nagbibigay sa iyo ng opsyong i-save o itapon ito, na pumipigil sa anumang aksidenteng pagkawala ng iyong mga screenshot. Kung hindi mo pa pinagana ang tampok na ito, maaari mo itong paganahin.
Hakbang 1. Buksan ang Snip & Sketch.
Hakbang 2. I-click ang tatlong tuldok icon sa kanang sulok sa itaas at piliin Mga setting .
Hakbang 3. Sa bagong window, ilipat ang button sa ilalim I-save ang mga snip sa Naka-on .
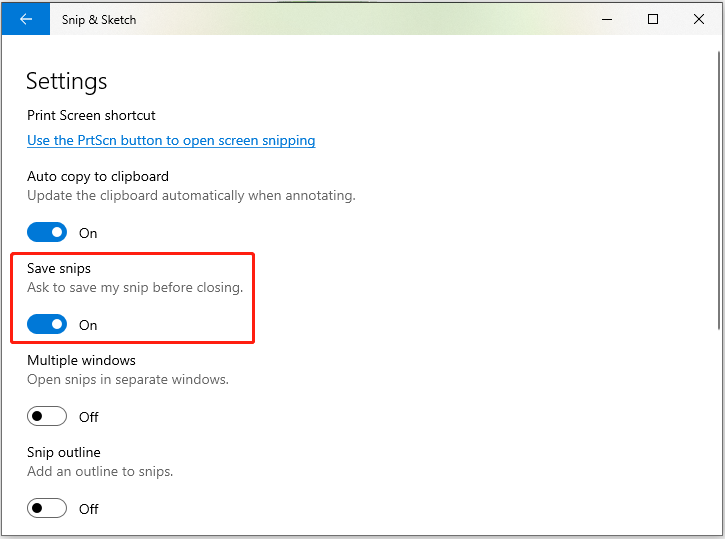
Paano I-recover ang Mga Natanggal na Snip at Sketch Screenshot
Paano kung hindi mo sinasadyang matanggal ang aming mga screenshot mula sa folder ng TempState? May pagkakataon bang mabawi ang mga tinanggal na screenshot ng Snip & Sketch? Sa kabutihang palad, oo. Upang mabawi ang permanenteng natanggal na mga screenshot o iba pang uri ng mga file, maaari mong gamitin ang MiniTool Power Data Recovery, ang pinakamahusay na libreng data recovery software para sa Windows OS.
Ang libreng edisyon ng secure na file restore tool na ito ay sumusuporta sa 1 GB ng libreng pagbawi ng mga screenshot, larawan, video, audio, dokumento, email, at iba pang uri ng data.
Libre ang MiniTool Power Data Recovery I-click upang I-download 100% Malinis at Ligtas
Sa 3 hakbang lang, maibabalik mo ang iyong mga screenshot:
- Piliin ang target na partition o lokasyon kung saan mo gustong mabawi ang mga screenshot at i-click Scan .
- Hanapin at i-preview ang mga screenshot.
- Piliin ang mga kinakailangang screenshot at i-click I-save .
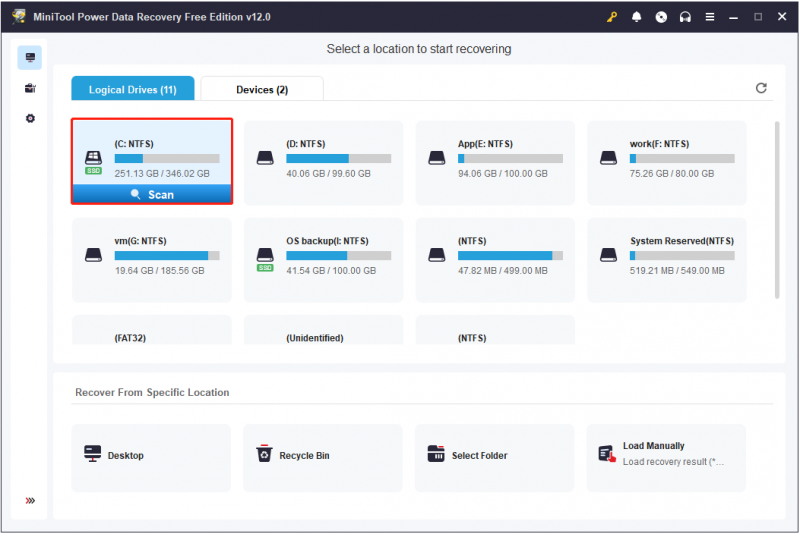
Bottom Line
Sa kabuuan, maaari kang pumunta sa history ng clipboard o sa folder ng TempState para mabawi ang hindi na-save na mga screenshot ng Snip & Sketch sa Windows 10. Ipagpalagay na ang mga screenshot ay permanenteng natanggal, kailangan mong humingi ng tulong mula sa MiniTool Power Data Recovery .


![Ang mga Solusyon upang Ayusin ang Output ng NVIDIA Hindi Naka-plug in Error [MiniTool News]](https://gov-civil-setubal.pt/img/minitool-news-center/08/solutions-fix-nvidia-output-not-plugged-error.png)
![Naresolba: Paano Mabawi ang Mga Tanggalin na Mga File ng Musika sa Android? Madali lang! [Mga Tip sa MiniTool]](https://gov-civil-setubal.pt/img/android-file-recovery-tips/38/solved-how-recover-deleted-music-files-android.jpg)


![Pag-project sa PC Na Ito at Pag-mirror ng Screen Sa Windows 10 [MiniTool News]](https://gov-civil-setubal.pt/img/minitool-news-center/34/projecting-this-pc.png)


![Paano Mag-optimize ng Configuration ng System Sa Windows 10 [MiniTool News]](https://gov-civil-setubal.pt/img/minitool-news-center/36/how-optimize-system-configuration-windows-10.png)


![Ano ang Virtual Memory? Paano Ito Itakda? (Kumpletong Gabay) [MiniTool Wiki]](https://gov-civil-setubal.pt/img/minitool-wiki-library/45/what-is-virtual-memory.jpg)




![Paano Suriin ang Bersyon ng IIS Sa Windows 10/8/7 Iyong Sarili [MiniTool News]](https://gov-civil-setubal.pt/img/minitool-news-center/15/how-check-iis-version-windows-10-8-7-yourself.png)
![Naayos: Ang Video File na Ito ay Hindi Ma-play. (Error Code: 232011) [MiniTool News]](https://gov-civil-setubal.pt/img/minitool-news-center/95/fixed-this-video-file-cannot-be-played.jpg)
