Paano Mag-sync ng Mga Setting sa Maramihang mga PC (Windows 10 11)?
Paano Mag Sync Ng Mga Setting Sa Maramihang Mga Pc Windows 10 11
Alam mo bang maaari mong i-sync ang iyong mga setting sa mga Windows 10/11 na device hangga't nagsa-sign in ka gamit ang parehong Microsoft account? Sa post na ito, MiniTool Software ay magpapakita sa iyo kung paano i-sync ang mga setting sa Windows 10/11. Bukod, kung gusto mong mabawi ang iyong mga nawawalang file, maaari mong gamitin MiniTool Power Data Recovery .
Mga Setting ng Pag-sync ng Windows 10/11
Sa Windows 10, ang tampok na I-sync ang iyong mga setting ay makakatulong sa iyong i-sync ang iyong mga setting sa iba pang mga device gamit ang iyong Microsoft account. Sa Windows 11, pinapayagan ka ng feature na Tandaan ang aking mga kagustuhan na i-sync ang iyong mga setting sa iba pang mga device gamit ang iyong Microsoft account. Ipapakita sa iyo ng post na ito kung paano mag-sync ng mga setting sa maraming PC gamit ang mga feature ng mga setting ng pag-sync sa Windows 10 at Windows 11.
Gumawa ng Microsoft Account para sa Mga Setting ng Pag-sync sa Windows 10/11
Upang i-sync ang mga setting sa maraming device, kailangan mong magkaroon ng Microsoft account. Kung wala kang isa, kailangan mong gumawa ng isa.
>> Tingnan paano gumawa ng bagong Microsoft account .
Paano Mag-sync ng Mga Setting sa Windows 10?
Kung gusto mong i-sync ang mga setting sa iyong Windows 10 computer, maaari mong sundin ang gabay na ito:
Hakbang 1: Pindutin ang Windows + I upang buksan ang app na Mga Setting.
Hakbang 2: I-click Mga account sa app na Mga Setting.
Hakbang 3: Piliin I-sync ang iyong mga setting mula sa kaliwang menu sa susunod na pahina.
Hakbang 4: Makikita mo ang I-sync ang iyong mga setting interface. Mayroong master switch para sa mga setting ng pag-sync. Ang pindutan para sa Mga setting ng pag-sync dapat na naka-on bilang default.
Hakbang 5: Sa ilalim Mga setting ng indibidwal na pag-sync , maaari mong piliin kung aling mga setting ang isi-sync. Kung ito ang unang pagkakataon para sa iyo na mag-sync ng mga password, makakakita ka ng isang mensahe na nagsasabing Hindi magsi-sync ang iyong mga password hanggang sa i-verify mo ang iyong pagkakakilanlan sa device na ito . Maaari mong i-click ang I-verify link upang i-verify ang iyong Microsoft account at password. Pagkatapos ay maaari mong i-on ang button para sa Mga password at i-sync ang mga ito.

Upang magamit ng isa pang device ang iyong mga setting, kailangan mong mag-sign in gamit ang iyong Microsoft account sa PC na iyon.
Kung gusto mong ihinto ang pag-sync ng mga setting sa iba pang device, maaari mong direktang i-off ang button para sa Mga setting ng pag-sync .
Paano Mag-sync ng Mga Setting sa Windows 11?
Kung gumagamit ka ng Windows 11 computer, maaari mong gamitin ang mga hakbang na ito upang i-sync ang mga setting:
Hakbang 1: Pindutin ang Windows + I upang buksan ang app na Mga Setting.
Hakbang 2: Pumunta sa Mga Account > Windows backup .
Hakbang 3: I-on ang button sa tabi Tandaan ang aking mga kagustuhan sa kanang panel. Pagkatapos, maaari mong piliin ang mga tinukoy na setting na gusto mong i-sync sa iba pang mga device. Narito ang apat na pagpipilian: Accessibility , Mga password , Mga kagustuhan sa wika , at Iba pang mga setting ng Windows .
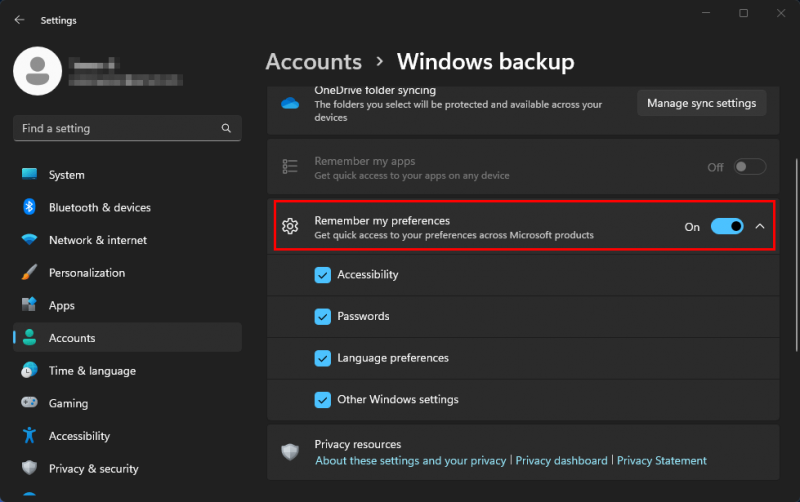
Upang magamit ng isa pang device ang iyong mga setting, kailangan mong mag-sign in gamit ang iyong Microsoft account sa PC na iyon.
Kung gusto mong ihinto ang pag-sync ng mga setting sa iba pang device, maaari mong direktang i-off ang button para sa Tandaan ang aking mga kagustuhan .
I-recover ang Iyong Mga Nawawalang File sa Windows 10/11
Ang isyu sa pagkawala ng data ay isang karaniwang isyu. Kung gusto mong ibalik ang iyong nawala o tinanggal na mga file, alam mo ba kung ano ang gagawin? Maaari mong subukan ang MiniTool Power Data Recovery, a libreng tool sa pagbawi ng file .
Ang data recovery software na ito ay espesyal na idinisenyo upang iligtas ang mga file mula sa iba't ibang data storage device tulad ng internal hard drive, external hard drive, memory card, SD card, USB flash drive, at higit pa.
Gamit ang libreng edisyon ng software na ito, makakabawi ka ng hanggang 1 GB ng mga file. Kung gusto mong mag-alis ng higit pang mga file, kailangan mong gumamit ng buong edisyon.
Ngayon ay dapat mong malaman kung paano i-sync ang mga setting sa iyong Windows 10 at Windows 11 PC. Kung mayroon kang iba pang mga isyu na kailangang lutasin, maaari mong ipaalam sa amin sa mga komento.








![Buong Pagsusuri sa Discord Hardware Acceleration at Mga Isyu [MiniTool News]](https://gov-civil-setubal.pt/img/minitool-news-center/63/full-review-discord-hardware-acceleration-its-issues.png)





![Paano Malulutas Ang javascript: walang bisa (0) Error [IE, Chrome, Firefox] [MiniTool News]](https://gov-civil-setubal.pt/img/minitool-news-center/13/how-solve-javascript.png)




