Paano Mag-back up ng Data nang walang Booting Windows? Madaling Paraan Narito! [Mga Tip sa MiniTool]
How Back Up Data Without Booting Windows
Buod:
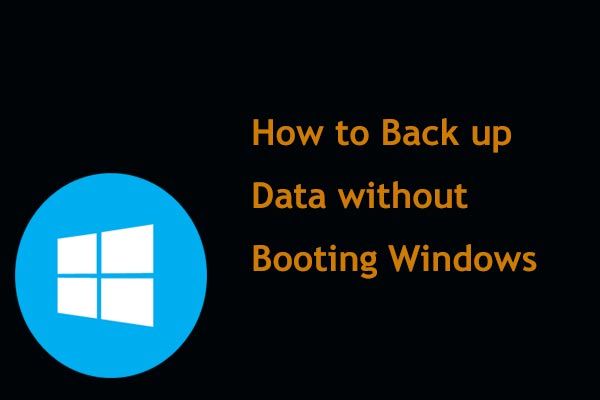
Kung ang iyong PC ay hindi na nag-boot, hindi ka makakagawa ng anumang trabaho. Kung ang napakalaking mga file ay nai-save sa unbootable PC, ano ang dapat mong gawin? Ang kagyat na paraan ay ang pag-back up ng data nang walang booting OS upang maiwasan ang pagkawala ng data at pagkatapos ay gumawa ng aksyon upang mapupuksa ang problema. Ang post na ito mula sa MiniTool ipapakita sa iyo kung paano mag-back up ng mga file kung hindi mag-boot ang computer gamit ang propesyonal na backup na software.
Mabilis na Pag-navigate:
Hindi Nag-boot ang Windows: Mahalaga ang Pag-back up ng Data
Ngayon at pagkatapos, maaari kang makatagpo ng hindi mabilang na mga isyu sa computer, lalo na ang PC na hindi nag-boot dahil sa pag-atake ng virus, pagkabigo sa hard drive, mga pag-update sa Windows, pagkawala ng kuryente, pagkakamaling operasyon at iba pa. Kapag nabigo ang PC na mag-boot sa Windows, wala kang magawa kundi maghanap ng mga paraan upang maayos ang problema.
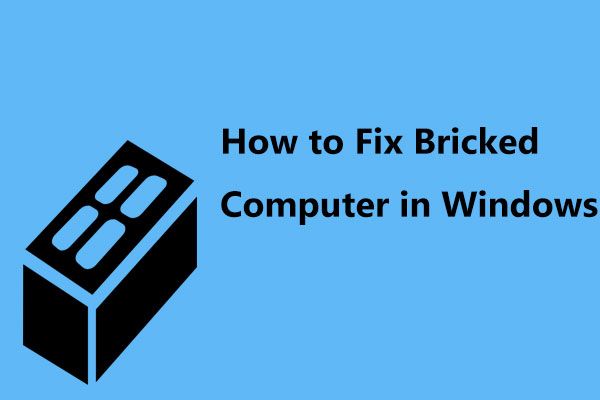 Paano Ayusin ang Bricked Computer sa Windows 10/8/7? (Ituon sa Soft Brick)
Paano Ayusin ang Bricked Computer sa Windows 10/8/7? (Ituon sa Soft Brick) Mayroon bang isang bricked computer pagkatapos ng pag-update ng Windows 10? Ipapakita sa iyo ng post na ito ang ilang mga posibleng solusyon upang maayos ang isyu ng bricking ng PC nang madali.
Magbasa Nang Higit PaKaraniwan, tulad ng para sa mga ordinaryong gumagamit, upang mai-install muli ang operating system ay makakatulong upang muling maitayo ang OS. Marahil ikaw ay tulad din ng isang tao. Gayunpaman, ano ang dapat mong gawin kung maraming mga mahahalagang file na nai-save sa hard disk ng computer na hindi mag-boot?
Sa kasong ito, kailangan mong maghanap ng isang paraan upang mai-back up ang mga ito o ma-access ang mga file nang hindi na-boot ang Windows upang mai-save ang mga ito sa isang ligtas na lokasyon. Kung gayon, paano i-back up ang data mula sa isang computer na hindi mag-boot? Dito, sasabihin namin sa iyo ang mga madaling paraan upang ma-access ang hard disk nang walang OS at mag-back up ng mga file.
Paano Mag-back up ng Data nang walang Booting sa Windows 10/8/7
Paraan 1: Gumamit ng Windows Backup Software - MiniTool ShadowMaker
Pagdating sa pag-backup ng data kung sakaling hindi nag-boot ang Windows, marahil sa tingin ng ilan sa iyo ay hindi madaling ipatupad. Sa totoo lang, ang pag-backup ng PC ay medyo simple at madali basta magtanong ka ng isang piraso ng software ng third-party para sa tulong.
Sa merkado, maaari kang makahanap ng iba't ibang mga backup na programa ngunit alin ang karapat-dapat mapili? Dito, lubos naming inirerekumenda ang paggamit ng MiniTool ShadowMaker, propesyonal at maaasahan backup software para sa Windows 10 / 8/7.
Pinapayagan ka ng Windows backup software na ito na i-back up ang operating system, mga file at folder, paghati o ang buong disk. Bukod, makakatulong din ito sa iyo upang mai-sync ang mga file sa ibang lokasyon. Bilang karagdagan, nag-aalok ito ng isang tampok upang i-clone ang buong disk sa isa pang drive para sa backup.
Higit sa lahat, pinapayagan kang lumikha ng isang bootable CD / DVD disc, USB hard disk o USB flash drive na may MiniTool Media Builder upang i-boot ang nabigong PC at pagkatapos ay madaling maisagawa ang isang pag-backup ng file.
Ano ang pagdadalawang-isip mo? Sa ngayon, kumuha ng MiniTool ShadowMaker upang subukan. Tandaan na ang pag-back up ng data nang walang pag-boot sa WinPE ay isang bayad na tampok, kaya kailangan mo bilhin ang Pro Edition nito mula sa pahina ng tindahan . O kaya, i-download ang Trial Edition nito upang libreng magamit sa loob ng 30 araw.
Ilipat 1: Lumikha ng isang Bootable Disc o Drive
Hakbang 1: Mangyaring maghanda ng isang CD / DVD, USB hard disk o USB flash drive na maaaring isulat at mabasa.
Hakbang 2: I-install ang MiniTool ShadowMaker sa isang gumaganang computer at ilunsad ito.
Hakbang 3: Pumunta sa Mga kasangkapan window, at i-click ang Tagabuo ng Media tampok
Hakbang 4: Pagkatapos, makakatanggap ka ng isang interface kung saan kailangan mong mag-click Media na nakabatay sa WinPE na may MiniTool plug-in seksyon upang magpatuloy.
Hakbang 5: Dito, inaalok ang ilang mga pagpipilian at kailangan mong pumili ng isang bootable na uri ng patutunguhan. Tandaan na kung ikinonekta mo ang isang panlabas na hard drive sa iyong PC, ang pagpipilian USB Hard Disk ipapakita. Dito, isinasagawa namin ang paglikha ng isang bootable USB flash drive bilang isang halimbawa. Mag-click lamang USB Flash Disk seksyon upang simulan ang paglikha.
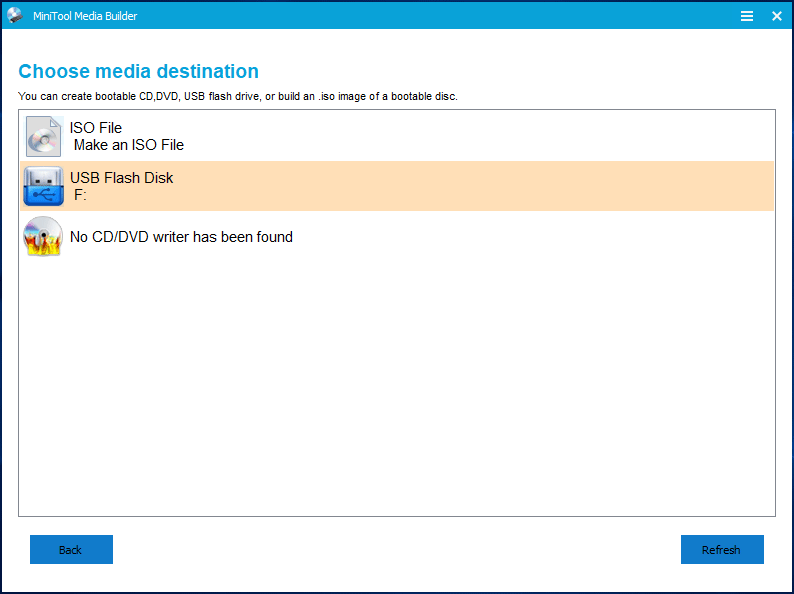
Matapos matapos ang paggawa ng bootable disc o USB drive, ikonekta ang iyong aparato sa PC na hindi maaaring mag-boot sa Windows at baguhin ang order ng boot sa BIOS upang hayaang tumakbo ang hindi gumaganang PC mula sa nilikha na disc o drive. Pagkatapos, maaari mong simulang i-back up ang data nang hindi madali ang pag-boot ng OS.
Kaugnay na artikulo: Paano mag-Boot mula sa Burned MiniTool Bootable CD / DVD at USB Flash Drive / Hard Disk?
Ilipat 2: I-back up ang mga File nang walang Windows
① I-back up ang mga File sa pamamagitan ng Paraan ng Imaging
Ngayon, oras na para sa iyo na mag-back up ng mga file o mag-save ng mga file kapag hindi magsisimula ang Windows. Paano magsagawa ng pag-backup ng file sa MiniTool ShadowMaker Bootable Edition?
Hakbang 1: Sa interface ng MiniTool PE Loader, maaari mong i-click ang kaukulang seksyon upang patakbuhin ang backup na software na ito.
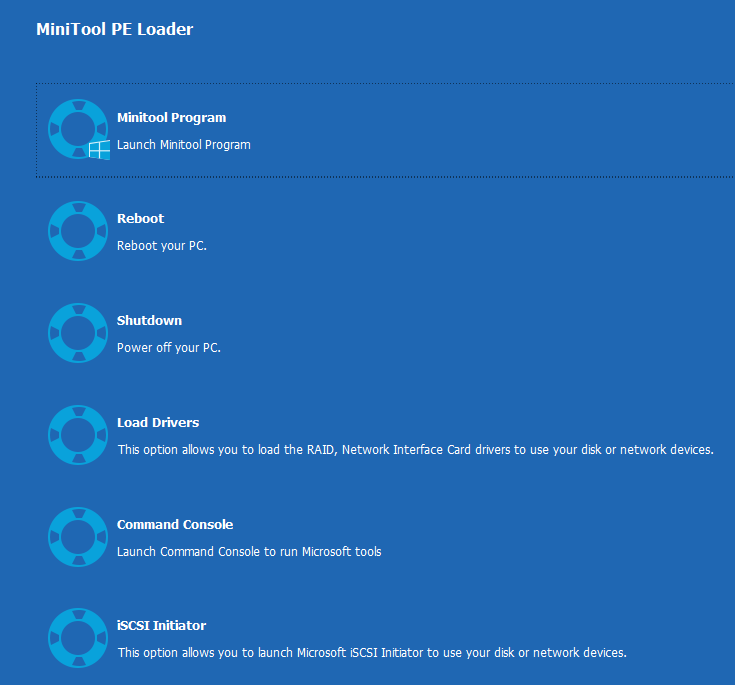
Hakbang 2: Pagkatapos, ang MiniTool ShadowMaker ay awtomatikong pupunta sa Backup pahina kung saan ang mga partisyon ng system ay napili bilang default. Dito, upang mai-back up ang data mula sa isang computer na hindi mag-boot, mangyaring i-click ang Pinagmulan seksyon upang pumunta sa sumusunod na window.
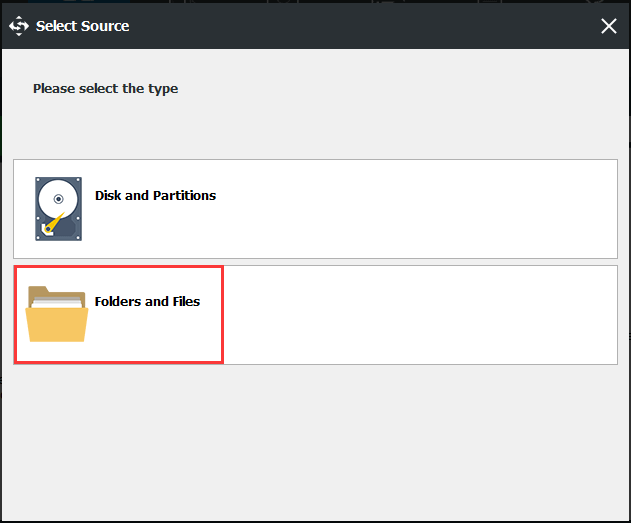
Pagkatapos, mag-click Mga Folder at File upang pumili ng data na nais mong i-back up. Dito, maaari mong i-click ang Computer pagpipilian at pagkatapos ay pumunta sa isang drive upang piliin ang backup na mapagkukunan.
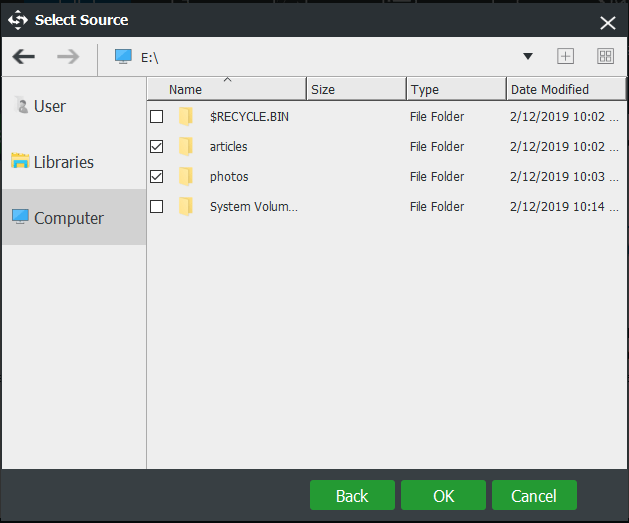
Hakbang 3: Matapos makumpleto ang pagpili ng mapagkukunan, pumunta ngayon sa Patutunguhan bahagi upang tukuyin ang isang landas upang mai-save ang mga naka-back up na file. Dito, inirekomenda ang isang panlabas na hard drive o isang USB flash drive.
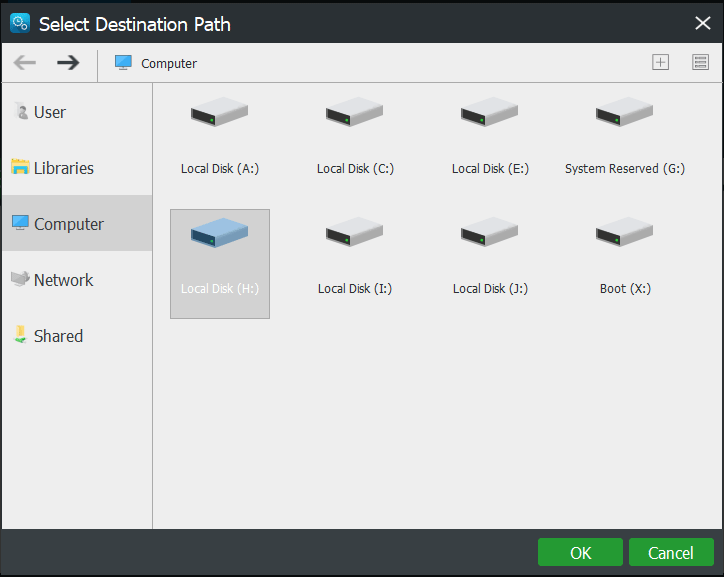
Hakbang 4: Panghuli, bumalik sa Backup window at pagkatapos ay tapikin ang I-back up Ngayon pindutan upang simulan ang pag-backup ng file ngayon din.
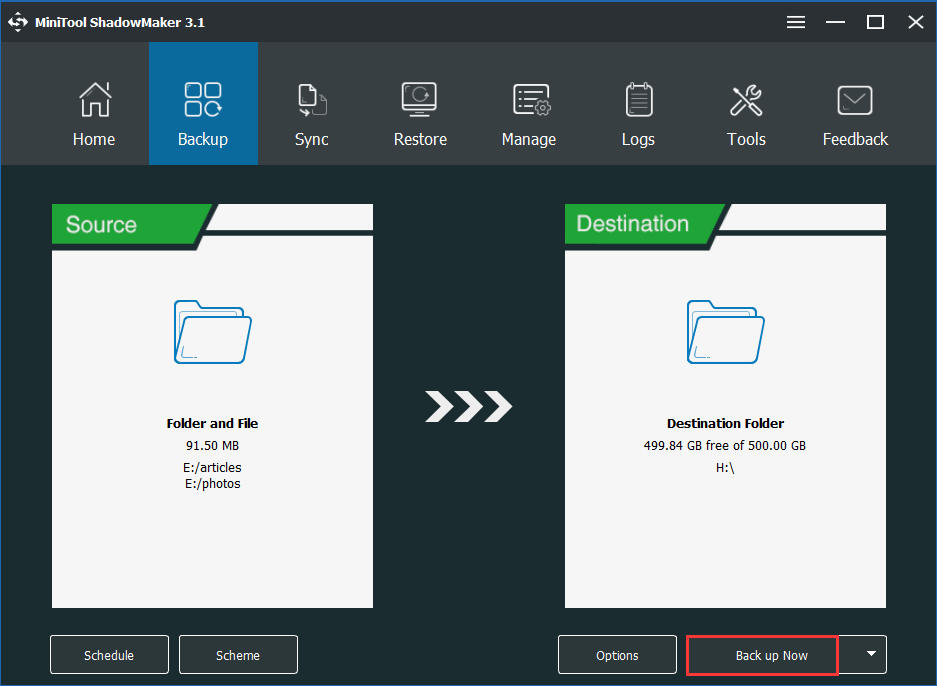
Ngayon, ang lahat ng impormasyon sa pamamagitan ng paraan ng pag-backup ng imahe na ibinigay ng MiniTool ShadowMaker tungkol sa kung paano mag-back up ng data mula sa isang computer na hindi mag-boot ay ipinapakita sa iyo. Bilang karagdagan, pinapayagan ka rin ng software na ito na mag-sync ng mga file sa isang ligtas na lokasyon at ang mga naka-synchronize na file ay maaaring direktang ma-access nang walang pag-recover ng imahe.
② Pag-sync ng Mga File para sa Pag-backup nang walang Booting
Paano mag-back up ng mga file nang walang Windows sa pamamagitan ng pag-sync? Katulad nito, gawin ito sa MiniTool WinPE.
Hakbang 1: Matapos ilunsad ang MiniTool ShadowMaker, pumunta sa Pag-sync bintana
Hakbang 2: I-click ang Pinagmulan at Patutunguhan bahagi upang piliin ang mga file na nais mong i-back up at ang path ng imbakan.
Hakbang 3: I-click ang I-sync Ngayon na pindutan upang agad na mai-back up ang mga file sa tinukoy na path. Katulad nito, mangyaring tandaan na huwag i-save ang mga file sa orihinal na hard drive kung saan naka-install ang hindi na-boot na OS.
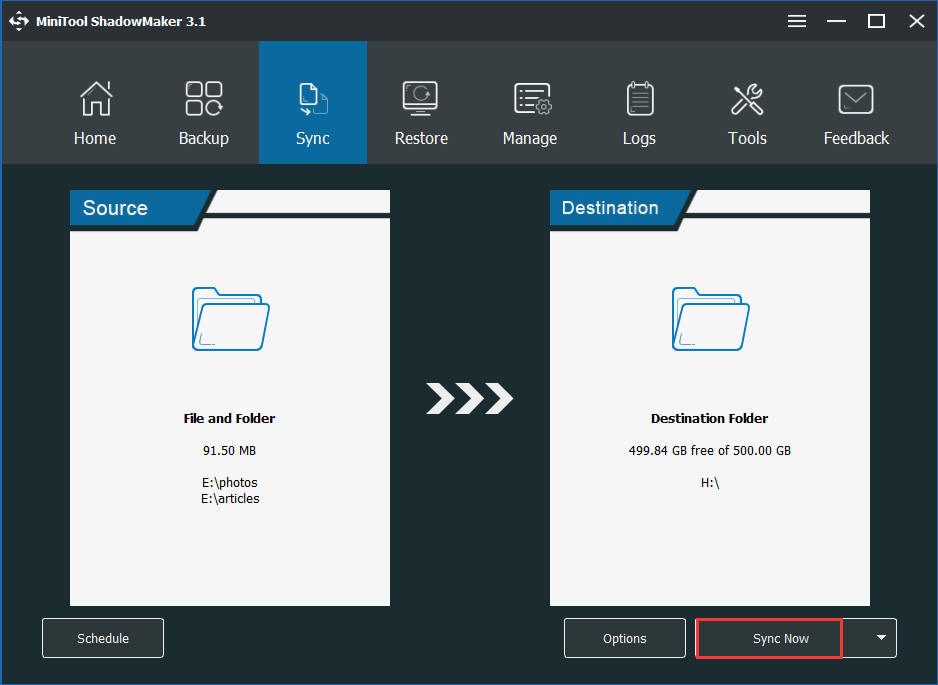
Sa konklusyon, ngayon ang lahat ng mga hakbang upang ma-back up ang data nang hindi nag-boot ng Windows ay sinabi sa iyo. Nais bang magkaroon ng pagsubok upang iligtas ang mga file kapag hindi magsisimula ang Windows? Kumuha lamang ng MiniTool ShadowMaker mula sa sumusunod na pindutan. O maaari mong ibahagi ang mahusay na backup na software na ito sa iyong mga kaibigan sa Twitter.

![Naayos: Ang Xbox One Controller Headphone Jack Hindi Gumagawa [MiniTool News]](https://gov-civil-setubal.pt/img/minitool-news-center/02/fixed-xbox-one-controller-headphone-jack-not-working.jpg)

![Paano Masulit Ang Mga Windows 10 Live na Tile [MiniTool News]](https://gov-civil-setubal.pt/img/minitool-news-center/72/how-make-most-windows-10-live-tiles.png)



![Paano Baguhin ang Bilis ng Video | MiniTool MovieMaker Tutorial [Tulong]](https://gov-civil-setubal.pt/img/help/20/how-change-video-speed-minitool-moviemaker-tutorial.jpg)
![Paano I-reset ang BIOS / CMOS sa Windows 10 - 3 Mga Hakbang [MiniTool News]](https://gov-civil-setubal.pt/img/minitool-news-center/87/how-reset-bios-cmos-windows-10-3-steps.jpg)









![Paano Kumuha ng isang Buo at Bahagyang Screenshot sa Windows 10? [MiniTool News]](https://gov-civil-setubal.pt/img/minitool-news-center/15/how-take-full-partial-screenshot-windows-10.jpg)
