Gumagawa ba ng Ingay ang Iyong Hard Drive? Narito ang Dapat Mong Gawin! [Mga Tip sa MiniTool]
Is Your Hard Drive Making Noise
Buod:
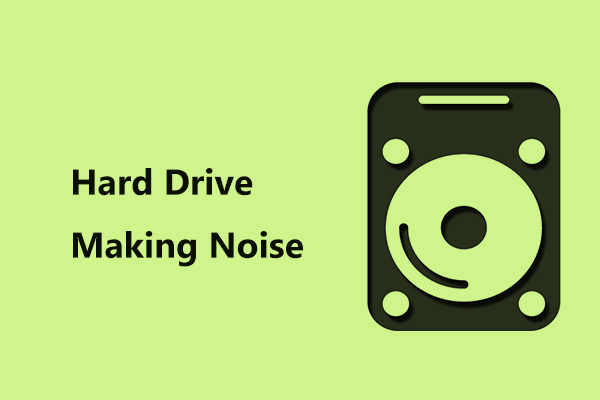
Kapag gumagamit ng isang computer, maaari kang makahanap ng ilang mga ingay na magsisimulang magmula sa iyong hard drive, tulad ng paghimok, paggiling, pagkamot, pagbirit, pag-click, atbp Ano ang dapat mong gawin kapag nag-iingay ang iyong hard drive? Ngayon, sundin ang mga tagubiling nabanggit sa post na ito mula MiniTool . Gayundin, ang ilang impormasyon sa isang maingay na hard drive ay ipinakilala din.
Mabilis na Pag-navigate:
Gumagawa ng Ingay ng Hard Drive
Para sa isang hard drive, mayroon itong mga gumagalaw na bahagi. Kapag lumipat sila, makakagawa sila ng tunog. Upang mailagay ito sa ibang paraan, tulad ng isang makina ng kotse, ang iyong hard disk ay maaaring maingay ngunit malusog pa rin. Ang sitwasyong ito ay normal at normal na tunog ng hard drive na inaasahan mong maririnig ay isang mababang humuhuli o tahimik na ingay ng whirring kapag pinag-boot ito o nag-a-access ng data.
Tip: Ang panloob o panlabas na mga hard drive ay maaaring gumawa ng ilang ingay ngunit hindi ka makakarinig ng ingay mula sa mga SSD dahil wala silang mga gumagalaw na bahagi tulad ng tradisyonal na mga hard drive. Nais bang malaman ang karagdagang impormasyon sa HDD at SSD? Itong poste - SSD VS HDD: Ano ang Pagkakaiba? Aling Isa ang Dapat Mong Gamitin sa PC ay kung ano ang kailangan mo
Gayunpaman, ang ilang mga ingay ay nagpapahiwatig na ang isang bagay ay seryosong mali, halimbawa, paulit-ulit na pag-click, napapansin na humuhuni / paghimok, paggiling, panginginig ng boses, pag-screeching, pagbirit o paggamot.
Sa mga sumusunod na bahagi, tutulungan ka naming matukoy kung ang hard drive ay talagang may kapintasan. Kung oo, kung ano ang dapat mong gawin bago nawala ang lahat ng mahalagang data ay ipinakilala din dito.
Gumagawa ng Ingay sa Hard Drive: Ano ang Dapat Gawin?
Tukuyin Kung Ang Ingay Ay Talagang Galing Sa Iyong Hard Drive
Tulad ng nabanggit sa itaas, normal sa hard drive na gumawa ng ingay. Ang tunog ay palaging mababa ang tunog at medyo hindi mapanghimasok. Kaya, ang unang bagay na dapat mong gawin ay tiyakin na ang aktwal na mapagkukunan ng ingay ay nagmula sa iyong hard drive sa halip na isang iba't ibang bahagi ng hardware.
Patayin lamang ang iyong computer, i-unplug ang mga kable ng kuryente at data mula sa iyong hard drive at i-boot up ang computer. Kung naririnig mo pa rin ang ingay, malinaw na ang iyong hard drive ay walang isyu sa tunog. Kung nawala ang ingay pagkatapos ng pag-plug sa power cable ngunit bumalik kung ikinakabit mo ang data cable sa iyong disk, kinakailangan upang palitan ang data cable.
Kung hindi ito maaaring makatulong sa iyo na malaman kung ang iyong hard drive ay nag-iingay, subukan ang ilang iba pang mga sitwasyon upang matukoy ang mapagkukunan.
Isyu ng Screw
Karaniwang nagmumula ang tunog ng kalangas mula sa ilang mga maluwag na tornilyo. Kung nakaririnig ka ng isang kalabog, isara ang iyong PC at higpitan ang lahat ng mga tornilyo. Kung naririnig mo ang kalabog sa paligid, posibleng may isang tornilyo na papasok sa loob. Alisin lamang ang nakakasakit na tornilyo at gumamit ng bago.
Gumagawa ng Ingay sa Buzzing Noise - Isyu ng Fan Minsan
Ang isang computer ay may iba pang mga sangkap tulad ng isang fan, disc drive, o iba pang mga bagay na maaaring makagawa ng ingay.
Kung ang iyong PC ay gumagana para sa isang tukoy na gawain tulad ng isang memory-hogging video game, mahahanap mo ang mga tagahanga na tumatakbo nang mas mabilis upang mapanatili ang cool na hardware.
Kung nakakarinig ka ng isang kakaibang tunog tulad ng paghiging, marahil ay may isang bagay na humahadlang sa normal na paggana ng mga tagahanga o ang mga blades ay nag-hit sa bawat isa. Buksan lamang ang iyong computer, i-clear ang alikabok at suriin ang mga talim ng mga tagahanga.
Gumagawa ng Ingay ang CD / DVD
Ang mga CD-ROM at DVD disc drive ay maaari ring makabuo ng mga ingay kapag na-access ito. Karaniwan, ang ingay ng disc drive ay dapat na isang malambot na pag-ikot o pag-ikot ng tunog na nabubuo lamang kapag ina-access ang disc drive. Tanggalin lamang ang CD / DVD upang ayusin ang ingay.
Matapos ang ilang mga tseke, kung siguraduhin mong ang ingay tulad ng malakas na paghiging, paggiling, pagkamot, pagbirit o panginginig ay nagmula sa iyong hard drive, sundin ngayon ang mga tip na ito sa ibaba.
May Gagawin Kung Tiyaking Tiyaking Gumagawa ng Ingay sa Hard Drive
Alamin natin ang hindi normal na ingay ng hard drive kapag nagbabasa o nag-idle muli:
- Hard drive na gumagawa ng ingay
- Ingay ng paggiling ng hard drive
- Sumisigaw ng hard drive
- Panginginig ng boses ng hard drive
- Ingay ng platter mula sa hard drive o ingay ng hard drive
Kung nakakarinig ka ng ingay, kumilos ka ngayon!
Tip: Bilang karagdagan, maaari mong makita ang sitwasyon - ang iyong hard drive ay beep o pag-click. Kung oo, sumangguni sa post na ito - [SOLVED] Seagate Hard Drive Beeping? Narito ang Dapat Mong Gawin!Pagpipilian 1: Patakbuhin ang isang Disk Diagnostic Software o CHKDSK
Sa totoo lang, maraming mga piraso ng hard drive diagnostic software ang magagamit sa Internet. Alin sa dapat mong gamitin upang subukan ang iyong hard disk? Maaari mong gamitin ang isa sa nangungunang 10 listahan, halimbawa, HD Tune, Seagate SeaTool, HDDScan, HDD Regenerator, atbp.
Kapag nagpapatakbo ng programang diagnostic, dapat mong isara ang lahat ng iba pang mga programa at idiskonekta ang anumang iba pang mga aparato upang ang resulta ay eksakto.
Tandaan: Maaaring ipakita sa iyo ng ilang pag-aayos ng software ang katayuan ng disk at markahan ang mga lugar ng hard drive na nabibigo bilang 'masamang' upang maiwasan ang paggamit ng computer sa hinaharap. Ngunit hindi nito aayusin ang isang hard drive na nabigo. Pagkatapos, maaari kang magsagawa ng mga hakbang para sa proteksyon ng data pagkatapos malinaw na alam ang problema sa kalusugan sa disk.O maaari mong gamitin ang built-in na tool sa Windows - CHKDSK . Sa window ng Command Prompt, i-type chkdsk x: / r (x nangangahulugang ang sulat ng drive o ang masamang hard drive) upang mahanap ang masamang sektor at mabawi ang nabasang impormasyon.
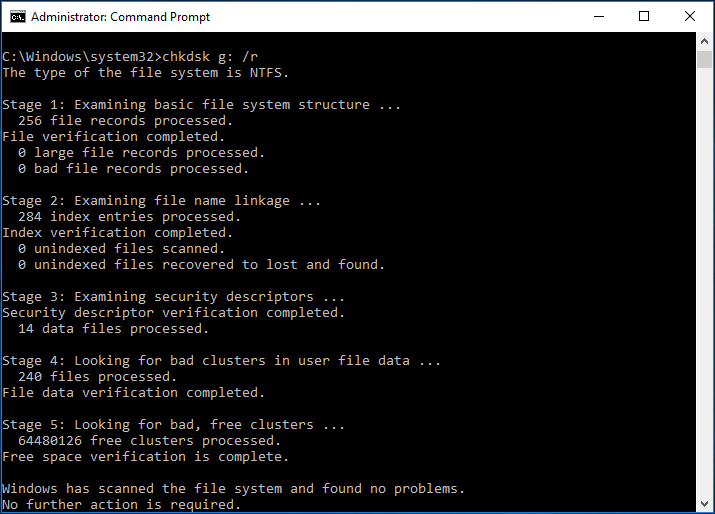
 Ano ang Dapat Gawin Kung Makahanap ako ng Mga Masamang Sektor sa Hard Drive sa Windows 10/8/7?
Ano ang Dapat Gawin Kung Makahanap ako ng Mga Masamang Sektor sa Hard Drive sa Windows 10/8/7? Natugunan mo na ba ang isyu na masamang sektor sa hard drive? Ano ang maaari mong gawin kung ang iyong hard drive ay may isang masamang bloke? Ipapakita sa iyo ang post na ito.
Magbasa Nang Higit PaMinsan ang diagnostic software ay hindi maaaring maging kapaki-pakinabang para sa hard drive na gumagawa ng pag-aayos ng ingay, ngunit kung minsan ang ingay ng hard drive ay maaaring ihinto ng programa ngunit ang kaso ay pansamantala lamang dahil ang hard drive ay maaaring magpatuloy na mabigo hanggang sa ito ay ganap na walang silbi.
Upang mapanatiling ligtas ang iyong data ng disk, gumawa ng isang buong backup at palitan ang hard drive kahit na aling sitwasyon ang nakasalamuha mo.
Pagpipilian 2: I-back up ang iyong Data sa PC sa Kaso ng Hard Drive Making Noise
Ang isa sa mga pinakamahusay na paraan upang mai-back up ang iyong data ay ang paggamit ng isang online backup na serbisyo tulad ng Google Drive, OneDrive, Dropbox, atbp.
Tip: Ang aming nakaraang post - Google Drive VS Dropbox: Alin ang Pinakamahusay mong Pagpipilian sa File Storage ay kapaki-pakinabang para sa iyo.Sa ganitong paraan, ang iyong mga file ay itinatago sa cloud at hindi gaanong mahina sa pagkasira o pagkawala. Ang impormasyon tungkol sa kung paano i-back up ang data sa cloud ay matatagpuan mula sa Internet, kaya, hindi namin gaanong mailalarawan.
Bilang karagdagan, ang isa pang paraan ng pag-backup ay gagamitin libreng backup software . Ito ay isang mabilis na pamamaraan para sa pag-backup ng PC. Kapag nakakakuha ng isang maingay na hard drive, maaari mong subukan ang MiniTool ShadowMaker upang mai-back up ang iyong mahahalagang file sa pamamagitan ng imaging o mga pamamaraan ng pag-sync sa anumang panlabas o naaalis na imbakan ng media.
Bukod, maaari mo itong gamitin upang ma-clone ang nabibigong hard drive sa isang gumaganang hard drive pagkatapos na protektahan ang mga hindi magagandang sektor na natagpuan ng CHKDSK.
Sa ngayon, i-download ang MiniTool ShadowMaker Trial Edition sa pamamagitan ng sumusunod na pindutan at i-install ito sa iyong Windows 10/8/7 computer para sa isang 30-araw na libreng pagsubok. Upang magamit ang lahat ng mga tampok sa lahat ng oras, i-upgrade ito sa Pro o isang advanced na sa pamamagitan ng Tindahan ng MiniTool .
Pagkatapos, tingnan natin kung paano i-back up ang data ng disk sa pamamagitan ng pag-clone ng disk.
Hakbang 1: Patakbuhin ang MiniTool ShadowMaker.
Hakbang 2: Mag-click Mga kasangkapan sa navigation bar at pagkatapos ay pumili Clone Disk mula sa ilang mga kagamitan.
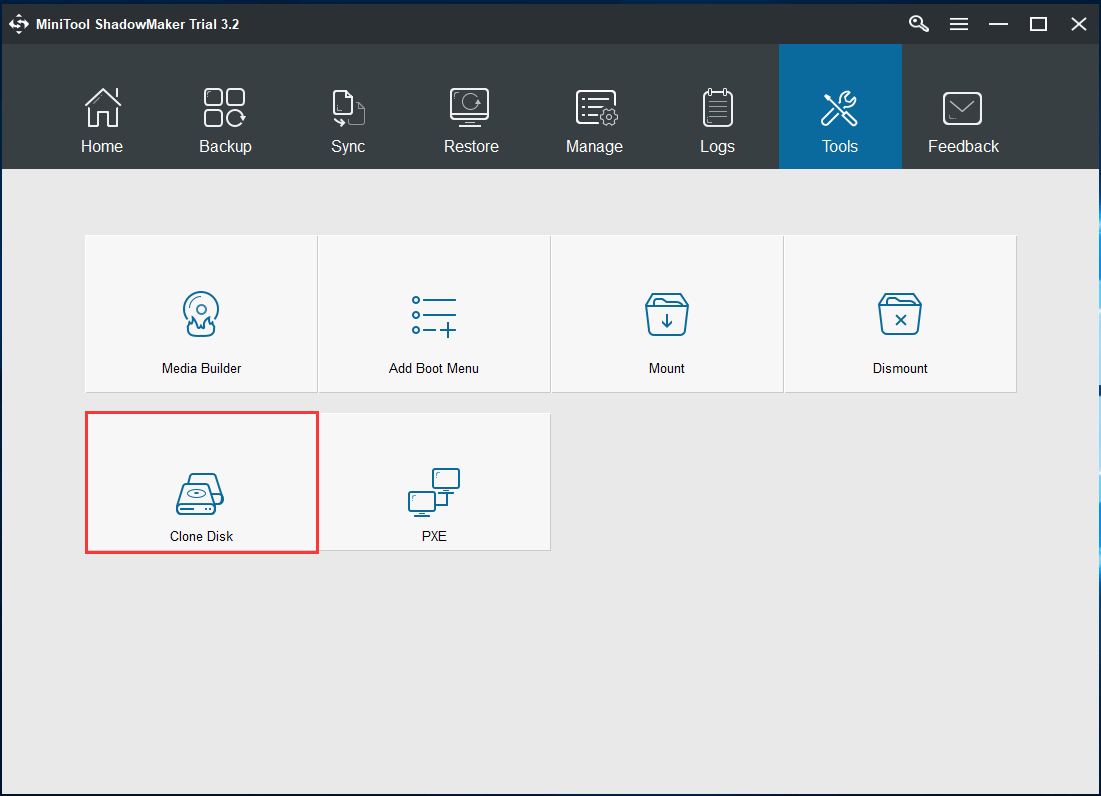
Hakbang 3: Piliin ang pinagmulang disk (ang nabibigong hard drive) at target disk (isang bagong hard drive). Pagkatapos, mag-click OK lang upang simulan ang proseso ng pag-clone.
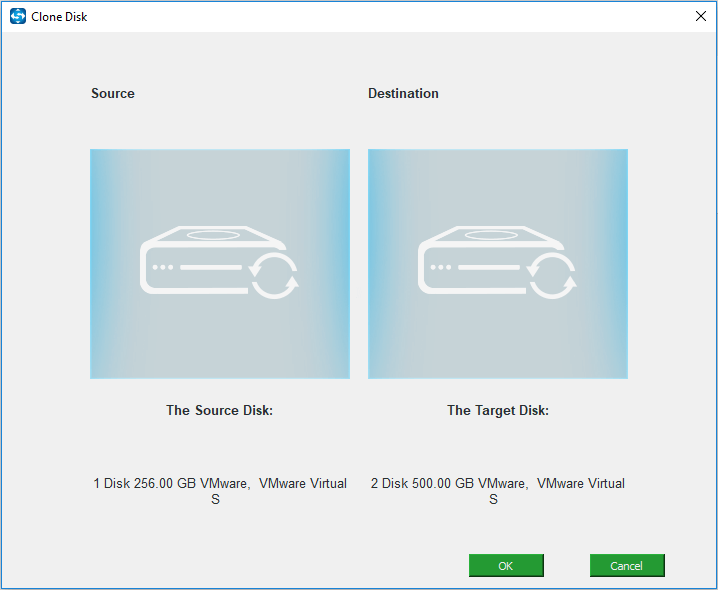
1. Ang target na hard drive ay dapat magkaroon ng sapat na puwang ng disk upang hawakan ang lahat ng mga nilalaman ng source disk. Itong poste - Ang Mga Program na MiniTool ay Tumutulong upang I-clone ang Hard Drive sa Mas Maliit na SSD ay kapaki-pakinabang para sa iyo.
2. Hindi mo dapat maiimbak ang mahalagang data sa patutunguhang disk dahil ang proseso ng pag-clone ay maaaring sirain ang lahat ng data ng disk na iyon.
Hakbang 4: Ang proseso ng pag-clone ay magtatagal at maaari mong suriin ang kahon ng Patayin ang computer kapag nakumpleto ang operasyon .
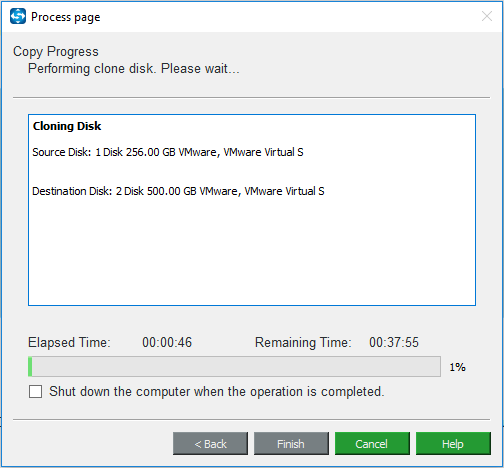
Hakbang 5: Matapos matapos ang pag-clone ng disk, dapat mong tiyakin na naka-off ang computer, pagkatapos alisin ang nabigo na hard drive at ilagay ang cloned disk sa orihinal na lugar. Pagkatapos, maaari mong i-reboot ang iyong computer mula sa bagong disk.
Tandaan:1. Kung ang iyong PC ay hindi mag-boot mula sa cloned hard drive, ano ang dapat mong gawin? Sumangguni sa post na ito - Hindi Mag-Boot ang Cloned Drive | Paano Gawing Bootable ang Cloned Drive upang makakuha ng mga solusyon!
2. Bilang karagdagan, maaari mo i-back up lamang ang iyong mahahalagang file sa isang panlabas na hard drive sa halip na pag-clone ng disk, palitan ang hindi magandang disk at pagkatapos ay mag-install ng isang bagong system sa bagong hard drive.
Madaling ma-back up ng MiniTool ShadowMaker ang iyong data sa PC nang makasalubong mo ang sitwasyong ito - hard drive na gumagawa ng ingay, tulad ng paghimok, paggiling, pagkamot, pagbirit o panginginig ng boses. Ngayon, kunin ang backup na software na ito upang mapanatiling ligtas ang data. Gayundin, maaari mo itong ibahagi sa iyong mga kaibigan sa Twitter.




![Paano I-recover ang Hindi Inilahad na Paghahati sa Data Dito | Madaling Gabay [Mga Tip sa MiniTool]](https://gov-civil-setubal.pt/img/disk-partition-tips/22/how-recover-unallocated-partition-with-data-it-easy-guide.jpg)

![Libreng Pag-download at Pag-install ng ReviOS 10 ISO File [Step-by-Step na Gabay]](https://gov-civil-setubal.pt/img/news/4B/revios-10-iso-file-free-download-and-install-step-by-step-guide-1.png)


![Paano Ayusin ang 'Ang iyong Microsoft Account ay nangangailangan ng pansin' Error [MiniTool News]](https://gov-civil-setubal.pt/img/minitool-news-center/95/how-fix-your-microsoft-account-requires-attention-error.jpg)
![Paano Ayusin ang Isyu na 'D3dx9_43.dll Nawawala' sa Windows 10 [MiniTool News]](https://gov-civil-setubal.pt/img/minitool-news-center/24/how-fix-d3dx9_43.jpg)
![Naayos - Code 37: Hindi Maipasimula ng Windows ang Driver ng Device [MiniTool News]](https://gov-civil-setubal.pt/img/minitool-news-center/42/fixed-code-37-windows-cannot-initialize-device-driver.jpg)

![I-reboot kumpara sa I-reset vs I-restart: Pagkakaiba ng I-reboot, I-restart, I-reset [MiniTool News]](https://gov-civil-setubal.pt/img/minitool-news-center/65/reboot-vs-reset-vs-restart.png)



![Paano Ayusin ang Error na 'Nabigong Masimulan ang Unity Graphics'? [MiniTool News]](https://gov-civil-setubal.pt/img/minitool-news-center/49/how-fix-failed-initialize-unity-graphics-error.png)

