Ang Mga Driver ng Dell ay Mag-download at Mag-update para sa Windows 10 (4 na Mga Paraan) [MiniTool News]
Dell Drivers Download
Buod:
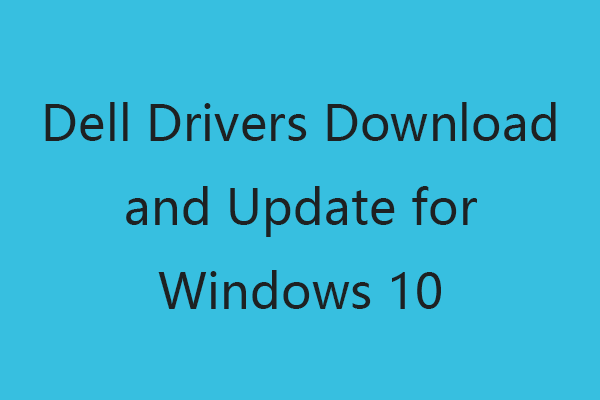
Itinuturo sa iyo ng post na ito kung paano mag-download at mag-update ng mga driver ng Dell para sa Windows 10. Kung mayroon kang mga isyu sa iyong display ng Dell, audio, touchpad, atbp. Maaari mong i-update ang mga kaugnay na driver upang makakuha ng mahusay na pagganap ng produkto o serbisyo ng Dell. Ang MiniTool Software, isang nangungunang kumpanya ng software, ay nagbibigay sa mga gumagamit ng libreng MiniTool Power Data Recovery, MiniTool Partition Wizard, atbp.
Ang pagpapanatiling na-update ng mga driver sa iyong computer sa Dell ay nagsisiguro ng mahusay na pagganap at seguridad. Hinahayaan ka rin nitong ma-access ang mga bagong tampok ng iyong hardware at mga aparato ng Dell tulad ng Dell graphics card, monitor, printer, network adapter, at marami pa.
Narito ang isang gabay para sa pag-download at pag-update ng mga driver ng Dell. Suriin kung paano makahanap at mag-download ng pinakabagong mga driver para sa iyong mga produkto ng Dell, at kung paano i-update ang hindi napapanahong mga driver ng Dell para sa Windows 10 computer.
Ang Mga Driver ng Dell ay Mag-download at Mag-update para sa Windows 10 - 4 na Mga Paraan
Paraan 1. Mag-download ng mga driver ng Dell mula sa website ng Suporta ng Dell.
Nag-aalok ang Dell ng mga pag-download at pag-update ng driver para sa mga produktong Dell at mga produktong na-verify ng Dell. Maaari kang pumunta sa website ng Suporta ng Dell upang mai-download ang kanilang mga driver.
Tip: Para sa iba pang mga aparatong hardware ng third-party, maaari kang pumunta sa website ng gumawa ng mga aparato upang maghanap at mag-download ng mga tamang driver para sa kanila.
- Pumunta sa Website ng Mga Driver at Pag-download ng Dell .
- Kilalanin ang iyong produkto. Maaari mong ipasok ang service tag, modelo ng produkto o ID, Express Service Code, atbp, at mag-click Maghanap upang makilala ang iyong produkto. O maaari kang mag-click I-browse ang lahat ng mga produkto upang manu-manong hanapin at piliin ang iyong produktong Dell mula sa katalogo. Bilang kahalili, maaari mo ring i-click Mag-download at Mag-install ng SupportAssist upang mai-install ang Dell SupportAssist at gamitin ito upang awtomatikong makilala ang iyong impormasyon sa produkto ng Dell.
- Mag-click Suriin para sa Mga Update at awtomatikong mahahanap ng Dell ang magagamit na pinakabagong mga update sa driver para sa iyo. Pagkatapos ng pag-scan, piliin ang nais na mga update ng driver ng Dell upang mag-download at mag-install.
Kung hindi mo nahanap ang mga nais na driver sa website ng Suporta ng Dell, maaari kang sumubok ng ibang mga paraan sa ibaba upang i-download ang pinakabagong mga driver para sa iyong mga produkto o serbisyo sa Dell.
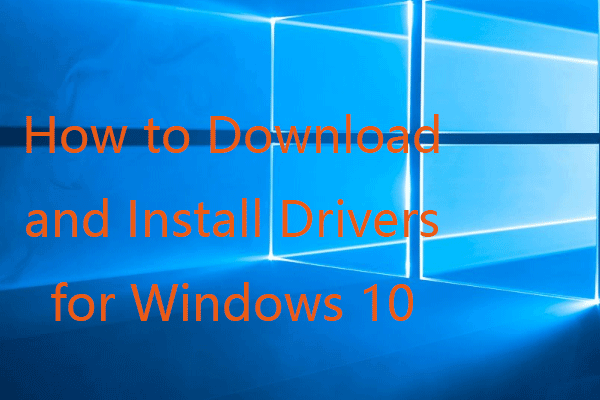 Paano Mag-download at Mag-install ng Mga Driver para sa Windows 10 - 5 Mga Paraan
Paano Mag-download at Mag-install ng Mga Driver para sa Windows 10 - 5 Mga Paraan Nagtataka kung saan at paano mag-download ng mga driver para sa Windows 10? Ipinakikilala ng post na ito ang 5 mga paraan upang matulungan kang mag-download at mai-install ang pinakabagong mga driver ng Windows 10.
Magbasa Nang Higit PaParaan 2. I-update ang Windows 10
Nagbibigay ang Dell ng ilang mga driver para sa mga computer na nasubukan para sa Windows 10. Kung nagpapatakbo ka sa isang Windows 10 system, maaaring magbigay ang Dell ng ilang mga update sa driver sa pamamagitan ng Windows Update. Samakatuwid, upang mai-install ang pinakabagong mga driver ng Dell para sa Windows 10, maaari kang magpatakbo ng isang pag-update sa Windows.
Maaari kang mag-click Start -> Mga setting -> Update & Security -> Windows Update , at i-click Suriin ang mga update pindutan upang mai-update ang iyong Windows 10 OS. Awtomatikong susuriin at i-download ng Windows ang mga inirekumendang driver para sa iyong hardware at mga aparato ng Dell. Tinutulungan nito ang lahat ng iyong computer hardware at mga aparato na gumana nang maayos.
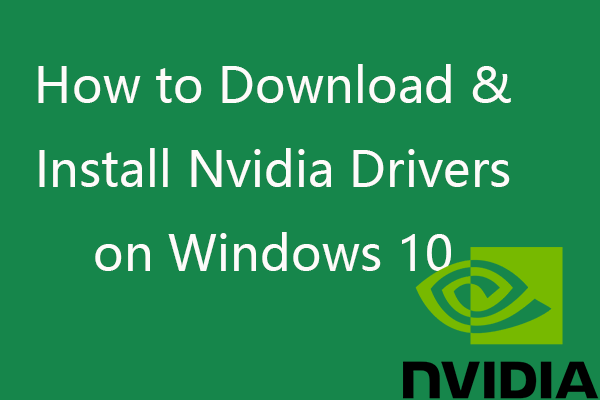 Paano Mag-download, Mag-install, Mag-update ng Mga Nvidia Driver sa Windows 10
Paano Mag-download, Mag-install, Mag-update ng Mga Nvidia Driver sa Windows 10 Ang post na ito ay nagtuturo sa iyo kung paano mag-download ng libreng mga driver ng Nvidia para sa Windows 10 sa 4 na paraan. Mag-download, mag-install at mag-update ng mga driver ng Nvidia GeForce sa Windows 10.
Magbasa Nang Higit PaParaan 3. I-update ang mga driver ng Dell mula sa Device Manager
Kung nais mong i-update ang driver para sa isang tukoy na aparato ng Dell tulad ng Dell graphics card, Dell printer, atbp. Maaari kang pumunta sa Device Manager upang magawa ito.
- Buksan ang Device Manager sa Windows 10. Maaari kang mag-right click Magsimula at piliin Tagapamahala ng aparato .
- Palawakin ang kategorya ng aparato. Upang ma-update ang driver ng Dell GPU, maaari mong palawakin ang mga adaptor sa Display, i-right click ang iyong Dell graphics at piliin ang I-update ang driver. Maaari mong palawakin ang iba pang mga kategorya upang mahanap ang target na aparato upang mai-update ang driver nito.
Bilang kahalili, maaari ka ring pumunta sa website ng tagagawa ng aparato, pumunta sa seksyon ng Mga Driver ng website, at hanapin ang numero ng modelo ng iyong aparato upang mahanap at ma-download ang pinakabagong driver para sa aparato.
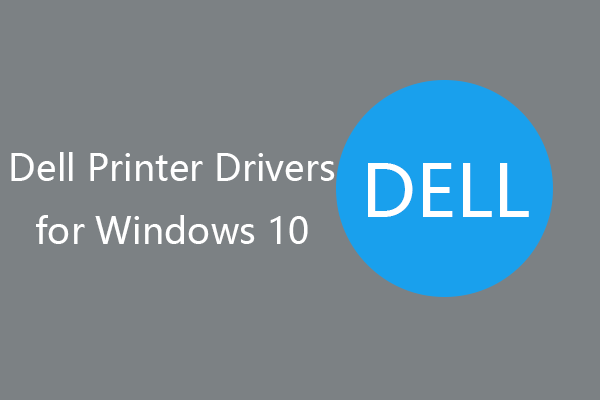 Mga Driver ng Dell Printer para sa Windows 10 (Paano Mag-download / Mag-update)
Mga Driver ng Dell Printer para sa Windows 10 (Paano Mag-download / Mag-update)Paano mag-download ng mga driver ng Dell printer para sa Windows 10? Ipinakikilala ng post na ito ang 4 na paraan upang matulungan kang mag-download at mag-update ng mga driver ng Dell printer sa Windows 10.
Magbasa Nang Higit PaParaan 4. I-update ang mga driver ng Dell na may nangungunang driver ng updater software
Upang matulungan ang pamamahala, pag-download at pag-update ng mga driver para sa iyong computer sa Dell, maaari mo ring magamit ang isang maaasahang software ng driver updater. Maaari kang makahanap ng ilang mga pagpipilian sa online, hal. Madali ang Driver, Driver Booster, Talento sa Driver, atbp.
Ito ang 4 na paraan para sa pag-download ng mga driver ng Dell at pag-update ng mga driver ng Dell sa Windows 10. Sana makatulong ito.
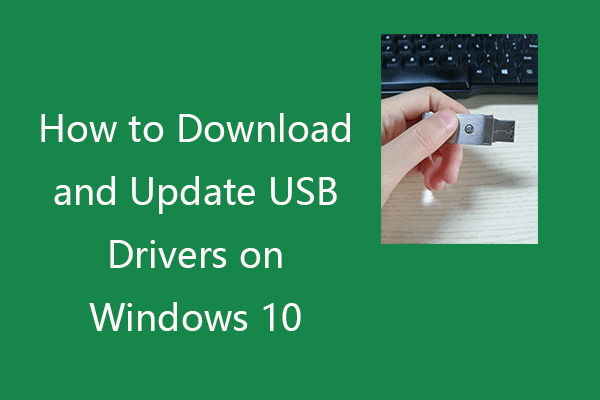 Paano Mag-download at Mag-update ng Mga USB Driver sa Windows 10
Paano Mag-download at Mag-update ng Mga USB Driver sa Windows 10 Suriin kung paano mag-download, mag-update, o muling mai-install ang mga USB driver para sa iyong mga USB device sa Windows 10 PC. Kasama ang sunud-sunod na gabay.
Magbasa Nang Higit Pa![3 Mga paraan upang ayusin ang Windows 10 Error sa Pag-download - 0xc1900223 [MiniTool News]](https://gov-civil-setubal.pt/img/minitool-news-center/02/3-ways-fix-windows-10-download-error-0xc1900223.png)

![Buong Gabay - Paano Makahanap ng Landas ng isang Network Drive Windows 10 [MiniTool News]](https://gov-civil-setubal.pt/img/minitool-news-center/70/full-guide-how-find-path-network-drive-windows-10.png)
![Ayusin: Hindi Magawang Mag-load ng Google Docs ng File [MiniTool News]](https://gov-civil-setubal.pt/img/minitool-news-center/34/fix-google-docs-unable-load-file.png)
![Hakbang sa Hakbang: Paano Ayusin ang Isyu ng Mga setting ng Twitch Chat [MiniTool News]](https://gov-civil-setubal.pt/img/minitool-news-center/31/step-step-guide-how-fix-twitch-chat-settings-issue.jpg)
![Realtek Equalizer Windows 10 para sa Realtek HD Sound [MiniTool News]](https://gov-civil-setubal.pt/img/minitool-news-center/81/realtek-equalizer-windows-10.png)


![Paano Ipares/Ikonekta ang isang Keyboard sa Iyong iPad? 3 Cases [Mga Tip sa MiniTool]](https://gov-civil-setubal.pt/img/news/85/how-to-pair/connect-a-keyboard-to-your-ipad-3-cases-minitool-tips-1.png)


![[Fixed]: Elden Ring Crashing PS4/PS5/Xbox One/Xbox Series X|S [Mga Tip sa MiniTool]](https://gov-civil-setubal.pt/img/partition-disk/74/fixed-elden-ring-crashing-ps4/ps5/xbox-one/xbox-series-x-s-minitool-tips-1.png)

![Paano Mo Maibabalik ang Administrator Account Sa Windows 10 [MiniTool News]](https://gov-civil-setubal.pt/img/minitool-news-center/83/how-can-you-restore-administrator-account-windows-10.png)
![Paano Hindi Pagaganahin ang Password Sa Windows 10 Sa Iba't ibang Mga Kaso [MiniTool News]](https://gov-civil-setubal.pt/img/minitool-news-center/52/how-disable-password-windows-10-different-cases.png)


![I-download/Gumamit ang Microsoft Phone Link App para I-link ang Android at PC [Mga Tip sa MiniTool]](https://gov-civil-setubal.pt/img/data-recovery/44/download/use-microsoft-phone-link-app-to-link-android-and-pc-minitool-tips-1.png)
![Panimula sa Computer Workstation: Kahulugan, Mga Tampok, Mga Uri [MiniTool Wiki]](https://gov-civil-setubal.pt/img/minitool-wiki-library/15/introduction-computer-workstation.jpg)
