Kailangan Mo ba ng HP Backup and Recovery Manager Alternative
Do You Need A Hp Backup And Recovery Manager Alternative
Ipinagmamalaki ng HP Backup and Recovery Manager ang maraming makapangyarihang feature para sa backup at recovery. At ano ang tungkol sa perpektong pagpapalit nito, ang MiniTool ShadowMaker? Kung interesado ka, ito Solusyon sa MiniTool Ang gabay ay magbibigay ng higit pang mga detalye sa alternatibong HP Backup and Recovery Manager.Sa simula, kukuha ang artikulo ng pangkalahatang-ideya ng HP Backup and Recovery Manager batay sa mga tradisyonal na feature at mga hakbang ng backup at restore. Pagkatapos ay ilalarawan namin ang pagpapalit ng HP Recovery Manager, MiniTool ShadowMaker, ang mga pakinabang nito sa iba pang mga solusyon, at gabay sa paggamit.
Tungkol sa HP Backup and Recovery Manager
HP Backup and Recovery Manager ay isang Windows software program na sadyang idinisenyo para sa mga consumer ng HP. Ang utility ay isang mahalagang tool na maingat na idinisenyo upang pangalagaan ang iyong mahalagang data, na nagbibigay ng matatag na panangga laban sa mga potensyal na sitwasyon ng pagkawala ng data sa pamamagitan ng mahusay na pamamahala ng mga backup na proseso at pagpapadali sa tuluy-tuloy na mga operasyon sa pagbawi.
Gumagana ang application sa loob ng Windows upang lumikha ng mga backup ng system, lahat ng application, at lahat ng data file. Ito ay ipinadala nang paunang naka-install sa HP computer o ipinadala gamit ang HP add-on hardware. Ang lahat ng mga tampok na ito ng HP Recovery Manager ay ginagawa itong isang kinakailangang tool upang matiyak ang seguridad ng iyong data.
Paano Gamitin ang HP Recovery Manager sa Windows 10
Gaya ng nabanggit sa unang bahagi, ang HP Recovery Manager ay may kakayahan na lumikha ng mga backup para sa Windows system, lahat ng application, buong hard drive, at lahat ng data file. Narito kung paano i-back up at i-recover ang iyong mga indibidwal na file gamit ito.
Hakbang 1. Ilunsad Pag-backup at Pagbawi ng HP mula sa Windows Start menu.
Hakbang 2. I-back up ang iyong personal na data
Pagkatapos ng welcome screen, piliin ang I-backup upang protektahan ang mga setting ng system at mahahalagang file at i-click Susunod . Pagkatapos ay pumili I-backup ang mga indibidwal na file at folder at I-backup ang mga napiling file mula sa pinakakaraniwang mga lokasyon .
Susunod, suriin ang mga uri ng file na gusto mong i-backup at piliin ang backup na destinasyon. Pagkatapos mong piliin, sundin ang on-screen na wizard upang isagawa ang backup na gawain.
Hakbang 3. I-recover ang backup file
Sa loob ng HP Backup and Recovery Manager, piliin ang I-recover ang mahahalagang file o ang buong system at i-click Susunod . Pagkatapos ay piliin I-recover ang mga indibidwal na file at data . Hit Susunod para mag move on.
Sa susunod na interface, ipapaalam nito sa iyo ang lokasyon kung saan nakatakdang maibalik ang iyong mga file. Kunin ang wizard upang kumpletuhin ang pagbawi.
Kaugnay na post: Paano Mag-recover Mga File mula sa Isang Specific Folder sa Windows?
Bakit Kailangan ng Mas Mahusay na HP Backup and Recovery Manager Alternative
Sa katunayan, ang programa ng HP Recovery Manager ay walang alinlangan na isang napakapraktikal na tool, na may maginhawang mga function ng backup ng file, at ito ay paunang naka-install sa device. Gayunpaman, ito ay katugma lamang sa mga HP computer at hindi na sinusuportahan para sa mas bagong mga HP computer mula noong 2018. Ang kundisyong ito ay maaaring humantong sa ilang pagkalito para sa iyo. Sa ganitong paraan, mayroon bang mas nababaluktot at malawak na naaangkop na solusyon sa proteksyon ng data para sa iyong Windows machine?
Alternatibong HP Backup at Recovery Manager – MiniTool ShadowMaker
Sa paghahambing sa mas kumplikadong operasyon ng HP Backup and Recovery Manager, ang ilang madaling gamitin na third-party na software tulad ng MiniTool ShadowMaker ay maaaring isang perpektong alternatibo para sa Windows 11/10/8.1/8/7. Ito ay isang mas nababaluktot na solusyon sa proteksyon ng data, na nagbibigay-daan sa iyo backup na mga file mula sa iyong desktop, Library, Mga User, at Computer. Maliban sa file backup, disk backup, partition backup, at backup ng system lahat ay sumusuporta.
Bilang karagdagan, ang MiniTool ShadowMaker ay may kakayahang lumikha ng mga naka-iskedyul na pag-backup, pagtatakda ng mga backup na scheme, pag-clone ng SSD sa mas malaking SSD , at higit pa. Gamit ang 30-araw na libreng pagsubok na edisyon, masisiyahan ka sa kamangha-manghang at iba't ibang feature nito. Ngayon, hayaan mo akong ipakita sa iyo kung paano gumawa ng backup gamit ang pinakamahusay na alternatibong HP Backup at Recovery Manager, ang MiniTool ShadowMaker.
Hakbang 1. Mangyaring i-download at i-install ang MiniTool ShadowMaker sa iyong computer. Sa pag-install, ilunsad ito at i-click Panatilihin ang Pagsubok upang ipasok ang pangunahing interface nito.
MiniTool ShadowMaker Trial I-click upang I-download 100% Malinis at Ligtas
Hakbang 2. Sa Backup pahina, pumunta sa PINAGMULAN seksyon upang piliin ang mga item na gusto mong i-back up. Pagkatapos ay i-click OK upang magpatuloy.

Hakbang 3. Lumaktaw sa DESTINATION upang pumili ng landas ng imbakan para sa iyong backup na larawan. Sa pangkalahatan, lubos na inirerekomendang pumili ng external hard drive o USB flash drive para mapanatili ang backup na file ng imahe. Pagkatapos ay i-click OK upang magpatuloy.
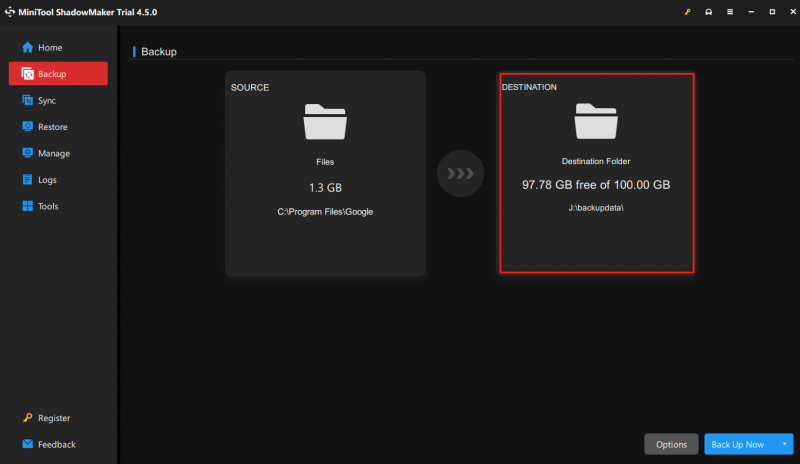 Mga tip: Ang MiniTool ShadowMaker ay isang one-stop backup na tool, na nagbibigay-daan sa iyong i-customize ang mas advanced na mga parameter tulad ng mga setting ng iskedyul, antas ng compression, at proteksyon ng password habang nagsasagawa ng backup. Gustong mag-set up ng naka-iskedyul na pag-backup para awtomatikong ma-back up ang iyong mga file sa mga regular na pagitan? Sumangguni sa artikulong ito - Paano Magtakda ng Naka-iskedyul na Backup para Protektahan ang Iyong Data .
Mga tip: Ang MiniTool ShadowMaker ay isang one-stop backup na tool, na nagbibigay-daan sa iyong i-customize ang mas advanced na mga parameter tulad ng mga setting ng iskedyul, antas ng compression, at proteksyon ng password habang nagsasagawa ng backup. Gustong mag-set up ng naka-iskedyul na pag-backup para awtomatikong ma-back up ang iyong mga file sa mga regular na pagitan? Sumangguni sa artikulong ito - Paano Magtakda ng Naka-iskedyul na Backup para Protektahan ang Iyong Data .Hakbang 4. Mag-click sa I-back Up Ngayon upang simulan agad ang proseso ng pag-backup. Maaari mong suriin ang backup na gawain sa Pamahalaan pahina.
Kung nag-crash ang system, mga impeksyon sa malware o mga pagkabigo sa hard drive ay puminsala sa iyong system, maaari mong ibalik ang iyong kritikal na data gamit ang mga backup na file ng imahe na ito. Ngayon tingnan natin kung paano gawin iyon.
Hakbang 1. Buksan ang MiniTool ShadowMaker at i-click Panatilihin ang Pagsubok para makapasok dito.
Hakbang 2. Pumunta sa Ibalik tab at i-click Ibalik sa tabi ng gustong backup na gawain. Kung ang backup ay hindi nakalista dito, i-click Magdagdag ng Backup upang manu-manong piliin ang backup na imahe.
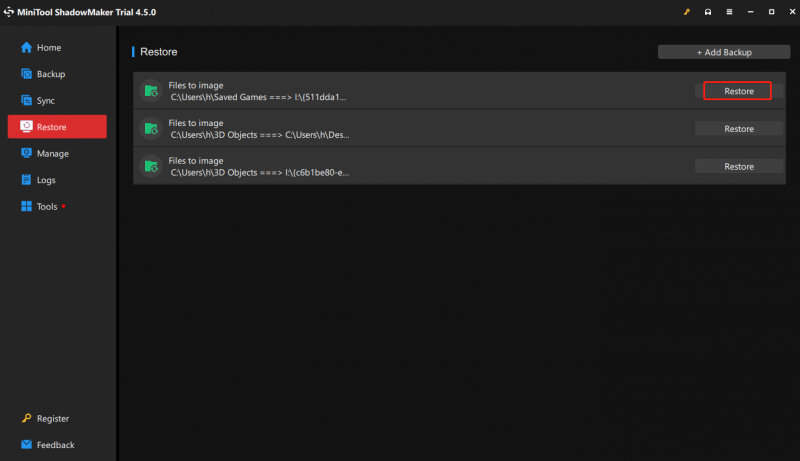
Hakbang 3. Sundin ang susunod na tagubilin sa screen upang pumili ng backup na bersyon at ibalik ang target.
Pangwakas na Kaisipan
Sa konklusyon, para ma-secure ang iyong data at system, ito ay isang magandang opsyon na mag-back up ng mga file o hard drive gamit ang HP Recovery Manager. Kung may mas marami at angkop na backup na opsyon sa software na available, ang MiniTool ShadowMaker ay isang mahusay na alternatibong HP Backup at Recovery Manager para sa paglipat ng lahat ng iyong file, setting, at application mula sa iyong kasalukuyang PC patungo sa isang bagong device.
MiniTool ShadowMaker Trial I-click upang I-download 100% Malinis at Ligtas
Mayroon ka bang anumang mga katanungan o opinyon para sa MiniTool ShadowMaker? Kung oo, mangyaring magpadala ng email sa pamamagitan ng [email protektado] at tutugon sa iyo ang aming team ng suporta sa lalong madaling panahon.

![Paano Ayusin ang Isyu ng 'Mouse Double Click' sa Windows 10 [MiniTool News]](https://gov-civil-setubal.pt/img/minitool-news-center/89/how-fix-mouse-double-clicks-issue-windows-10.jpg)


![[Nalutas] Hindi Maaaring Buksan ng Viewer ng Windows Photo ang Error sa Larawan na Ito [Mga Tip sa MiniTool]](https://gov-civil-setubal.pt/img/data-recovery-tips/10/windows-photo-viewer-cant-open-this-picture-error.png)

![Limitasyon sa Laki ng File ng Discord | Paano Magpadala ng Malalaking Video sa Discord [MiniTool News]](https://gov-civil-setubal.pt/img/minitool-news-center/69/discord-file-size-limit-how-send-large-videos-discord.png)






![Paano Mag-download ng Internet Download Manager, Mag-install at Gumamit ng IDM [Mga Tip sa MiniTool]](https://gov-civil-setubal.pt/img/news/F3/how-to-download-internet-download-manager-install-use-idm-minitool-tips-1.png)

![Glossary of Terms - Ano ang Laptop Hard Drive Adapter [MiniTool Wiki]](https://gov-civil-setubal.pt/img/minitool-wiki-library/16/glossary-terms-what-is-laptop-hard-drive-adapter.png)



