Naayos - Nabigo ang Pinili ng Boot na Kinakailangan na Device Hindi Ma-access [Mga Tip sa MiniTool]
Fixed Boot Selection Failed Required Device Is Inaccessible
Buod:
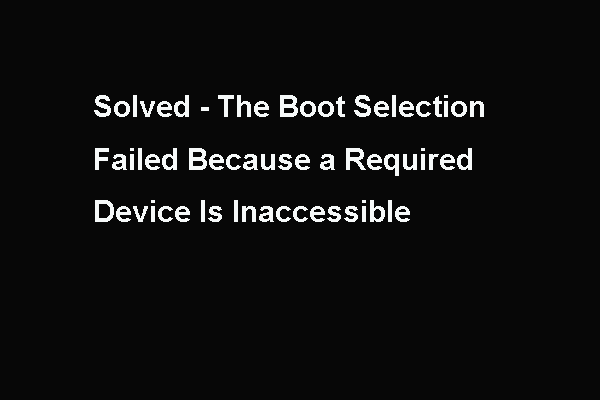
Kapag nag-boot ng computer, maaari kang makaranas ng error sa pagpili ng boot na nabigo dahil hindi maa-access ang isang kinakailangang aparato. Ang post na ito mula sa MiniTool ipapakita sa iyo kung paano malutas ang error sa pag-boot ng operating system na ito.
Mabilis na Pag-navigate:
Ano ang Sanhi ng Nabigong Error sa Pagpili ng Boot?
Ang ilang mga gumagamit ay nagreklamo na kapag na-boot nila ang kanilang computer ay nakatagpo sila ng error nabigo ang pagpili ng boot dahil hindi maa-access ang isang kinakailangang aparato. Karaniwan itong nangyayari sa Windows 7/8/10 at Windows 2008 R2, tulad ng ipinakita sa sumusunod na larawan:
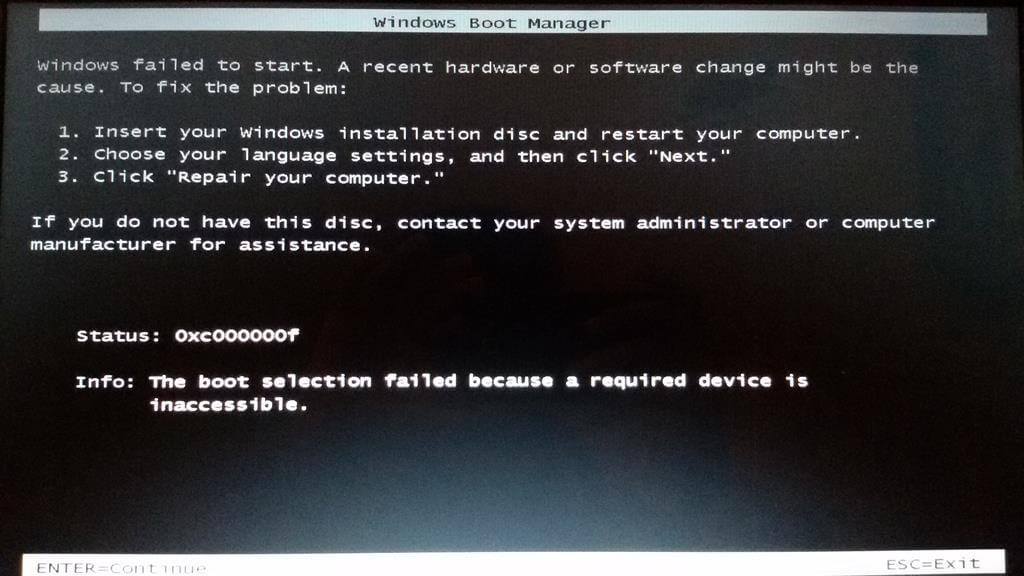
Sa pangkalahatan, nabigo ang pagpili ng boot dahil ang isang kinakailangang aparato ay hindi maa-access na error na madalas na may kasamang ilang iba't ibang mga error code, tulad ng 0xc000000f , 0xc000000e , 0xc0000225, 0xc0000185 at iba pa.
Gayunpaman, ano ang maaaring maging sanhi ng pagkabigo ng pagpili ng boot dahil hindi maa-access ang isang kinakailangang aparato? Bilang isang bagay na katotohanan, maaari itong sanhi ng iba't ibang mga kadahilanan. Dito, maikling ipinapakita namin ang ilang mga kadahilanan.
- Di-wastong BCD.
- Hard drive offline.
- Maling naka-configure na mga setting ng BIOS.
- Mga masamang sektor ng hard disk .
- Koneksyon ng mga panlabas na hard drive.
- Isyu sa koneksyon ng cable.
Kaya, alam mo ba kung paano malutas ang error sa napili ng pagpili ng boot? Upang ayusin ang pagpili ng boot ay nabigo sa error sa Windows 7, ipapakita sa iyo ng sumusunod na seksyon ang mga solusyon. Ngunit bago magpatuloy sa mga solusyon, ang kailangan mong gawin ay ibalik ang data mula sa hindi ma-e-boot na computer upang maiwasan ang pagkawala ng data.
Samakatuwid, bago ito ayusin ang napili ng boot ay nabigo dahil ang isang kinakailangang aparato ay hindi maa-access na error, ipapakita namin sa iyo kung paano unang iligtas ang iyong data.
Paano Mag-save ng Data Kapag Nakatagpo sa Boot Nabigong Pagpili Nabigo Error?
Upang maibalik ang iyong data mula sa hindi ma-reboot na computer, magagawa mo ito sa tulong ng propesyonal na backup software . Kaya, masidhing inirerekomenda ang MiniTool ShadowMaker.
Pinapayagan ka ng MiniTool ShadowMaker na i-back up ang mga file at panatilihing ligtas ang mga ito mula sa isang hindi ma-reboot na computer. Bukod sa pag-back up ng mga file o folder, maaari rin itong mag-back up ng mga disk, partisyon, at kahit na ang operating system. Maaari rin itong makatulong upang i-clone ang OS mula sa HDD hanggang sa SSD nang walang pagkawala ng data.
Kaya, bago ang pag-aayos ng nabigong pagpili ng boot ay kinakailangan ng aparatong hindi maa-access ang error, subukan ang MiniTool ShadowMaker upang iligtas muna ang data. Maaari mong i-download ang MiniTool ShadowMaker Trial mula sa sumusunod na pindutan o pumili upang bumili ng isang advanced na edisyon .
Ngayon, ipapakita namin sa iyo kung paano mag-save ng data sa MiniTool ShadowMaker kapag nakakaranas ng 0xc000000f nabigo ang pagpili ng boot dahil ang isang kinakailangang aparato ay hindi maa-access ang error.
Dahil ang iyong computer ay hindi na-reboot kapag nahahanap ang nabigong error sa pagpili ng boot, kinakailangan ng bootable media.
Hakbang 1: I-install at ilunsad ang MiniTool ShadowMaker
- I-install ang MiniTool ShadowMaker sa isang normal na computer, at pagkatapos ay ilunsad ito.
- Mag-click Panatilihin ang Pagsubok .
- Pumili ka Kumonekta sa Itong kompyuter magpatuloy.
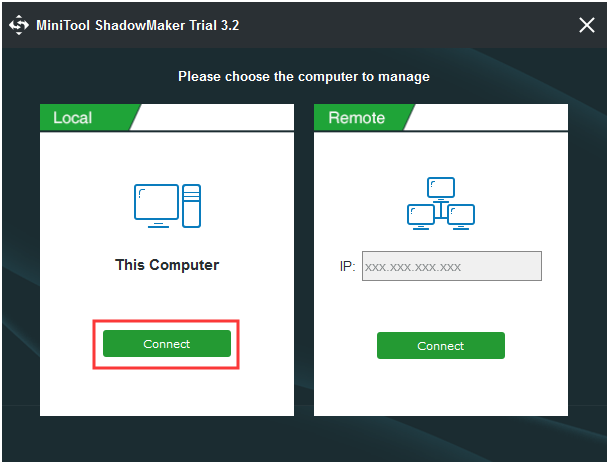
Hakbang 2: Lumikha ng bootable media at mag-boot mula rito
1. Matapos ipasok ang pangunahing interface nito, pumunta sa Mga kasangkapan pahina at i-click ang Tagabuo ng Media tampok na magpatuloy. Pagkatapos ay maaari mong sundin ang wizard sa lumikha ng bootable media .
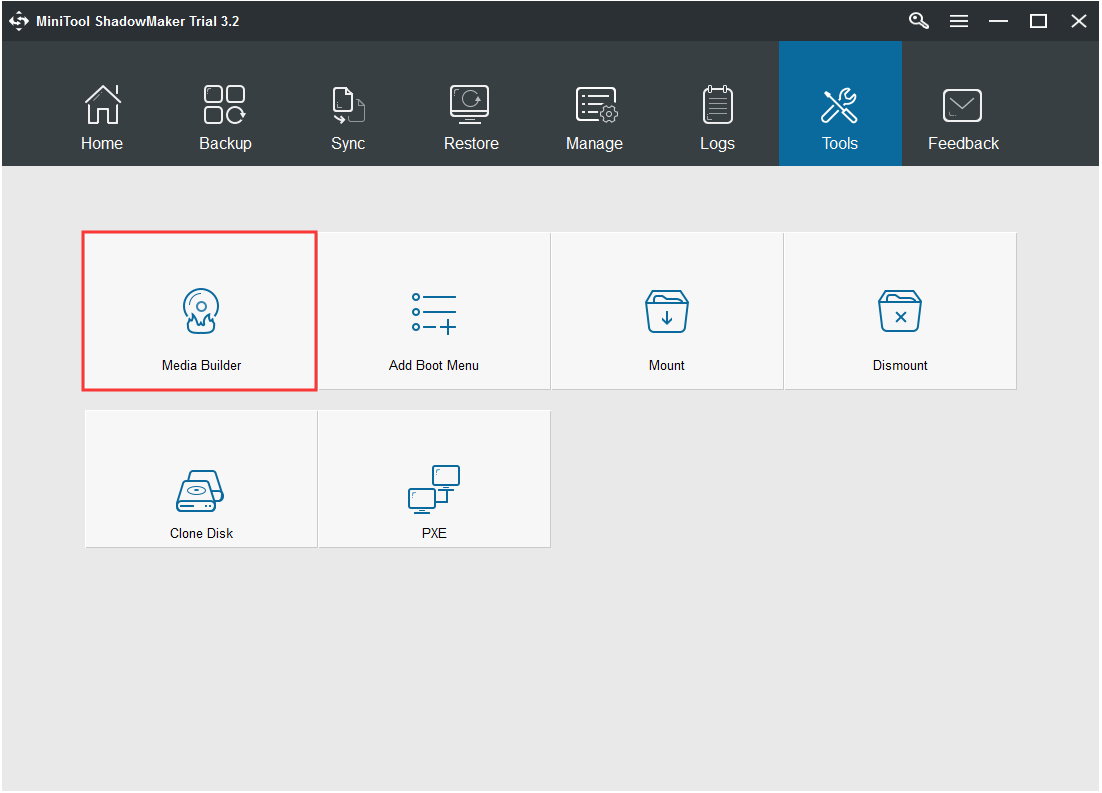
2. Pagkatapos ay ikonekta ang bootable media sa hindi na-boot na computer. I-restart ang iyong computer at pindutin ang setup key upang ipasok ang BIOS.
3. Baguhin ang order ng boot. Dito, kailangan mong itakda ang bootable media bilang unang order ng boot.
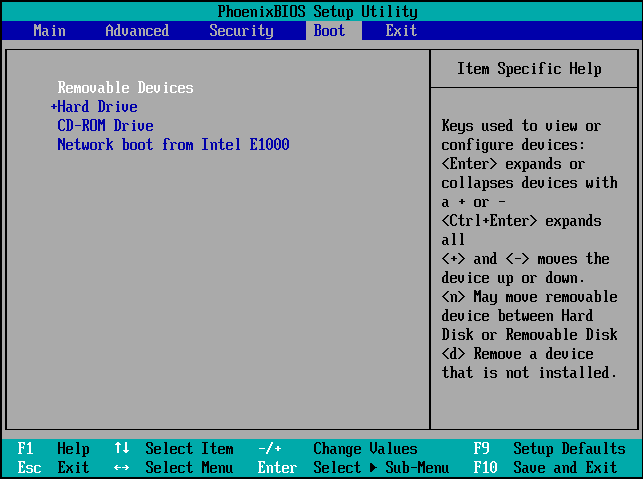
Hakbang 3: Simulang iligtas ang iyong data mula sa hindi na-boot na computer
1. Matapos ang pag-boot ng computer mula sa MiniTool bootable media, papasok ka sa pangunahing interface ng MiniTool ShadowMaker.
2. Pumunta sa Pahina ng pag-backup , i-click Pinagmulan module, pumili Mga Folder at File , at piliin ang mga file na nais mong iligtas.
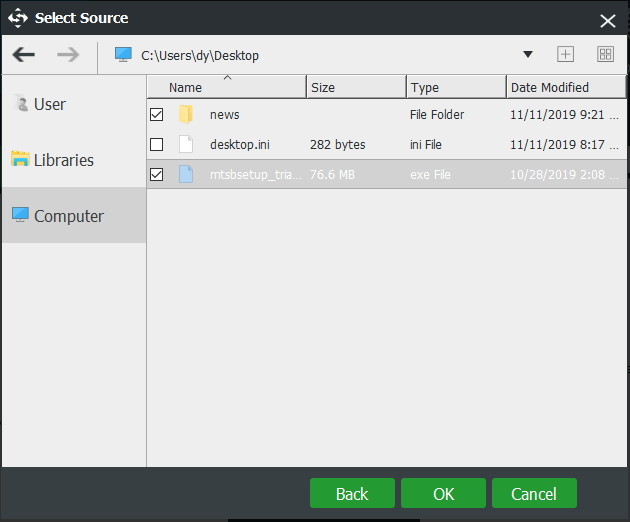
3. I-click ang Patutunguhan upang piliin ang patutunguhang landas. Inirerekumenda na i-save ang mga file sa isang panlabas na hard drive.
4. Pagkatapos nito, mag-click I-back up Ngayon upang maibalik ang mga file mula sa hindi na-boot na computer.
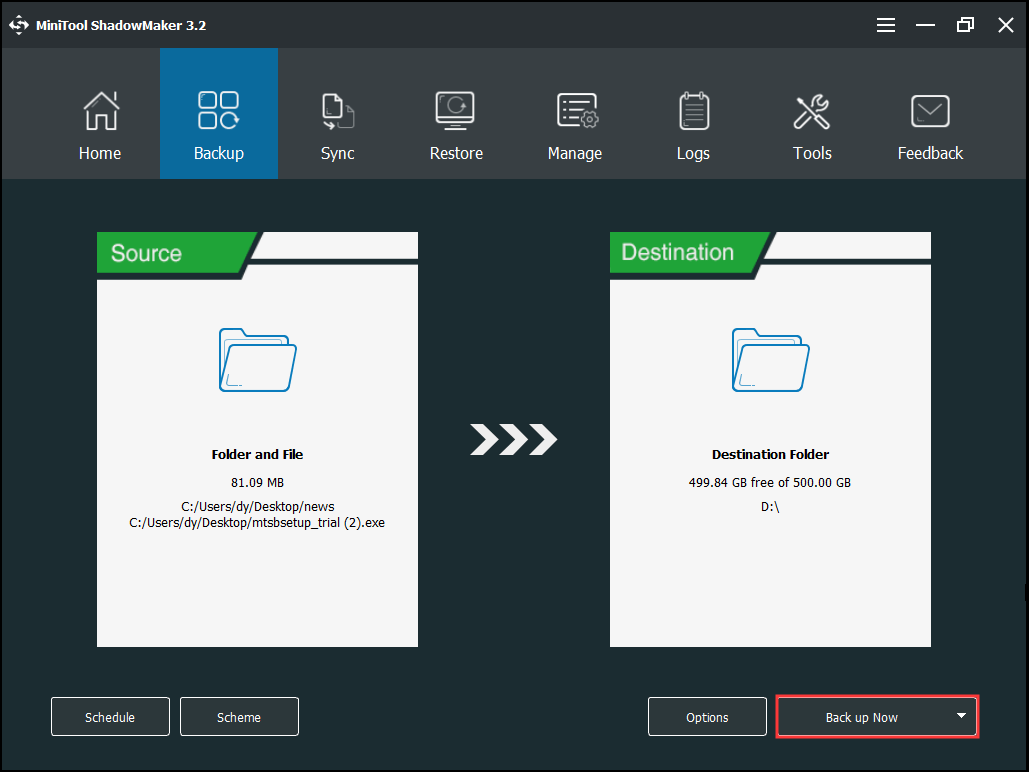
Kapag natapos ang lahat ng mga hakbang, matagumpay mong nailigtas ang data mula sa hindi ma-reboot na computer na nakatagpo ng error sa pagpili ng boot na nabigo dahil hindi maa-access ang isang kinakailangang aparato.
Bukod sa tampok na Pag-backup, ang Pag-sync tampok ng MiniTool ShadowMaker ay nagbibigay-daan sa iyo upang makuha ang data pabalik mula sa hindi ma-e-boot na media.
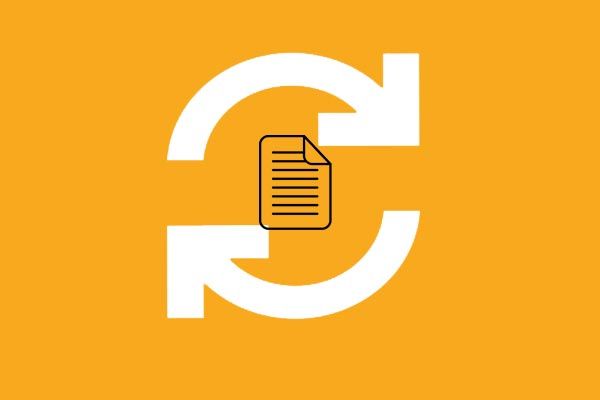 2 Pinakamahusay na File Synchronization Software sa Windows 10/8/7
2 Pinakamahusay na File Synchronization Software sa Windows 10/8/7 Paano mag-sync ng mga file upang mapanatiling ligtas ang data sa Windows 10/8/7? Subukang gamitin ang pinakamahusay na software ng pag-sync ng file - MiniTool ShadowMaker.
Magbasa Nang Higit Pa

![Nangungunang 3 Mga Paraan upang Ayusin ang iaStorA.sys BSOD Windows 10 [MiniTool News]](https://gov-civil-setubal.pt/img/minitool-news-center/11/top-3-ways-fix-iastora.png)



![Buong Fixed - Ang Avast Behaviour Shield ay Patuloy na Patayin [Mga Tip sa MiniTool]](https://gov-civil-setubal.pt/img/backup-tips/42/full-fixed-avast-behavior-shield-keeps-turning-off.png)

![I-on ang Mga Pahintulot ng App para sa Iyong Camera sa Windows 10 at Mac [MiniTool News]](https://gov-civil-setubal.pt/img/minitool-news-center/75/turn-app-permissions.png)



![Paano Ayusin ang Disney Plus Ay Hindi Gumagana? [Nalutas!] [MiniTool News]](https://gov-civil-setubal.pt/img/minitool-news-center/05/how-fix-disney-plus-is-not-working.png)

![[Madaling Gabay] Paano Ayusin ang Btha2dp.sys Blue Screen of Death?](https://gov-civil-setubal.pt/img/news/E5/easy-guide-how-to-fix-btha2dp-sys-blue-screen-of-death-1.png)



![Hindi Maaaring Mag-Project ang Iyong PC sa Ibang Screen? Narito ang Mga Mabilis na Pag-aayos! [MiniTool News]](https://gov-civil-setubal.pt/img/minitool-news-center/90/your-pc-can-t-project-another-screen.jpg)
![Paano Baguhin ang Drive Letter sa CMD Windows 10 [MiniTool News]](https://gov-civil-setubal.pt/img/minitool-news-center/35/how-change-drive-letter-with-cmd-windows-10.jpg)
![Paano Mababawi ang Mga Tinanggal na Mga File Mula sa SD Card Na May Madaling Hakbang [Mga Tip sa MiniTool]](https://gov-civil-setubal.pt/img/data-recovery-tips/74/how-recover-deleted-files-from-sd-card-with-easy-steps.jpg)