Paano Mo Maaayos ang Mga problema sa Microsoft Teredo Tunneling Adapter [MiniTool News]
How Can You Fix Microsoft Teredo Tunneling Adapter Problems
Buod:
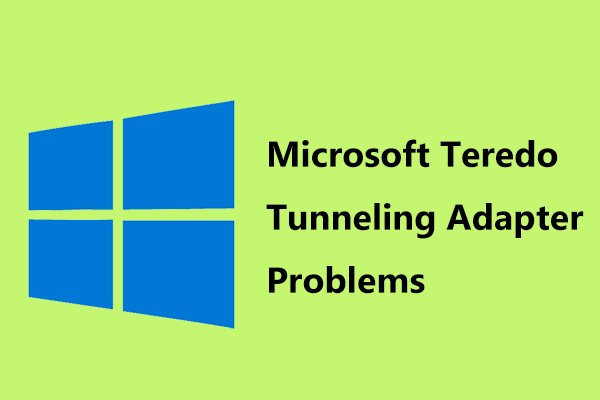
Ano ang Microsoft Teredo Tunneling Adapter? Hindi ba ito gumagana sa iyong Windows 10 PC? Ngayon, maaari mong malaman ang maraming impormasyon tungkol sa driver ng adapter na ito at malaman kung paano ayusin ang problemang ito sa 3 mga kaso mula sa post na ito na isinulat ng MiniTool . Subukan lamang ang mga pamamaraang ito sa ibaba batay sa iyong sitwasyon.
Ano ang Microsoft Teredo Tunneling Adapter
Sa isang salita, ito ay software na nagbibigay-daan sa iyong PC na gumana kasama ang parehong IPv4 at IPv6. Ang adapter na ito ay maaaring kumilos bilang isang tagasalin upang bigyang kahulugan ang dalawang magkakaibang mga iskema ng IP address, na ma-access mo ang website na nais mo kahit na ang iyong PC ay may isang IPv4 o IPv6 address.
Ngayon, tingnan natin ang isang simpleng paliwanag.
Ang IPv4 (na may format na katulad ng 192.168.1.1), isang IP protocol, ay nagtatalaga ng isang computer na may isang natatanging address. Ito ay isang pagkakakilanlan na maaaring magamit upang makipag-usap sa mundo sa pamamagitan ng Internet. Karamihan sa mga tao ay nasa teknolohiyang IPv4.
Gayunpaman, dahil maraming mga tao at mas mababa at hindi gaanong magagamit ang mga IPv4 address, lilitaw ang IPv6, Internet Protocol Version 6 (na may format na katulad sa 2001: DB8: 0: 0: 8: 0: 417A). Nagdadala ito ng isang hindi mabilang na bilang ng mga address.
Tip: Upang malaman ang ilang mga detalye, sumangguni sa post na ito - Narito ang Ilang Impormasyon Tungkol sa Mga Address ng IPv4 VS IPv6 .Kapag ang isang computer ay gumagamit lamang ng IPV4, ang koneksyon sa Internet ay maayos na tumatakbo. Ngunit sa idinagdag na IPv6, lilitaw ang problema sa koneksyon sa network. Upang matanggal ang sitwasyong ito, lilitaw ang Teredo Tunneling. Bilang isang tagasalin, isinasalin nito ang IPv4 sa IPv6 at kabaliktaran.
Tingnan ang isang kaugnay na artikulo: Paano Ayusin ang IPv6 Connectivity Walang Network Access Error
Hindi gumagana ang Microsoft Teredo Tunneling Adapter
Napakahalaga ng adapter na ito, ngunit hindi ito laging gumagana nang maayos. Narito ang tatlong karaniwang mga kaso:
- Nawawala ng Microsoft Teredo Tunneling Adapter ang Windows 10
- Ang isang dilaw na tandang padamdam ay katabi ng driver
- Ang error sa code 10 ay nangyayari sa adapter na ito
Sa mga sumusunod na talata, ipapakita namin sa iyo ang ilang mga pag-aayos batay sa 3 sitwasyong ito.
Bahagi 1: Nawawala ng Microsoft Teredo Tunneling Adapter ang Windows 10
Kung wala kang adapter na ito o mayroon kang isa ngunit nakasalamuha ang isyu ng Teredo wala sa Device Manager, ano ang dapat mong gawin? Sundin ang mga pamamaraang ito.
Ayusin ang 1: Manu-manong I-install ang Teredo Adapter
Kapag nahanap mo ang Microsoft Teredo Tunneling Adapter wala sa Device Manager, manu-manong i-install ito upang makita kung nagpapakita ito.
Hakbang 1: Pindutin Manalo + R upang makuha ang Run window, input devmgmt.msc at mag-click OK lang .
Hakbang 2: Sa Device Manager, mag-click Mga adaptor sa network at pumili Pagkilos> Magdagdag ng hardware ng legacy .
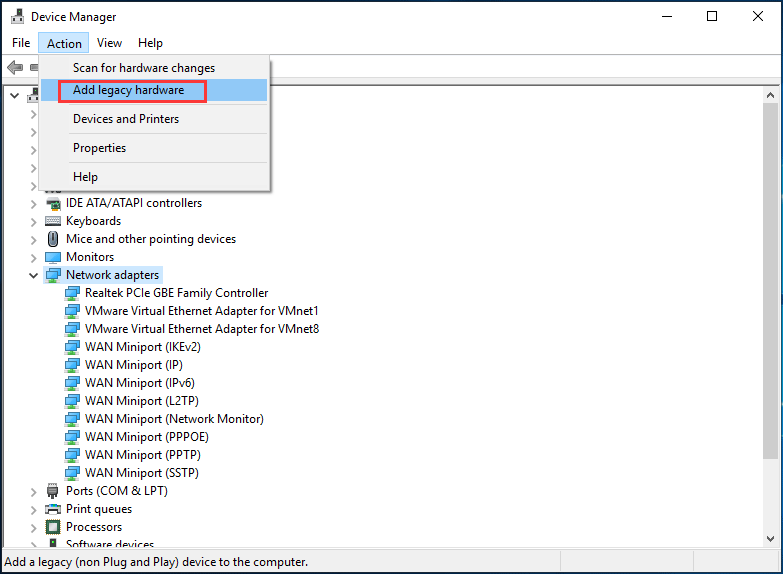
Hakbang 3: Mag-click Susunod tatlong beses.
Hakbang 4: Mag-click Mga adaptor sa network at mag-click Susunod .
Hakbang 5: Mag-click Microsoft at pumili Microsoft Teredo Tunneling Adapter .
Hakbang 6: Tapusin ang lahat ng mga operasyon depende sa mga wizard sa screen.
Minsan nakatagpo ka ng Microsoft Teredo Tunneling Adapter wala sa legacy hardware. Upang ayusin ang nawawala ng Microsoft Teredo Tunneling Adapter, magpatuloy sa iba pang mga pamamaraan.
Ayusin ang 2: Paganahin muli ang Teredo adapter
Hakbang 1: Patakbuhin ang Command Prompt (CMD) bilang administrator.
Hakbang 2: I-type ang netsh interface na itinakda ng Teredo na hindi paganahin ng estado sa window ng CMD at pindutin Pasok .
Hakbang 3: I-reboot ang iyong computer at patakbuhin muli ang CMD.
Hakbang 4: Uri netsh interface Teredo itakda ang uri ng estado = default at pindutin Pasok .
Hakbang 5: Sa Device Manager, mag-click Tingnan> Ipakita ang mga nakatagong aparato .
Hakbang 6: Pumunta sa Mga adaptor sa network upang makita kung ang adapter ay naroroon. Kung hindi mo makita ang adapter, subukan ang susunod na pamamaraan.
Ayusin ang 3: Suriin Kung Teredo Adapter Ay Hindi pinagana sa Pagtatakda ng Registry
Minsan binabalaan ng ilang mga programa ang mga setting ng iyong network upang huwag paganahin ang adapter na ito, upang maaari kang magkaroon ng isang tseke sa pamamagitan ng pagsunod sa gabay:
Hakbang 1: Buksan ang CMD na may mga karapatan sa admin.
Hakbang 2: Uri reg query HKLM System CurrentControlSet Mga Serbisyo iphlpsvc Teredo at pindutin Pasok upang makita kung kasama ang output I-type ang REG_DWORD 0x4 .
- Kung oo, hindi pinagana ang adapter at kailangan mong gamitin netsh interface Teredo itakda ang uri ng estado = default upang paganahin ito.
- Kung hindi, pumunta sa hakbang 3.
Hakbang 3: Uri reg query HKLM System CurrentControlSet Services TcpIp6 Parameter at pindutin Pasok .
- Kung ang linya ng output ay hindi 0x0, i-type reg idagdag ang HKLM System CurrentControlSet Mga Serbisyo Tcpip6 Mga Parameter / v Hindi Pinapagana ang Mga Komponente / t REG_DWORD / d 0x0 at pindutin Pasok .
- Kung ang halaga ay 0x0, magpatuloy sa susunod na hakbang.
Hakbang 4: Bumalik sa Device Manager at tingnan kung naroroon ito.
Bahagi 2: Isang Dilaw na Tandang Tanda ay Katabi ng Microsoft Teredo Tunneling Adapter
Minsan ang Microsoft Teredo Tunneling Adapter ay may problema sa pagmamaneho, halimbawa, isang dilaw na marka ang nasa tabi nito. Ano ang gagawin kung natutugunan mo ang kasong ito? Sundin ang mga hakbang na ito upang mai-edit ang Registry upang ayusin ito.
Tip: Ito ay mas mahusay na i-back up ang iyong mga registry key bago ka magbago dahil ang isang pagkakamali ay maaaring humantong sa mga isyu sa system.Hakbang 1: Buksan ang Registry Editor sa pamamagitan ng search bar.
Hakbang 2: Mag-navigate sa landas na ito: HKEY_LOCAL_MACHINE SYSTEM CurrentControlSet Services Tcpip6 Parameter .
Hakbang 3: Pag-right click Mga Hindi Pinaganang Bahagi Pumili Baguhin at baguhin ang halaga nito sa 0 .
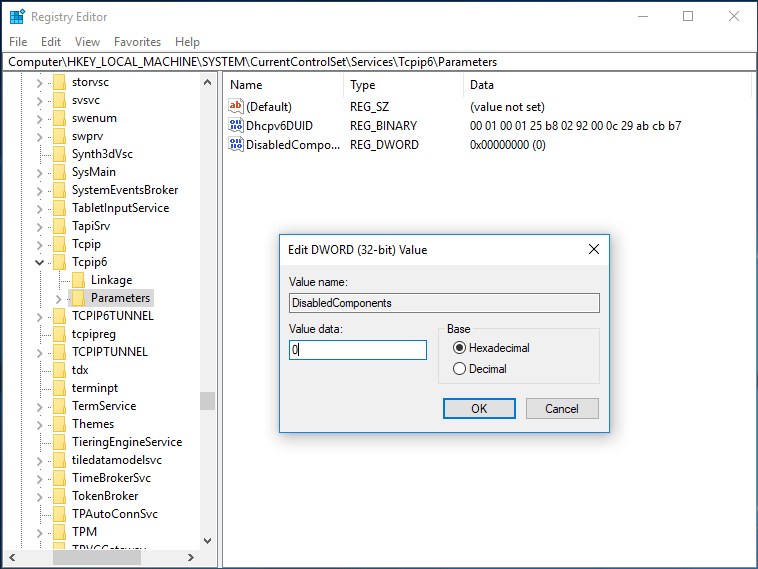
Hakbang 4: I-reboot ang iyong PC upang makita kung ang adapter ay maaaring gumana nang maayos.
Bahagi 3: Code 10 sa Teredo Tunneling Adapter
Kadalasang nangyayari ang error sa Code 10 sa maraming mga aparato at ang Microsoft Teredo Tunneling Adapter ay hindi isang pagbubukod. Upang ayusin ang isyung ito, maaari kang mag-refer sa post na ito - 10 Mga Pinakamahusay at Madaling Pag-aayos para sa Device na Ito ay Hindi Maaaring Magsimula. (Code 10) .
Bottom Line
Sa post na ito, ipinapakita namin sa iyo kung ano ang Teredo Tunneling Adapter at tatlong mga kaso ng adapter na hindi gumagana. Subukan lamang na ayusin ang iyong problema sa pamamagitan ng pagsunod sa mga pamamaraang ito sa itaas kapag mayroon kang isa sa mga sitwasyong ito.


![Paano Mo Mababawi ang Data mula sa isang naka-lock na Android Phone? [Mga Tip sa MiniTool]](https://gov-civil-setubal.pt/img/android-file-recovery-tips/91/how-can-you-recover-data-from-locked-android-phone.jpg)

![[SOLVED] Paano malutas ang Windows 10 Awtomatikong Pag-ayos ng Loop [Mga Tip sa MiniTool]](https://gov-civil-setubal.pt/img/data-recovery-tips/71/how-resolve-windows-10-automatic-repair-loop.png)
![[FIX] Ang Pagtanggal ng Mga Mensahe ng iPhone sa Sarili 2021 [Mga Tip sa MiniTool]](https://gov-civil-setubal.pt/img/ios-file-recovery-tips/56/iphone-deleting-messages-itself-2021.jpg)








![Pinakamahusay na Reader ng SD Card para sa Mga teleponong Android na Basahin ang Panlabas na SD Card [Mga Tip sa MiniTool]](https://gov-civil-setubal.pt/img/data-recovery-tips/89/best-sd-card-reader.png)

![Mga Solusyon upang Ayusin ang DXGI_ERROR_NOT_CURRENTLY_AVAILABLE Error [MiniTool News]](https://gov-civil-setubal.pt/img/minitool-news-center/65/solutions-fix-dxgi_error_not_currently_available-error.png)

