Paano Gumawa ng Clonezilla Bootable USB sa Windows 11 10
How To Make Clonezilla Bootable Usb In Windows 11 10
Ang Clonezilla bootable USB ay mahalaga upang patakbuhin ang cloning software na ito para sa disk cloning. Paano gumawa ng bootable USB drive para sa Clonezilla sa Windows 11/10? Sinasaklaw ng post na ito ang puntong ito. Bukod sa, MiniTool nag-aalok ng mas madaling paraan upang i-clone ang iyong hard drive, at pag-aralan natin ito.Pangkalahatang-ideya ng Clonezilla Bootable USB
Ang Clonezilla ay isang mahusay na partition at disk imaging/cloning program na tumutulong sa paggawa ng system deployment, bare metal backup at recovery. Upang patakbuhin ito upang mai-clone ang isang hard drive, isang Clonezilla bootable USB drive ay lubhang kailangan.
Ano ang drive? Ito ay tumutukoy sa isang USB flash drive na na-configure upang patakbuhin ang Clonezilla sa imahe o i-clone ang mga indibidwal na computer. Ang Clonezilla bootable USB ay nag-aalok ng kaginhawahan at flexibility dahil maaari mo itong dalhin kahit saan at gamitin ito sa anumang computer. Sa drive na ito, hindi mo kailangan ng CD/DVD o network para magamit ang Clonezilla.
Bukod dito, ang naturang drive ay gumaganap ng isang mahalagang papel sa emergency - kung ang system ay naghihirap mula sa isang pagkasira, pinapayagan ka nitong mabilis na mag-boot sa kapaligiran ng pagbawi para sa ilang mga backup at pagbawi na gawain upang maiwasan ang pagkawala ng data at ibalik ang PC sa isang gumaganang estado.
Paano Gumawa ng Clonezilla Bootable USB Windows 11/10
Upang makakuha ng bootable USB drive ng Clonezilla, magagawa mo ang bagay na ito kay Rufus. Narito ang mga hakbang para sa iyong sanggunian:
Hakbang 1: Una, i-download ang Clonezilla mula sa opisyal na website nito:
- Sa isang web browser, bisitahin ang site: https://clonezilla.org/downloads.php.
- Mag-click ng bersyon mula sa Live na release upang makapasok sa partikular na pahina ng pag-download.
- Pumili ng arkitektura ng CPU ayon sa spec ng iyong PC at pumili iso mula sa drop-down na menu, pagkatapos ay i-tap ang I-download button para makakuha ng Clonezilla ISO.
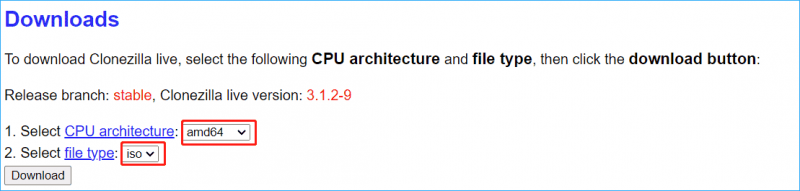
Hakbang 2: Ikonekta ang iyong USB drive sa iyong computer.
Hakbang 3: I-download ang Rufus at i-double click ang installer para ilunsad ito, pagkatapos ay piliin ang USB flash drive.
Hakbang 4: Piliin ang Clonezilla ISO na iyong na-download at Rufus ay awtomatikong i-configure ang lahat ng mga setting. Pagkatapos, i-click MAGSIMULA upang simulan ang pagsunog ng ISO file sa iyong drive.
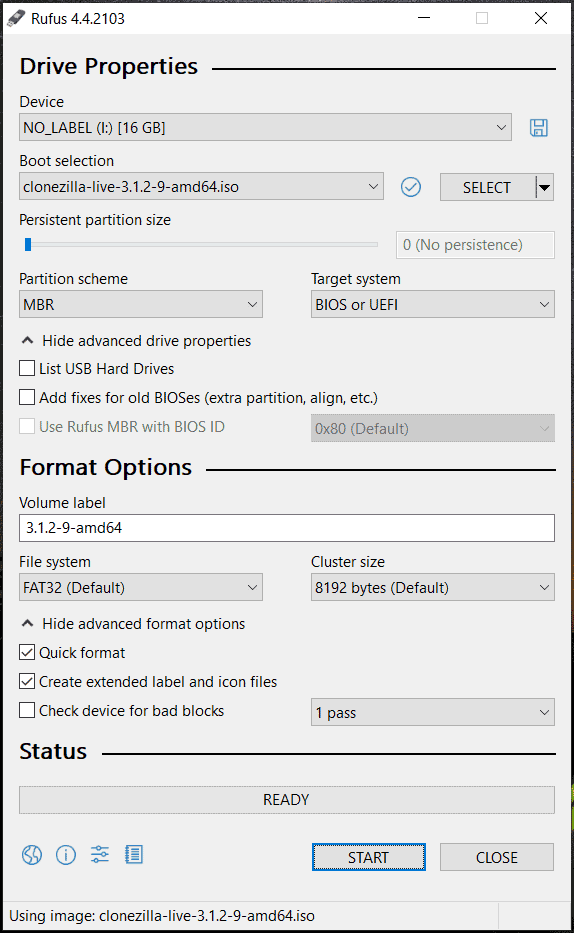
Pagkatapos makuha ang Clonezilla bootable USB, oras na para i-boot ang iyong Windows 11/10 system mula sa drive na ito at patakbuhin ang Clonezilla para sa disk cloning. Para sa higit pang mga detalye, sumangguni sa gabay na ito - Paano Gamitin ang Clonezilla sa Windows 10? Ay isang Alternatibong Clonezilla .
Isang Madaling Paraan para Mag-clone sa Windows 11/10
Kapag gumamit ka ng Clonezilla bootable USB at nag-clone ng hard drive gamit ang cloning software na ito, maaari mong mapansin na medyo kumplikado ang proseso ng pag-clone kung wala kang mga kasanayan sa computer. Pagkatapos, maaari kang magtaka kung mayroong isang mas madaling paraan para sa gawaing pag-clone. Syempre. Nag-aalok ang MiniTool ShadowMaker ng isang simpleng solusyon sa pag-clone.
Bilang isang PC backup software at disk cloning tool, namumukod-tangi ito sa mga katulad na programa at nag-aalok ng hanay ng magagandang feature:
- Sinusuportahan ang file, folder, disk, partition, at backup at recovery ng system
- Sinusuportahan ang mga awtomatikong & incremental at differential backup
- Mga sumusuporta pag-clone ng HDD sa SSD o paglipat ng Windows sa ibang drive
- Binibigyang-daan kang lumikha ng a sektor-by-sector clone
- Gumagawa ng bootable USB drive o CD/DVD para sa backup/cloning
Nag-aalok ang MiniTool ShadowMaker ng magiliw na user interface at madali mong mai-clone ang isang hard drive sa isa pang disk gamit ang mga simpleng hakbang. Ngayon, kunin ito para sa isang pagsubok.
MiniTool ShadowMaker Trial I-click upang I-download 100% Malinis at Ligtas
Hakbang 1: Ikonekta ang iyong target na disk sa PC, ilunsad ang MiniTool ShadowMaker, at mag-tap sa Panatilihin ang Pagsubok upang magpatuloy.
Hakbang 2: Sa ilalim Mga gamit , i-click I-clone ang Disk .
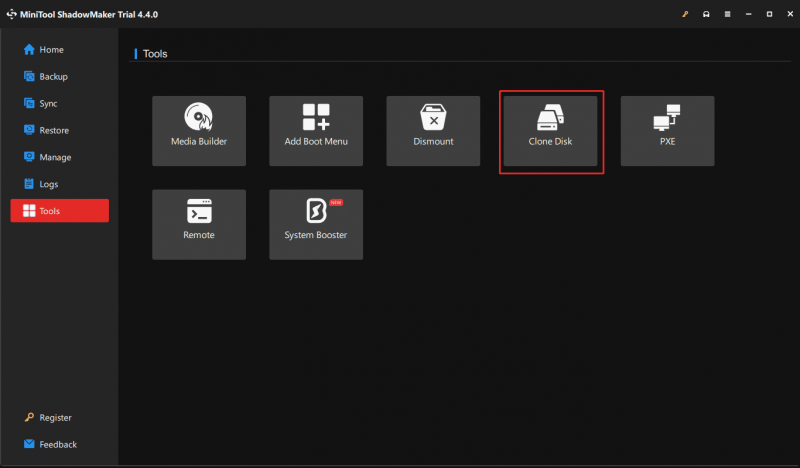
Hakbang 3: Piliin ang pinagmulang drive at target na drive, pagkatapos ay simulan ang pag-clone.
Mga tip: Upang mai-clone ang isang system disk, kailangan mong gumamit ng lisensya para irehistro ang tool na ito. At saka, mas mabuting mag-click ka Tagabuo ng Media sa Mga gamit upang makakuha ng bootable media na kapaki-pakinabang kung sakaling masira ang system.
![Naayos: DNS_PROBE_FINISHED_BAD_CONFIG sa Windows 10 [MiniTool News]](https://gov-civil-setubal.pt/img/minitool-news-center/33/fixed-dns_probe_finished_bad_config-windows-10.png)



![Maaari ko Bang makuha ang Mga Na-delete na Mga Mensahe mula sa Aking iPhone? Pinakamahusay na Mga Solusyon! [Mga Tip sa MiniTool]](https://gov-civil-setubal.pt/img/ios-file-recovery-tips/65/can-i-retrieve-deleted-messages-from-my-iphone.jpg)
![Ligtas ba ang Macrium Reflect? Narito ang Mga Sagot at Alternatibong Nito [Mga Tip sa MiniTool]](https://gov-civil-setubal.pt/img/backup-tips/90/is-macrium-reflect-safe.png)


![Paano Maayos Ang File Registry ng System Ay Nawawala O Masirang Error [Mga Tip sa MiniTool]](https://gov-civil-setubal.pt/img/data-recovery-tips/41/how-fix-system-registry-file-is-missing.png)
![Buong Solusyon upang Subaybayan ang Hindi Pagpapakita ng Buong Screen ng Windows 10 [MiniTool News]](https://gov-civil-setubal.pt/img/minitool-news-center/24/full-solutions-monitor-not-displaying-full-screen-windows-10.jpg)



![[FIXED] Paano Ibalik ang Mga Paalala sa iPhone? (Pinakamahusay na Solusyon) [Mga Tip sa MiniTool]](https://gov-civil-setubal.pt/img/ios-file-recovery-tips/20/how-restore-reminders-iphone.jpg)




