Paano Ayusin ang WinGet COM Server High CPU Usage sa Windows 11
How To Fix Winget Com Server High Cpu Usage On Windows 11
Maaari mong makita na ang WinGet COM Server ay gumagamit ng maraming CPU at power resources sa Windows 11/10 PC. Ano ang WinGet COM Server? Paano ayusin ang WinGet COM Server mataas na paggamit ng CPU? Ang post na ito mula sa MiniTool nagsasabi sa iyo ng mga sagot.Ano ang WinGet COM Server
Ang WinGet COM Server ay isang proseso na ang Windows Package Manager (Winget) ay ginagamit upang makipag-usap sa iba pang mga application. Ang Winget ay isang command-line tool at manager ng package na nagbibigay-daan sa iyong tumuklas, mag-install, mag-upgrade, mag-alis, at mag-configure ng mga application sa Windows 10 at Windows 11 na mga computer.
Bagama't ang WinGet COM Server ay isang lehitimong proseso, kung minsan ay maaari itong magdulot ng mataas na paggamit ng CPU para sa iba't ibang mga kadahilanan, tulad ng pag-install o pag-update ng maraming mga application, pag-download ng malalaking application, o mga salungatan sa iba pang mga application.
Ang sumusunod ay isang kaugnay na forum tungkol sa isyu na 'Mataas na paggamit ng CPU ng WinGet COM Server'.
Noong nakaraang ilang araw narinig ko ang fan ng laptop na pumapasok, at natuklasan ko ang isang proseso na tinatawag na 'WinGet COM Server' na kumukonsumo ng mga cycle ng CPU. Inalis ko ang WinGet mula sa mga app, ngunit muli itong lumitaw. Sa tingin ko na-reinstall ito ng Windows update. Microsoft
Pagkatapos, tingnan natin kung paano ayusin ang isyu na 'Mataas na paggamit ng CPU ng WinGet COM Server'.
Paano Ayusin ang WinGet COM Server na Mataas na Paggamit ng CPU
Ayusin 1: Magsagawa ng Clean Boot
Ang isang 'malinis na boot' ay nagsisimula sa Windows na may kaunting set ng mga driver at startup program, upang matukoy mo kung ang isang background program ay nakakasagabal sa iyong laro o program. Narito kung paano gawin iyon:
1. Uri msconfig nasa Maghanap kahon at piliin System Configuration mula sa mga resulta.
2. Pumunta sa Mga serbisyo tab, suriin Itago ang lahat ng serbisyo ng Microsoft , at pagkatapos ay piliin Huwag paganahin ang lahat .
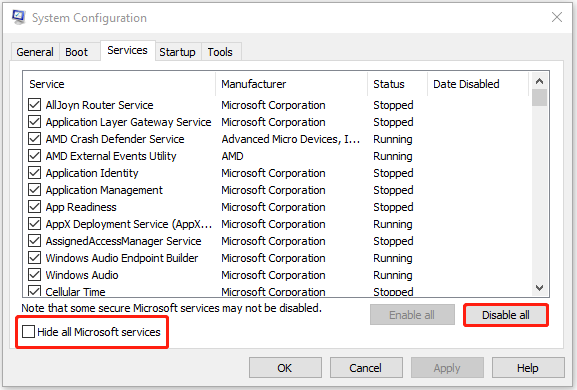
3. Pumunta sa Magsimula tab, at piliin Buksan ang Task Manager .
4. Sa ilalim Magsimula sa Task Manager, piliin ang item at pagkatapos ay piliin Huwag paganahin para sa bawat isa.
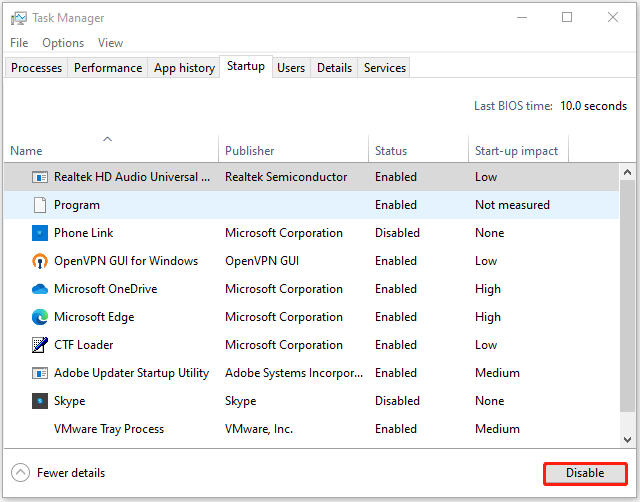
5. Isara ang Task Manager. Sa Magsimula tab ng System Configuration, piliin OK . Kapag na-restart mo ang computer, nasa malinis na boot environment ito.
Ayusin 2: I-update ang App Installer
Maaari mo ring i-update ang App Installer upang ayusin ang isyu na 'Mataas na paggamit ng CPU ng WinGet COM Server'.
1. Uri Tindahan ng Microsoft nasa Maghanap kahon para buksan ito.
2. Pagkatapos, mag-navigate sa Aklatan tab. Mula sa listahan, hanapin at i-click App Installer .
3. Panghuli, i-click ang Update opsyong mag-install ng anumang available na update.
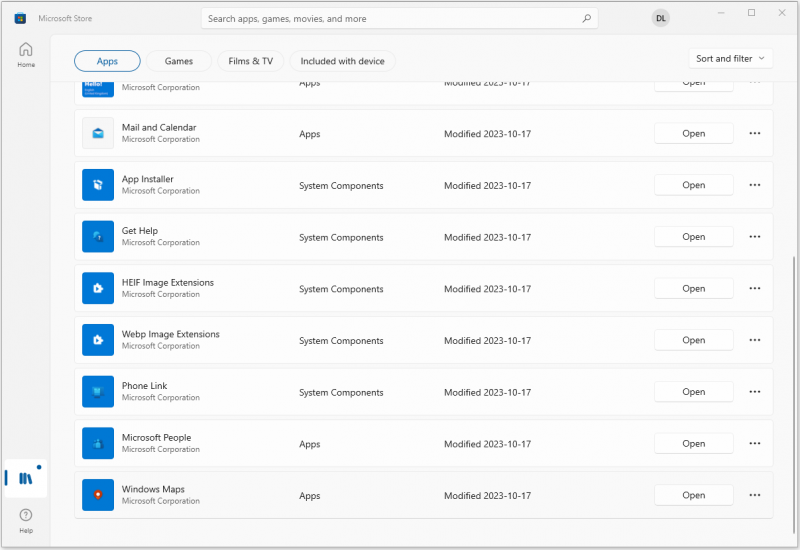
Ayusin ang 3: Huwag paganahin ang Mga Hindi Kailangang Pinagmumulan ng WinGet
Ang susunod na paraan para ayusin mo ang isyu sa mataas na paggamit ng WinGet COM Server ay hindi pagpapagana sa mga hindi kinakailangang mapagkukunan ng WinGet. Sundin ang gabay sa ibaba:
1. Uri cmd sa box para sa paghahanap sa taskbar, at pagkatapos ay i-right-click ang Command Prompt app at piliin Patakbuhin bilang administrator .
2. I-type ang sumusunod na command at pindutin Pumasok :
listahan ng pinagmulan ng winget
3. Pagkatapos, gamitin ang sumusunod na command upang alisin ang anumang pinagmulan mula sa listahan:
winget source i-disable ang
Ayusin 4: Patakbuhin ang SFC at DISM
Ang isa pang paraan na magagamit mo upang ayusin ang isyu na 'Ang WinGet COM Server ay gumagamit ng 25% ng CPU' ay ang System File Checker (SFC) utility at DISM tool:
1. Uri cmd sa box para sa paghahanap sa taskbar, at pagkatapos ay i-right-click ang Command Prompt app at piliin Patakbuhin bilang administrator .
2. Uri sfc /scannow command sa nakataas na command prompt. Maaaring magtagal ang prosesong ito sa pag-scan, mangyaring matiyagang maghintay.
3. Kung hindi gumana ang SFC scan, maaari mong subukang patakbuhin ang command sa ibaba sa nakataas na window ng Command Prompt.
- Dism /Online /Cleanup-Image /CheckHealth
- Dism /Online /Cleanup-Image /ScanHealth
- Dism /Online /Cleanup-Image /RestoreHealth
Kapag tapos na, i-reboot ang iyong PC at tingnan kung naayos ang isyu.
Mga tip: May isang piraso ng libreng backup na software para magawa mo ang system backup at restore - MiniTool ShadowMaker. Nagbibigay ito ng higit pang mga feature kaysa sa built-in na tool ng Windows gaya ng awtomatikong pag-backup, mga advanced na opsyon sa pag-backup, atbp. I-download ito ngayon upang subukan.MiniTool ShadowMaker Trial I-click upang I-download 100% Malinis at Ligtas
Mga Pangwakas na Salita
Iyon lang ang lahat ng impormasyon sa mga paraan para ayusin ang isyu na 'Mataas na paggamit ng CPU ng WinGet COM Server'. Kung gusto mong ayusin ang isyu, ngunit hindi mo alam kung paano ito gagawin, maaari mong subukan ang mga solusyon sa itaas nang paisa-isa. Naniniwala ako na ang isa sa kanila ay makakatulong sa iyong ayusin ang iyong isyu.
![Nangungunang 5 Mga Solusyon sa Computer Ay Binubuksan ng Sarili nitong Windows 10 [Mga Tip sa MiniTool]](https://gov-civil-setubal.pt/img/backup-tips/39/top-5-solutions-computer-turns-itself-windows-10.jpg)


![[Nalutas] Hindi Maaaring Buksan ng Viewer ng Windows Photo ang Error sa Larawan na Ito [Mga Tip sa MiniTool]](https://gov-civil-setubal.pt/img/data-recovery-tips/10/windows-photo-viewer-cant-open-this-picture-error.png)


![2 Mga Paraan - Ang Sertipiko ng Seguridad sa Outlook ay Hindi Ma-verify na Error [MiniTool News]](https://gov-civil-setubal.pt/img/minitool-news-center/22/2-ways-outlook-security-certificate-cannot-be-verified-error.png)

![Ano ang Realtek Digital Output | Ayusin ang Realtek Audio na Hindi Gumagawa [MiniTool News]](https://gov-civil-setubal.pt/img/minitool-news-center/44/what-is-realtek-digital-output-fix-realtek-audio-not-working.png)








![Borderlands 3 Split Screen: Ngayon 2-Player vs Future 4-player [MiniTool News]](https://gov-civil-setubal.pt/img/minitool-news-center/55/borderlands-3-split-screen.jpg)
![Ano ang Cleanmgr.exe at Ligtas ba Ito at Paano Ito Gamitin? [Nasagot] [Mga Tip sa MiniTool]](https://gov-civil-setubal.pt/img/partition-disk/83/what-is-cleanmgr-exe-is-it-safe-how-to-use-it-answered-minitool-tips-1.png)
![Ayusin ang System Idle Process High CPU Usage Windows 10/8/7 [MiniTool News]](https://gov-civil-setubal.pt/img/minitool-news-center/43/fix-system-idle-process-high-cpu-usage-windows-10-8-7.jpg)