Paano Alisin ang Black Folder Background Windows 10 11
How To Remove Black Folder Background Windows 10 11
Nakikita ang a itim na background ng folder ng Windows 10 /11 kapag binuksan mo ang File Explorer? Sa post na ito mula sa Solusyon sa MiniTool , matututunan mo ang ilang kapaki-pakinabang na solusyon para alisin ang itim na background sa mga folder.Isyu – Itim na Background sa Likod ng Folder Windows 11/10
Tinutulungan ka ng mga folder na panatilihing maayos at hiwalay ang iyong mga file. Gayunpaman, ang mga isyu na nauugnay sa mga folder ay madalas na nangyayari, tulad ng Nawawala ang folder ng Windows Pictures at ang Nawawala ang folder ng mga user . Ngayon ay gagabayan ka namin upang maalis ang isa pang isyu na nauugnay sa folder – ang background ng itim na folder.
Maraming mga gumagamit ang nag-ulat na kapag binuksan nila ang File Explorer, nakita nila na mayroong isang itim na kahon sa paligid ng icon ng folder. Kadalasan, ang problemang ito ay sanhi ng mga sira na icon, pansamantalang thumbnail file, hindi napapanahong mga driver ng graphics, at mga sira na file ng system.
Ngayon, sundin ang gabay sa ibaba upang alisin ang background ng itim na folder.
Paano Ayusin ang Black Folder Background Windows 10/11
Ayusin 1. Ibalik ang Default na Icon
Ang pinakamadaling paraan upang ayusin ang isyu sa itim na background ng folder ay ibalik ang mga default na icon. Ang mga pangunahing hakbang ay ang mga sumusunod.
Hakbang 1. Sa File Explorer, i-right-click ang target na folder para piliin Ari-arian mula sa menu ng konteksto.
Hakbang 2. Ilipat sa I-customize tab, pagkatapos ay i-click Baguhin ang Icon > Ibalik sa dating ayos .
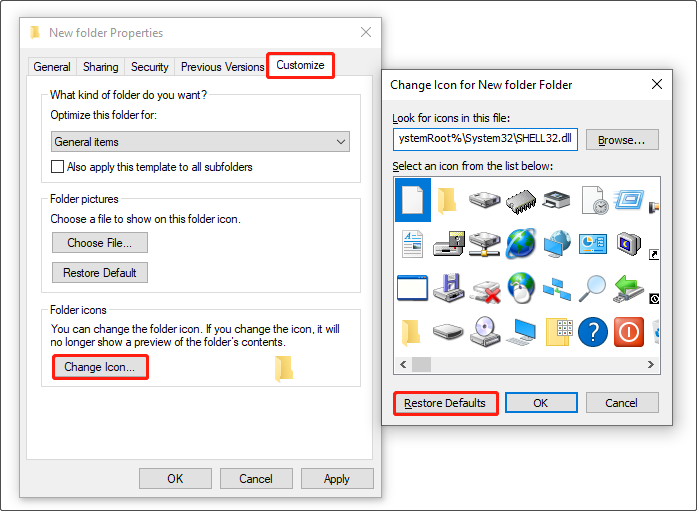
Hakbang 3. I-click Mag-apply > OK upang i-save ang pagbabagong ito.
Ngayon ay maaari mong suriin kung ang background ng folder ay itim pa rin. Kung oo, subukan ang susunod na paraan.
Ayusin 2. Tanggalin ang mga Thumbnail File
Ang mga sirang thumbnail cache file ay maaaring maging responsable para sa 'black folder background Windows 10' na isyu din. Upang alisin ang itim na background, sundin ang mga tagubilin sa ibaba upang tanggalin ang mga thumbnail file.
Hakbang 1. Buksan ang Disk Cleanup sa pamamagitan ng paggamit ng box para sa paghahanap sa Windows.
Hakbang 2. Piliin ang C magmaneho at i-click OK upang magpatuloy. Pagkatapos ay awtomatikong kalkulahin ng tool ng Disk Cleanup kung gaano karaming espasyo ang maaari mong palayain. Pagkatapos nito, lalabas ang isang bagong window.
Hakbang 3. Sa ilalim ng Mga file na tatanggalin seksyon, siguraduhin na ang Mga thumbnail ang pagpipilian ay pinili. Pagkatapos ay i-click ang OK button para tanggalin ang mga napiling item.
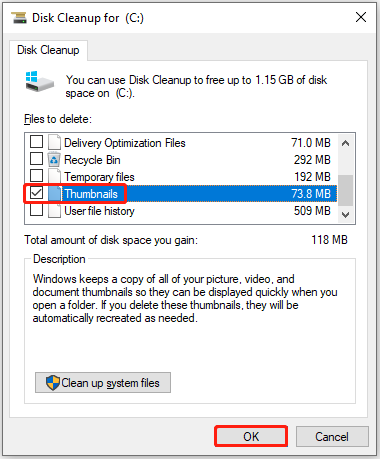
Hakbang 4. Sa prompt window, piliin ang Oo opsyon.
Nangungunang Rekomendasyon
Kung natanggal mo ang mahahalagang file nang hindi sinasadya, huwag mag-panic. Maaari mong gamitin ang MiniTool Power Data Recovery para maibalik ang mga tinanggal na file. Ito ay isang libreng data recovery software na mabisa mabawi ang mga tinanggal na larawan , mga dokumento, video, audio, at iba pa.
Sinusuportahan nito ang iba't ibang mga file storage device, kabilang ang mga internal hard drive ng computer, external hard drive, USB drive, SD card, at higit pa.
Libre ang MiniTool Power Data Recovery I-click upang I-download 100% Malinis at Ligtas
Ayusin 3. I-update ang Graphic Driver
Ang mga driver ng graphics ay responsable para sa lahat ng nakikita mo sa screen, kabilang ang mga background ng folder. Sa pangkalahatan, ia-update ng Windows ang diver sa pinakabagong bersyon sa pamamagitan ng pag-update ng Windows. Gayunpaman, kung ikaw hindi pinagana ang awtomatikong pag-update ng driver , kailangan mong i-update nang manu-mano ang graphic driver.
Hakbang 1. I-right-click ang Logo ng Windows pindutan upang pumili Tagapamahala ng aparato .
Hakbang 2. Palawakin Mga display adapter at i-right-click ang target na graphic device upang piliin I-update ang driver .
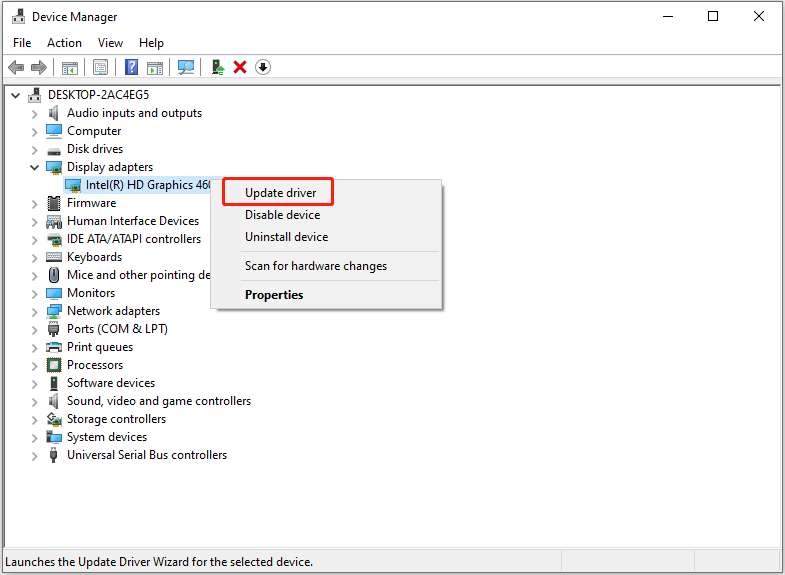
Hakbang 3. Sundin ang mga tagubilin sa screen upang makumpleto ang mga kinakailangang aksyon.
Ayusin 4. Muling Buuin ang Icon Cache
Ang database ng cache ng icon ng Windows ay ginagamit upang mag-imbak ng kopya ng bawat icon upang ang iba't ibang uri ng mga icon ng file ay maipakita nang normal. Gayunpaman, kapag nasira ang database ng cache ng icon na ito, maaaring may mga isyu sa iyong mga icon ng folder o iba pang mga icon.
Samakatuwid, ang muling pagtatayo ng icon cache ay isa ring epektibong paraan upang harapin ang itim na background sa mga folder. Para sa mga pangunahing hakbang, maaari kang sumangguni sa artikulong ito: Paano Muling Buuin ang Icon Cache Windows 11/10 .
Ayusin 5. Patakbuhin ang DISM at SFC Scan
Tulad ng nabanggit dati, kung mayroong ilang mga sirang system file, ang iyong PC ay maaaring makatagpo ng usapin ng “black folder background Windows 10”. Upang i-scan para sa at ayusin ang mga sira o nawawalang mga file ng system , maaari kang magsagawa ng DISM at SFC scan.
Pagbabalot ng mga Bagay
Ang pagbabasa dito, dapat mong malaman kung ano ang dapat mong gawin kapag may itim na background sa likod ng folder na Windows 11/10.
Kung nakakita ka ng anumang iba pang magagawang solusyon upang alisin ang background ng itim na folder, malugod na ibahagi ang mga ito sa amin sa pamamagitan ng pagpapadala ng email sa [email protektado] .


![Ang mga Solusyon upang Ayusin ang Output ng NVIDIA Hindi Naka-plug in Error [MiniTool News]](https://gov-civil-setubal.pt/img/minitool-news-center/08/solutions-fix-nvidia-output-not-plugged-error.png)
![Naresolba: Paano Mabawi ang Mga Tanggalin na Mga File ng Musika sa Android? Madali lang! [Mga Tip sa MiniTool]](https://gov-civil-setubal.pt/img/android-file-recovery-tips/38/solved-how-recover-deleted-music-files-android.jpg)


![Pag-project sa PC Na Ito at Pag-mirror ng Screen Sa Windows 10 [MiniTool News]](https://gov-civil-setubal.pt/img/minitool-news-center/34/projecting-this-pc.png)


![Paano Mag-optimize ng Configuration ng System Sa Windows 10 [MiniTool News]](https://gov-civil-setubal.pt/img/minitool-news-center/36/how-optimize-system-configuration-windows-10.png)



![2 Mga Kapaki-pakinabang na Paraan upang Hindi Paganahin ang Auto Arrange sa Mga Folder sa Windows 10 [MiniTool News]](https://gov-civil-setubal.pt/img/minitool-news-center/06/2-useful-ways-disable-auto-arrange-folders-windows-10.png)





