Pinakamahusay na Mga Operating System para sa Mga Computer - Paano Mag-Dual Boot [Mga Tip sa MiniTool]
Best Operating Systems
Buod:
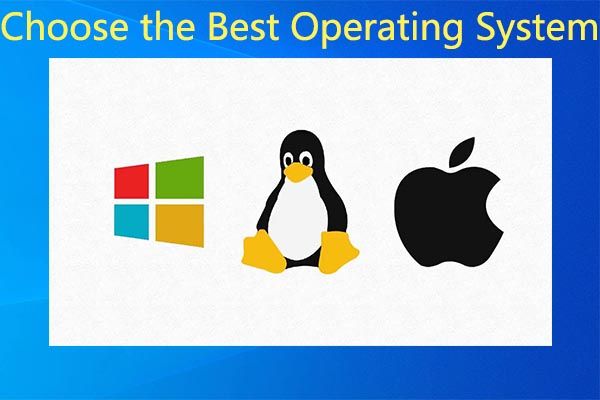
Mayroong maraming uri ng mga operating system sa merkado. Ang pangunahing operating system para sa mga computer ay ang Microsoft Windows, macOS, at Linux. Bukod, ang iba pang mga operating system ay ginagamit din. Ano ang pinakamahusay na OS para sa mga computer? Tutuklasin ng MiniTool ang sagot sa post na ito.
Mabilis na Pag-navigate:
Kapag pinag-uusapan ang tungkol sa operating system, ang computer OS at mobile OS ang pinaguusapan. Pangunahing kasama sa operating system ng desktop ang Microsoft Windows, macOS, at Linux, habang ang mobile OS ay pangunahing naglalaman ng Android at iOS.
Dito, nakatuon kami sa operating system ng desktop kasama ang madalas na ginagamit na OS at ang pinakamahusay na Windows OS.
Ano ang Sistema ng Pagpapatakbo
Sistema ng pagpapatakbo ay tumutukoy sa isang software ng system na namamahala sa computer hardware, mga mapagkukunan ng software, at nag-aalok ng mga karaniwang serbisyo para sa mga programa sa computer. Upang maging tiyak, maaari itong pamahalaan ang software at paligid hardware, ma-access ang gitnang pagproseso ng unit (CPU) para sa memorya o imbakan layunin.
Sa madaling salita, pinapayagan ka ng operating system na maisagawa ang pangunahing mga pag-andar ng isang computer.
Mga Karaniwang Ginamit na Operating System
Sa seksyong ito, ipakikilala namin ang ilang mga karaniwang operating system. Upang makuha ang detalyadong impormasyon, mangyaring magpatuloy.
Windows
Ang operating system ng Windows ay ang pinaka malawak na ginagamit na OS ng desktop. Mayroon itong tatlong kilalang mga bersyon ng operating system. Ang mga ito ay Windows 7, Windows 8, at Windows 10. Maaari kang magkaroon ng isang mabilis na preview sa pamamagitan ng pagbabasa ng sumusunod na nilalaman.
Windows 7
Windows 7 , isang bahagi ng pamilya ng operating system ng Windows NT, ay ginawa at inilabas ng Microsoft. Sa pangkalahatan ay magagamit ito noong Oktubre 22, 2009. Ito ang kahalili sa Windows Vista. Maaari itong magamit sa mga personal na computer kabilang ang mga desktop ng bahay at negosyo, laptop, tablet PC at computer center ng computer.
Tandaan: Tinapos na ng Microsoft ang suporta para sa Windows 7 mula pa noong Enero 2020. 
Windows 8
Windows 8 ay ang kahalili ng Windows 7, na inilabas noong Oktubre 26, 2012. Tulad ng Windows 7, bahagi rin ito ng pamilya ng operating system ng Windows NT. Nagdaragdag ito ng mga pangunahing pagbabago sa platform at interface ng gumagamit ng operating system, na nagpapabuti sa mga karanasan ng gumagamit sa mga tablet.
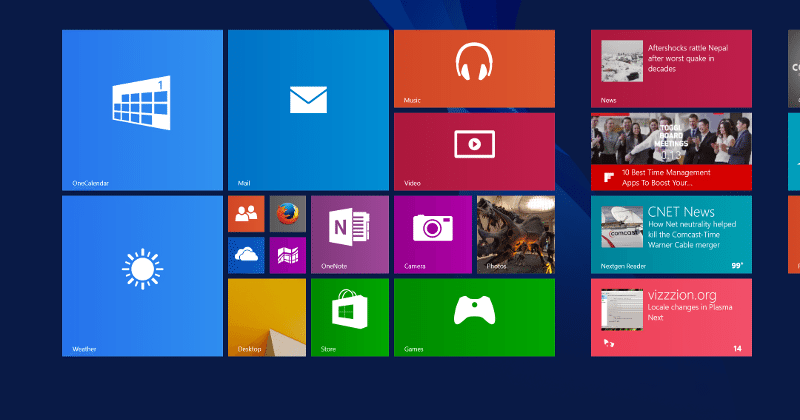
Windows 10
Windows 10 ay inilabas sa publiko noong Hulyo 29, 2015. Ito ang kahalili ng Windows 8.1. Maaari itong ma-download mula sa MSDN at Technet. Para sa mga gumagamit ng Windows 8 at Windows 8.1, maaari silang mag-upgrade sa Windows 10 sa pamamagitan ng Windows Store.
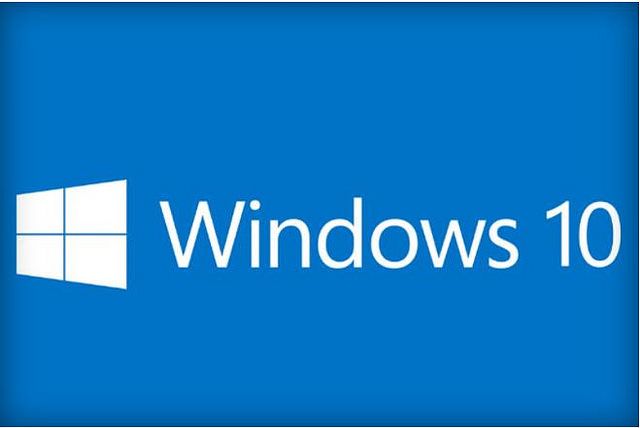
Mac OS
Ang macOS, isang serye ng pagmamay-ari na grapikong operating system, ay binuo at ginagamit ng kumpanya ng Apple. Ito ay nabibilang sa Unix at Macintosh na pamilya ng mga operating system. Naging pangunahing operating system para sa mga computer ng Apple ng Mac mula pa noong 2001.
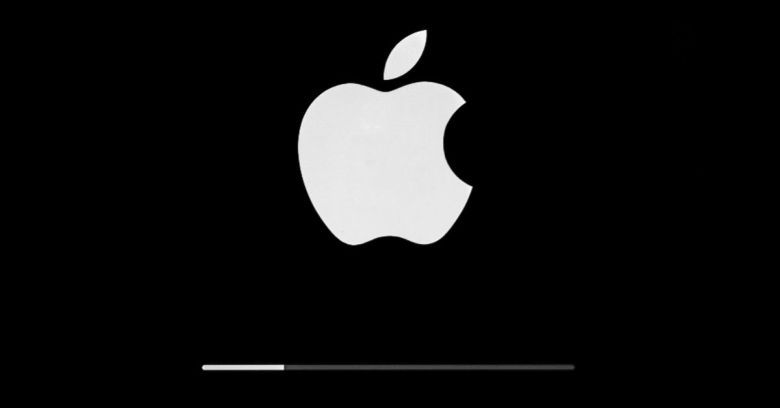
Maaaring magamit ang macOS sa mga aparato tulad ng desktop, laptop, pati na rin mga computer sa bahay. Ito ang pangalawang malawak na ginagamit na operating system ng desktop. Ito ang direktang kahalili sa klasikong Mac OS.
Linux
Ang Linux ay isang operating system na binuo para sa mga server. Ito ay sikat sa mataas na kahusayan at kakayahang umangkop. Ang modular na istraktura ng disenyo ay nagbibigay-daan sa sarili nitong tumakbo sa parehong mamahaling mga workstation at murang PC. Maaari nitong makamit ang buong mga tampok ng Unix na may mga kakayahan sa multi-tasking at multi-user.

Ang Linux ay may nangungunang 10 mga pamamahagi. Nakalista ang mga ito sa mga sumusunod.
- Ubuntu
- Fedora
- Linux Mint
- openSUSE
- PCLinuxOS
- Debian
- Mandriva
- Sabayon/Gentoo
- Arch Linux
- Puppy Linux
Basahin din: Paano Mag-install ng Ubuntu sa VirtualBox? Narito ang Buong Gabay
Chrome OS
Ang Chrome OS ay isang magaan at simpleng operating system. Sa OS na ito, maaari mong ma-access ang Chrome, Chrome apps, at Android apps, ngunit hindi mo ma-access ang Windows desktop software. Maaari itong awtomatikong mag-update at mag-sync sa Google Drive para sa pag-iimbak ng file. Hindi ito nangangailangan ng antivirus software.
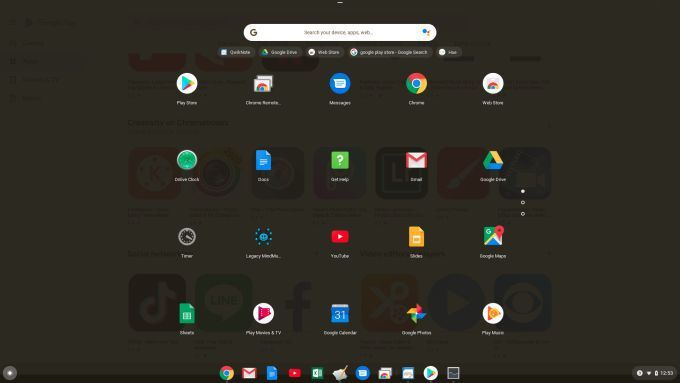
BSD
Ang BSD ay nangangahulugang Berkeley Pamamahagi ng Software. Ang BSD ay isang sistema na nakabatay sa Unix na binuo para sa mga mananaliksik. Ang FreeBSD at OpenBSD ay ang mga bagong bersyon ng BSD na ginagamit pa rin. Ang mga system ng BSD ay angkop para sa mga advanced na gumagamit na kailangang unahin ang mga pagpapaandar tulad ng kumplikadong networking o isang mataas na antas ng seguridad.

Sa ilang mga aspeto, ang BSD ay mas may kakayahang umangkop kaysa sa Linux. Ang isang limitasyon ng BSD system ay ang walang gaanong suporta para dito mula sa mga developer ng third-party.
ReactOS
Isinasama ng ReactOS ang mga bahagi ng nabanggit na window ng emulator ng Windows, na nagpapatakbo ng LibreOffice, Opera, atbp. Maaari nitong pamahalaan ang ilang nakaraang mga bersyon ng mga tanyag na komersyal na application. Bukod dito, sinusuportahan nito ngayon ang mas maraming mga system ng file kaysa sa lahat ng mga bersyon ng Windows na pinagsama.

Ang ReactOS ay hindi pa hanggang sa antas ng Windows 10. Ito ay naglalayon sa buong pagiging tugma sa Windows Server 2003. Ito ay isang kahalili sa Windows Server 2003.
Mga Karaniwang Kaso ng Dual Boot
Tulad ng nakikita mo, maraming magagamit na mga operating system para sa iyo. Alin ang pipiliin ko? Maaari kang magtaas ng gayong katanungan. Sa totoo lang, maraming tao ang mayroon din itong pagdududa. Sa katunayan, mahirap pumili ng isang pagpipilian.
Kung maaabala ka sa isyung ito, maaari mong subukang magsagawa ng isang dual boot. Ang dual boot ay isang pagsasaayos kung saan maaari kang mag-install ng dalawang operating system sa computer. Upang gawin iyon, kailangan mong lumikha ng isang pagkahati o maghanda ng isang ekstrang hard disk.
Narito ang ilang karaniwang ginagamit na mga kaso ng dalawahang boot. Maaari mong kunin ang mga ito bilang iyong sanggunian.
- Dual boot Windows 10 at Ubuntu
- Dual boot Windows 10 at Linux
- Dual boot Windows 10 at Windows 7
- Dual boot Windows 10 at Windows Server
- Dual boot Windows 10 at Endless OS
Mga hakbang sa Dual Boot OS
Kung nais mong patakbuhin ang Windows 10 ngunit ayaw mong talikuran ang kasalukuyang Windows OS, maaari mong subukan ang isang dual boot. Nagagawa mong bumuo ng isang dalawahang pagsasaayos ng boot sa isang pisikal na pagkahati / hard disk, o virtual machine.
Kung ikukumpara sa huli, ang pagsasaayos ng dual boot sa dating ay nagtataglay ng higit na mga kalamangan kabilang ang buong pag-access sa hardware tulad ng memorya, graphics, at pagganap ng input / output ng lokal na disk. Bukod, maaari kang makaranas ng lahat ng mga tampok ng OS na hindi magagamit sa virtual na kapaligiran.
Ang pinakamalaking bentahe ay hindi mo mawawala ang iba pang pag-install ng Windows at maaari mo itong i-reboot dito kung nais mo. Ang pag-configure ng dual boot ay isang mahusay na pagpipilian para sa isang pagsubok na run o isang paglipat habang lumilipat mula sa nakaraang bersyon ng Windows.
Ang bahaging ito ay naglalarawan ng detalyadong mga hakbang sa dual boot OS. Kung hindi ka malinaw tungkol sa pagpapatakbo, bigyang pansin ang mga sumusunod na hakbang.
Hakbang 1: I-back up ang Mahalagang Data
Una at pinakamahalaga, inirerekumenda na gumawa ka ng isang backup para sa mahalagang data sa iyong computer. Ito ay mahalaga lalo na kapag gumawa ka ng mga makabuluhang pagbabago sa iyong computer tulad ng pagsasagawa ng pag-upgrade at dual boot. Sa paggawa nito, hindi ka mag-alala tungkol sa pagkawala ng data dahil sa hindi tamang operasyon o pag-crash ng computer.
Tip: Kung nais mong gumawa ng isang kumpletong backup para sa iyong system, maaari kang lumikha ng isang imahe ng system. Pinapayagan ka nitong ibalik ang system sa orihinal nitong estado kung kinakailangan, habang ang nakuhang partisyon ay hindi maaaring gumana pagkatapos ng pag-upgrade at ang bagong pagpipilian sa rollback ay hindi gagana pagkatapos ng 30 araw.Ang MiniTool ShadowMaker ay isang mahusay na software ng imaging computer, na nagbibigay-daan sa iyo upang imahen ang isang PC nang madali. Mas mahalaga, maaari nitong maisagawa ang gawain araw-araw, lingguhan, buwanang, at sa kaganapan ayon sa iyong hinihiling.
Hakbang 2: Gumawa ng Sapat na Puwang
Matapos mai-back up ang iyong computer, oras na upang gumawa ng puwang para sa Windows 10 sa iyong computer. Gaano karaming puwang ang dapat mong gawin? Ayon sa survey, ang minimum Kinakailangan sa Windows 10 para sa hard disk ay binago sa 32GB mula noong Mayo 2019 Update.
Samakatuwid, kinakailangan kang gumawa ng isang pagkahati na may 32GB kahit na sa computer. Kung paano ito gawin? Maraming tao ang pipiliing lumiit ang pagkahati ng system. Alang-alang sa kaligtasan, hindi ka inirerekumenda na pag-urongin ito. Sa halip, mas mahusay mong pag-urong ang iba pang mga pagkahati sa iyong drive upang mag-iwan ng sapat na puwang para sa bagong OS.
Ang MiniTool Partition Wizard, isang propesyonal na tagapamahala ng pagkahati, ay tumutulong sa iyo na pag-urong ng mga partisyon nang madali. Ito ay Ilipat / baguhin ang laki Paghati tampok na nagbibigay-daan sa iyo upang ilipat, palawakin, at pag-urong ang pagkahati sa loob ng ilang mga pag-click. Bukod, pinapayagan ka ng program na ito na i-convert ang MBR sa GPT, ilipat ang OS, mabawi ang nawawalang / tinanggal na data, suriin at ayusin ang file system , atbp.
Mag-download at mag-install ng MiniTool Partition Wizard sa pamamagitan ng pag-click sa mga pindutan sa ibaba, at pagkatapos ay simulan ang operasyon sa mga ibinigay na hakbang.
Hakbang 1: Ilunsad ang MiniTool Partition Wizard upang ma-access ang pangunahing interface.
Hakbang 2: Mag-click sa pagkahati upang pag-urong at i-click ang Ilipat / baguhin ang laki ng pagkahati tampok sa kaliwang pane.
Hakbang 3: Sa pop-up window, ilipat ang handle bar upang mai-configure ang laki at lokasyon ng napiling pagkahati at pagkatapos ay mag-click OK lang upang mai-save ang mga pagbabago.
Tip: Kailangan mong tiyakin na ang magagamit na puwang para sa bagong operating system ay nasa itaas ng 32GB.Hakbang 4: Panghuli, mag-click Mag-apply upang maipatupad ang operasyon.

Hakbang 3: Mag-download ng Windows 10 ISO File
Ngayon, dapat i-download ang Windows 10 ISO file mula sa Microsoft. Pagkatapos ay sunugin ito sa isang DVD o gumawa ng isang bootable USB flash drive na may na-prompt na tagubilin. Pagkatapos nito, ikonekta ang DVD o USB flash drive sa iyong computer at i-restart ang aparato.
Kapag nag-boot ang computer, dapat na awtomatikong magsimula ang pag-install. Kung hindi, dapat mong baguhin ang boot order sa BIOS. Pagkatapos ay i-restart muli ang computer.
Hakbang 4: I-install ang Windows 10 Kasabay ng Kasalukuyang Operating System
I-install ang Windows 10 sa mga hakbang sa ibaba.
Hakbang 1: Sa pop-up window, piliin ang iyong wika at layout ng keyboard at pagkatapos ay mag-click I-install na ngayon magpatuloy.

Hakbang 2: Mag-click sa Pasadya: Mag-install lamang ng Windows (advanced) pagpipilian
Tandaan: Kung pinili mo ang pagpipilian sa Pag-upgrade, ia-upgrade nito ang iyong umiiral na OS sa Windows 10. 
Hakbang 3: Sa susunod na window, makikita mo ang Hindi Inilaang Puwang pagpipilian Mag-click dito at pagkatapos ay mag-click Bago upang lumikha ng isang bagong pagkahati.
Hakbang 4: Kung tatanungin ka kung gaano kalaki ang nais mong maging bagong pagkahati, piliin ang lahat ng libreng puwang at mag-click Mag-apply upang maipatupad ang operasyon.
Hakbang 5: Pagkatapos ay sundin ang tagubilin sa screen upang tapusin ang pag-install.
Hakbang 5: Pumili ng isang Sistema ng Pagpapatakbo upang Mag-boot
Ang iyong computer ay may dalawang operating system ngayon. Pagkatapos hihilingin sa iyo na pumili kung aling operating system ang iyong boot sa tuwing sisimulan mo ang PC. Maaari mong baguhin ang default boot OS at makontrol ang oras na lilitaw ang pagpili ng OS bago ito awtomatikong mag-boot ng default na bersyon ng OS sa pamamagitan ng pag-click Baguhin ang isang default na operating system o Pumili ng iba pang mga pagpipilian .
Tip: Kung ang pareho sa dalawang operating system ay gumagamit ng NTFS file system, madali mong ma-access ang iyong mga file mula sa dalawang OS.Ano ang pinakamahusay na operating system para sa computer? Kung hindi mo alam kung aling OS ang pipiliin para sa iyong aparato, basahin ang post na ito ngayon. Ipinakikilala nito ang maraming mahusay na mga operating system. Bukod, ipinapakita sa iyo ang detalyadong mga hakbang upang magsagawa ng dual boot.Mag-click upang mag-tweet
Konklusyon
Naghahanap ka pa ba para sa pinakamahusay na operating system para sa mga computer? Tinalakay sa post na ito ang ilang mga tanyag na operating system. Kung nagpapatakbo ka lamang ng isang pagsubok sa OS, maaari mong subukang magsagawa ng isang dual boot. Narito ang isang sunud-sunod na gabay para sa iyo. Sa pamamaraang ito, hindi mo kailangang i-uninstall ang kasalukuyang OS.
Para sa anumang mga saloobin tungkol sa pinakamahusay na operating system, mangyaring isulat ang mga ito sa sumusunod na lugar ng komento. Maaari kang direktang magpadala sa amin ng isang email sa pamamagitan ng Tayo kung mayroon kang anumang mga katanungan tungkol sa MiniTool software.



![Realtek HD Audio Universal Service Driver [I-download/I-update/Ayusin] [Mga Tip sa MiniTool]](https://gov-civil-setubal.pt/img/news/FC/realtek-hd-audio-universal-service-driver-download/update/fix-minitool-tips-1.png)








![Ano ang CloudApp? Paano Mag-download ng CloudApp/I-install/I-uninstall Ito? [Mga Tip sa MiniTool]](https://gov-civil-setubal.pt/img/news/4A/what-is-cloudapp-how-to-download-cloudapp/install/uninstall-it-minitool-tips-1.png)






