Paano ikonekta ang Dalawang Mga Computer sa Windows 10? 2 Mga Paraan Narito! [MiniTool News]
How Connect Two Computers Windows 10
Buod:

Minsan ang mga computer na kumokonekta ay kinakailangan para sa iyo dahil maaaring kailanganin mong magbahagi ng mga file mula sa isang computer papunta sa isa pa. Ngunit ang ilan sa iyo ay hindi alam kung paano ikonekta ang dalawang computer nang sama-sama sa Windows 10 para sa pagbabahagi ng file? Sa ngayon, makakakuha ka ng 2 karaniwang paraan mula sa post na ito MiniTool .
Kung ang iyong kaibigan ay may ilang mga mapagkukunan na interesado ka, maaari kang pumili upang ilipat ang mga ito mula sa computer sa iyong computer. Sa iyong tanggapan, kung minsan kailangan mo ring magbahagi ng mga file at iba pang mga mapagkukunan sa ibang PC.
Sa gayon, paano mo maibabahagi ang data sa pagitan ng dalawang computer? Ang premise ay kumokonekta sa mga computer, iyon ay, kailangan mong ikonekta ang dalawang computer na ito nang magkasama. Sa sumusunod na bahagi, ipapakita namin sa iyo kung paano gawin ang pagkonekta ng mga computer.
 Paano Maglipat ng Mga File mula sa PC patungong PC? 5 Mga Kapaki-pakinabang na Paraan Ay Narito!
Paano Maglipat ng Mga File mula sa PC patungong PC? 5 Mga Kapaki-pakinabang na Paraan Ay Narito! Paano maglipat ng mga file mula sa PC patungo sa PC pagkatapos mong bumili ng isang bagong computer? Ipapakita sa iyo ng post na ito ang 5 mabisang paraan para sa isang computer sa paglipat ng computer.
Magbasa Nang Higit PaPaano Ikonekta ang Dalawang Mga Computer sa Windows 10
Ang mga sumusunod ay 2 karaniwang pamamaraan upang ikonekta ang dalawang computer kabilang ang paggamit ng LAN cable at pagse-set up ng isang wireless ad hoc network. Ngayon, tingnan natin ang ilang mga detalye.
Paano Ikonekta ang Dalawang Mga Computer Gamit ang LAN Cable sa Windows 10
Maghanda ng isang Ethernet cable at pagkatapos ay sundin ang mga tagubiling ito ngayon upang tapusin ang mga setting:
Hakbang 1: Mag-navigate sa Control Panel> Network at Internet> Network at Sharing Center .
Hakbang 2: Mag-click Baguhin ang mga setting ng adapter at maaari mong makita ang ilang mga uri ng mga pagpipilian sa koneksyon.
Hakbang 3: Pumili ng isang koneksyon para sa iyong LAN. Pangkalahatan, ang koneksyon ay tinatawag Ethernet kasama ang paglalarawan naka-plug ang cable ng network .
Hakbang 4: I-right click ito at pumili Ari-arian .
Hakbang 5: Sa Networking tab, pumili Bersyon ng Internet Protocol 4 (TCP / IPv4) at mag-click Ari-arian .
Hakbang 6: Sa pop-up window, itakda ang IP address at mga subnet mask ng unang computer sa:
- IP - 192.168.0.1
- Subnet Mask - 225.225.225.0
Gayundin, gawin ang parehong bagay para sa pangalawang computer at itakda ang IP address at mga subnet mask sa:
- IP - 192.168.0.2
- Subnet Mask - 225.225.225.0
Hakbang 7: Ikonekta ang crossover cable sa mga port ng network ng dalawang computer.
Hakbang 8: Mag-right click sa Ang PC na ito Pumili Ari-arian at pumunta sa Baguhin ang mga setting> Baguhin at maaari kang makakuha ng isang window na may pangalan ng workgroup. Bilang default, ang pangalan ng workgroup ay magiging WORKGROUP .
Hakbang 9: Mag-right click sa drive na nais mong ibahagi, pumunta sa Bigyan ng access sa> Advanced na Pagbabahagi .
Hakbang 10: Sa Pagbabahagi tab, mag-click Advanced na Pagbabahagi .
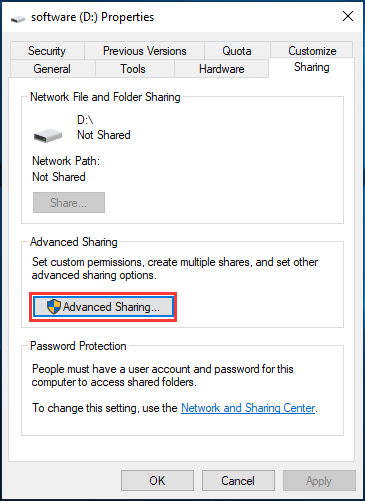
Hakbang 11: Lagyan ng tsek ang kahon ng Ibahagi ang folder na ito at mag-click Mag-apply .
Upang magbahagi ng mga file, kailangan mong gumawa ng iba pang mga bagay:
Hakbang 1: Mag-right click sa tukoy na folder at pumili Bigyan ng access sa> Mga ispesipikong tao .
Hakbang 2: Piliin Lahat po ipamahagi.
Hakbang 3: Pumunta sa pangalawang computer Network Panel at mahahanap mo ang unang PC ay ADMIN-HP . I-double click lamang ito upang maipakita ang lahat ng mga nakabahaging file at maaari mong ilipat ang nais na nilalaman sa pamamagitan ng kopya at i-paste.
Paano Kumonekta sa Dalawang Mga Computer na Walang Wireless
Kung ang dalawang computer ay mayroong mga wireless card, maaari mong gamitin ang mga card upang gumawa ng isang wireless na koneksyon sa pagitan ng dalawang computer na ito. Paano mag-network ng mga computer nang walang wireless? Sundin lamang ang mga hakbang na ito sa ibaba:
Hakbang 1: Pumunta sa Control Panel> Network at Sharing Center .
Hakbang 2: I-click ang Mag-setup ng bagong koneksyon o network link
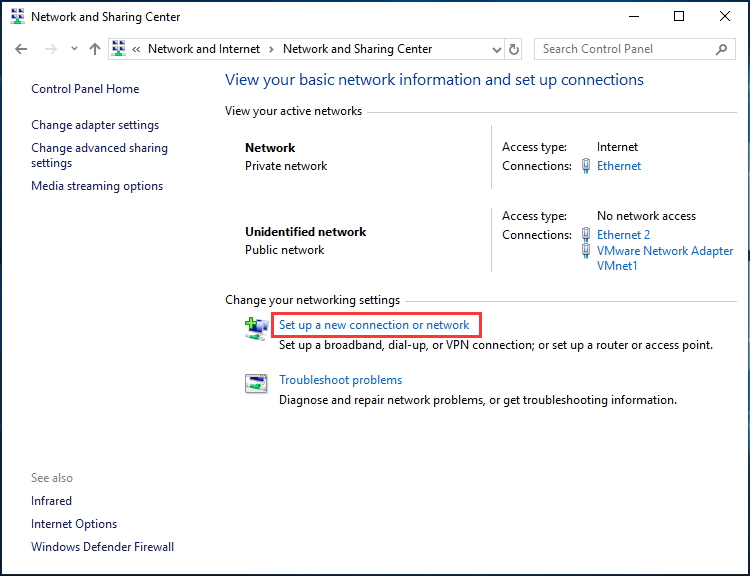
Hakbang 3: Piliin Mag-set up ng isang wireless ad hoc (computer-to-computer) network mula sa bagong window.
Hakbang 4: Kailangan mong pangalanan ang network, pumili ng isang uri ng seguridad at magtakda ng isang security key. Inirerekumenda na pumili I-save ang network na ito dahil maaaring mawala ito kung idiskonekta mo ang ad hoc network.
Hakbang 5: Pagkatapos, pumunta sa listahan ng mga wireless network at makikita mo ang bagong nilikha. Kung ikonekta mo ito, maaari mong makita ang impormasyon Naghihintay para sa mga gumagamit sa tabi ng pangalan ng network. Kumonekta lamang ng isa pang computer sa network.
Ngayon, maaari kang magbahagi ng data sa pagitan ng mga computer. Kung ang iyong PC ay nagpapatakbo ng Windows 10, isa pang computer ang nagpapatakbo ng Windows 7 o mas mataas, ang HomeGroup Ang tampok na ito ay kapaki-pakinabang para sa iyo upang madaling maibahagi ang musika, mga larawan, video, dokumento, at mga printer.
Hakbang 1: Input HomeGroup sa box para sa paghahanap at i-click ang resulta.
Hakbang 2: Mag-click Lumikha ng isang homegroup .
Hakbang 3: Piliin kung ano ang ibabahagi.
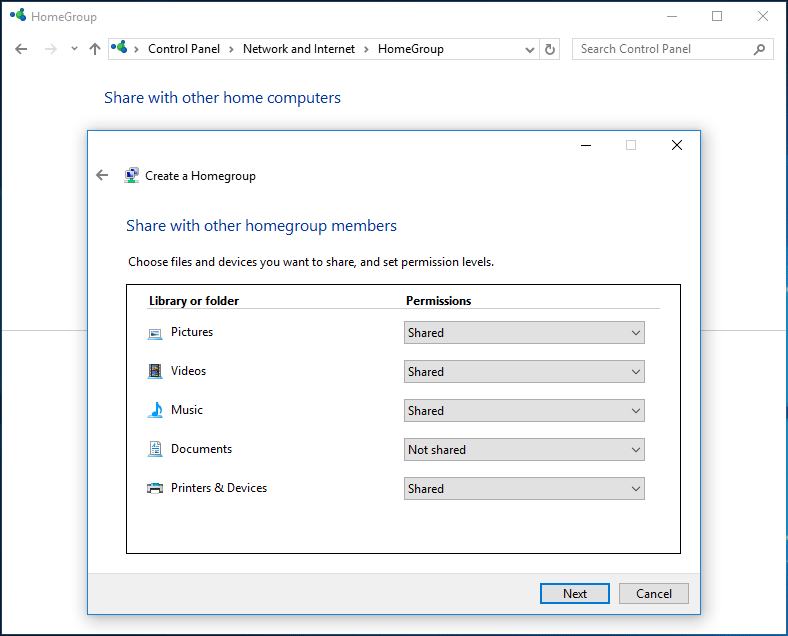
Hakbang 4: Pagkalipas ng ilang sandali, isang homegroup password ang ibibigay sa iyo. Mag-click Tapos na .
 Paano Maayos ang Windows Hindi Ma-set up ang isang HomeGroup sa Computer na Ito
Paano Maayos ang Windows Hindi Ma-set up ang isang HomeGroup sa Computer na Ito Kapag sinubukan mong sumali sa isang computer sa isang homegroup, maaari kang makaranas ng error na 'Hindi ma-set up ng Windows ang isang homegroup sa computer na ito'. Narito ang mga pamamaraan.
Magbasa Nang Higit PaPagkatapos, kailangan mong pahintulutan ang isa pang computer na sumali sa homegroup. Gawin ang parehong bagay tulad ng ipinakita sa itaas, ngunit upang sumali sa umiiral na homegroup sa halip na lumikha ng bago. Pumunta sa Windows Explorer, mag-click HomeGroup at mga ibinahaging folder ay lilitaw doon.
Bottom Line
Narito ang lahat ng impormasyon sa kung paano ikonekta ang 2 computer para sa pagbabahagi ng file. Alin ang pipiliin - gumamit ng isang Ethernet cable o mag-set up ng isang wireless ad hoc network, nasa sa iyo iyon.


![Nangungunang 6 Mga Paraan upang Maglipat ng Malaking Mga File Libre (Hakbang-Hakbang na Gabay) [Mga Tip sa MiniTool]](https://gov-civil-setubal.pt/img/backup-tips/34/top-6-ways-transfer-big-files-free.jpg)


![Paano Huwag Paganahin o Alisin ang Popup na 'Protektado ng Windows ang Iyong PC'? [Mga Tip sa MiniTool]](https://gov-civil-setubal.pt/img/backup-tips/08/how-disable-remove-windows-protected-your-pc-popup.jpg)


![Paano Mo Maaayos ang Ipadala sa Tatanggap ng Mail na Hindi Gumagana? [MiniTool News]](https://gov-civil-setubal.pt/img/minitool-news-center/88/how-can-you-fix-send-mail-recipient-not-working.png)






![(Mac) Ang ma-recover na software ay hindi maabot [MiniTool]](https://gov-civil-setubal.pt/img/tipps-fur-datenwiederherstellung/18/der-wiederherstellungssoftware-konnte-nicht-erreicht-werden.png)
![Hindi Gumagana ang Coinbase? Mga Solusyon para sa Mga Gumagamit ng Mobile at Desktop [Mga Tip sa MiniTool]](https://gov-civil-setubal.pt/img/news/82/coinbase-not-working-solutions-for-mobile-and-desktop-users-minitool-tips-1.png)

![Mabilis na Pag-format ng isang Panlabas na Hard Drive para sa Mac at Windows PC [Mga Tip sa MiniTool]](https://gov-civil-setubal.pt/img/disk-partition-tips/23/quickly-format-an-external-hard-drive.jpg)
