Paano Hindi Ipinapakita ang AMD Driver sa Device Manager?
How To Amd Driver Not Showing Up In Device Manager
Ang ilang mga gumagamit ay nag-uulat na ang driver ng AMD ay hindi lumalabas sa Device Manager sa kanilang mga computer. Ito ay hindi isang bihirang problema para sa mga isyu sa computer. MiniTool ay gagabay sa iyo sa isang detalyadong tutorial upang malutas ang problemang ito sa post na ito.Ang AMD ay maaaring ituring na nangungunang provider ng mga teknolohiya ng CPU at GPU graphics pati na rin ang iba pang mga katalinuhan. Karamihan sa mga user ay gumagamit ng AMD graphics card sa kanilang computer habang ang ilan sa kanila ay nakakahanap ng Hindi lumalabas ang driver ng AMD sa Device Manager . Ano ang sanhi ng problemang ito?
Sa pangkalahatan, ang mga maluwag na koneksyon sa pagitan ng graphics card at ng iyong computer ay maaaring humantong sa problemang ito. Bukod pa rito, may pananagutan din ang mga hindi napapanahon o hindi tugmang mga driver, mga hindi gumaganang graphics card, mga nakatagong device, at iba pang dahilan. Dahil hindi isang madaling gawain ang direktang sabihin ang mga sanhi ng iyong problema, patuloy na magbasa at subukan ang mga sumusunod na paraan upang malutas ang problema.
Ayusin 1. Ipakita ang Nakatagong Device sa Device Manager
Ang driver ng AMD ay hindi nagpapakita sa Device Manager ay marahil dahil ang driver ay nakatago nang hindi sinasadya. Maaari mong ipakita ang nakatagong device sa mga sumusunod na hakbang.
1. Mag-right-click sa Windows logo sa kaliwang ibaba upang pumili Tagapamahala ng aparato .
2. Piliin ang Tingnan tab at pumili Ipakita ang mga nakatagong device .
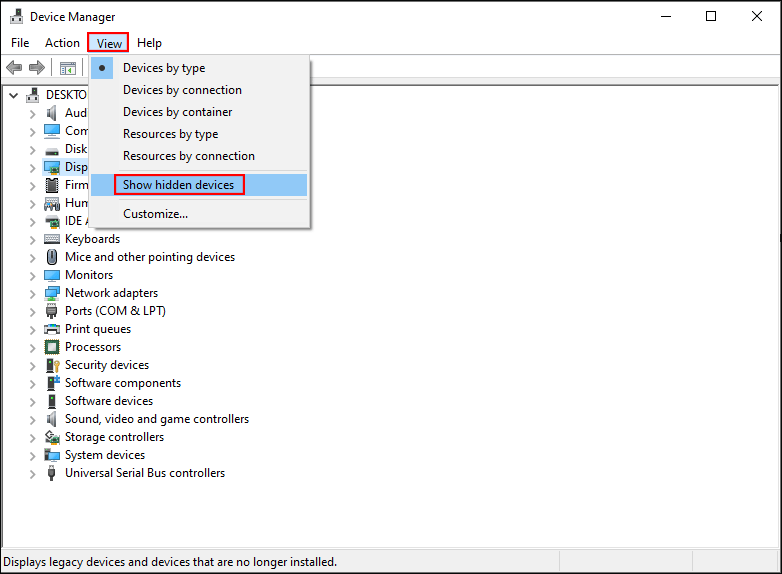
Pagkatapos nito, suriin kung nagpapakita ang driver ng AMD. Kung hindi, ito ay nagpapahiwatig ng AMD GPU na hindi nakita sa Device Manager. Mangyaring magpatuloy sa susunod na paraan upang malutas ang isyu.
Ayusin 2. I-install ang Pinakabagong AMD Driver
Tulad ng nabanggit namin dati, ang isang sira o hindi napapanahong driver ng AMD ay maaari ding maging responsable para sa driver ng AMD na hindi lumalabas sa isyu ng Device Manager. Maaari mong i-update ang pinakabagong driver ng AMD upang malutas ang isyung ito.
Dahil hindi mo mahanap ang AMD driver sa Device Manager, maaari mong piliing manu-manong i-install ang AMD graphics card mula sa opisyal na website o gumamit ng software ng third-party. Dito nais kong ipakita sa iyo kung paano kunin ang driver ng AMD mula sa opisyal na website.
1. Upang manu-manong i-download ang AMD driver, dapat mong malaman ang modelo ng AMD graphics card sa iyong computer. Maaari mong pindutin Ctrl + Shift + Esc upang buksan ang Task Manager, pagkatapos ay lumipat sa Pagganap tab. Mag-scroll pababa upang mahanap at mag-click sa GPU . Makukuha mo ang modelo sa kanang sulok sa itaas.
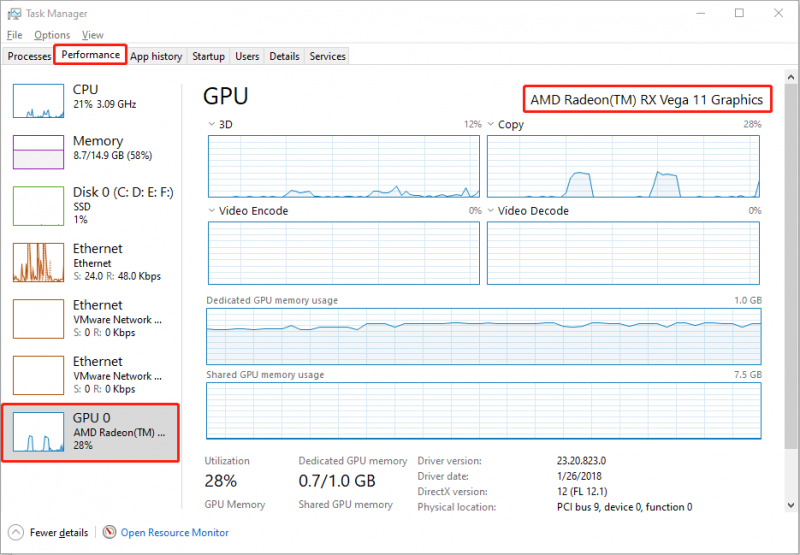
2. Pumunta sa Website ng suporta ng AMD . Kailangan mong piliin ang iyong produkto mula sa listahan at i-click IPASA .
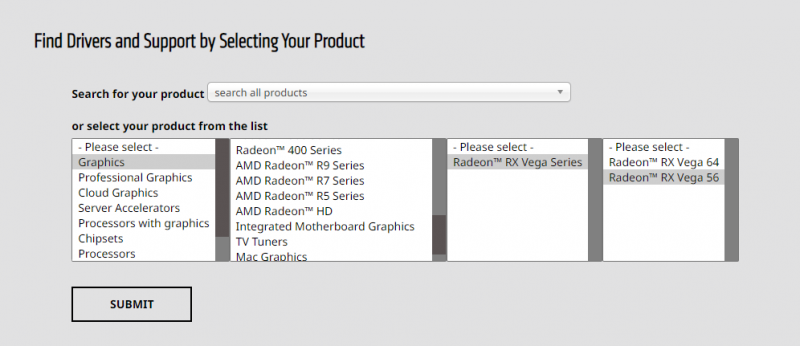
3. Sa susunod na pahina, piliin ang operating system ng iyong computer at ang bersyon ng driver, pagkatapos ay i-click I-download .
Pagkatapos mag-download, i-restart ang iyong computer upang suriin kung ang driver ng AMD na hindi lumalabas sa isyu ng Device Manager ay nalutas.
Ayusin 3. I-reset ang BIOS sa Mga Setting ng Pabrika
Kung hindi pa rin ito gumana pagkatapos i-update ang AMD driver, maaaring hindi ma-detect ng computer o BIOS ang AMD graphics card. Kaya mo pumasok sa BIOS upang makita kung ang AMD graphics card ay nakita o hindi. Kung hindi, pag-reset ng BIOS maaaring maging solusyon.
Babala: Ang pag-reset ng BIOS ay hindi isang magandang opsyon para sa karaniwang gumagamit ng computer, dahil ang maling operasyon ay maaaring magdulot ng malubhang problema sa computer o maging ito ay hindi ma-boot. Bago gumawa ng aksyon upang i-restart ang pag-reset, mangyaring i-back up ang iyong computer upang maiwasan ang pagkawala ng data.MiniTool ShadowMaker Trial I-click upang I-download 100% Malinis at Ligtas
Mga Pangwakas na Salita
Ang AMD graphics card na hindi natukoy o hindi lumalabas sa Device Manager ay isang karaniwang problema na maaari mong maranasan sa araw-araw na paggamit ng computer. Maaari mong subukan ang mga pamamaraan sa itaas upang malutas ang isyung ito.
Kung susubukan mong i-reset ang BIOS upang ayusin ang driver ng AMD na hindi lumalabas sa Device Manager, tandaan na panatilihin ang iyong data sa isang secure na lugar. Kapag, sa kasamaang-palad, nawala ang iyong data, mabilis na mabawi ang mga ito sa tulong ng MiniTool Power Data Recovery . Narito ang isang libreng edisyon na nagbibigay-daan sa iyong i-scan nang malalim ang iyong computer at i-restore ang 1GB ng mga file nang libre.
Libre ang MiniTool Power Data Recovery I-click upang I-download 100% Malinis at Ligtas
Sana ay makakuha ka ng kapaki-pakinabang na impormasyon mula sa post na ito.


![Paano Hindi Pagaganahin Kapag Ang Microsoft OneDrive ay Patuloy na Nagsisimula [MiniTool News]](https://gov-civil-setubal.pt/img/minitool-news-center/27/how-disable-when-microsoft-onedrive-keeps-starting.png)
![2 Mga Paraan upang Ayusin ang Pansamantalang Internet Files Lokasyon Ay Nagbago [MiniTool News]](https://gov-civil-setubal.pt/img/minitool-news-center/53/2-ways-fix-temporary-internet-files-location-has-changed.png)

![5 Mga Tip upang ayusin ang GeForce Error Code 0x0003 Windows 10 [MiniTool News]](https://gov-civil-setubal.pt/img/minitool-news-center/25/5-tips-fix-geforce-experience-error-code-0x0003-windows-10.png)
![Paano Malulutas ang Dami ng Bitmap Ay Mali Kapag Suriin ang Disk? [MiniTool News]](https://gov-civil-setubal.pt/img/minitool-news-center/55/how-solve-volume-bitmap-is-incorrect-when-checking-disk.png)


![Nangungunang 10 Mga Paraan sa Pag-backup ng Google at Pag-sync Hindi Gumagana [Mga Tip sa MiniTool]](https://gov-civil-setubal.pt/img/backup-tips/99/top-10-ways-google-backup.png)





![Paano Ayusin ang Error na '0xc000000f' sa Iba't Ibang System ng Windows [Mga Tip sa MiniTool]](https://gov-civil-setubal.pt/img/disk-partition-tips/34/how-fix-0xc000000f-error-different-windows-system.jpg)



![Thumb Drive VS Flash Drive: Paghambingin Sila at Gumawa ng Pagpipilian [Mga Tip sa MiniTool]](https://gov-civil-setubal.pt/img/disk-partition-tips/92/thumb-drive-vs-flash-drive.jpg)