Paano Ko Mapapatakbo ang SFC mula sa Windows Recovery Environment (WinRE)?
How Can I Run Sfc From The Windows Recovery Environment Winre
Matutulungan ka ng System File Checker (SFC) na i-scan at ayusin ang mga sira at nawawalang mga file ng system. Kung hindi makapag-boot nang normal ang iyong computer, maaari kang pumunta sa Windows Recovery Environments upang patakbuhin ang SFC. MiniTool Software nagpapakita sa iyo ng buong gabay dito. Bukod pa rito, kung gusto mong mabawi ang mga nawawalang file ng system, maaari mo ring subukan MiniTool Power Data Recovery .Ano ang SFC?
Ang buong pangalan ng SFC ay System File Checker. Ito ay isang built-in na tool ng Windows upang i-scan at ayusin ang mga sira o nawawalang mga file ng system sa isang operating system ng Windows. Ang pangunahing layunin ng SFC ay tumulong na mapanatili ang integridad ng operating system sa pamamagitan ng pagsuri at pagpapalit ng mahahalagang file ng system na maaaring nasira o nabago.
Ano ang Windows Recovery Environment?
Ang Windows Recovery Environment (WinRE) ay isang set ng mga tool at utility na kasama sa mga operating system ng Windows upang tumulong sa pag-diagnose at pagbawi mula sa iba't ibang mga problemang nauugnay sa system. Nagbibigay ang WinRE ng kapaligiran sa pagbawi na independiyente sa naka-install na operating system, na nagbibigay-daan sa iyong i-troubleshoot at ayusin ang mga isyu na maaaring pumigil sa Windows sa pagsisimula o paggana ng tama.
Paano Patakbuhin ang SFC mula sa Windows Recovery Environment?
Kung hindi mag-boot ang iyong Windows at gusto mong patakbuhin ang SFC para ayusin ang mga isyu sa system file, kakailanganin mong patakbuhin ang SFC mula sa recovery console (iyon ay ang Windows Recovery Environment).
Narito kung paano patakbuhin ang SFC mula sa Windows Recovery Environment:
Ilipat 1: I-boot ang Iyong Computer papunta sa Windows Recovery Environment
Kung ang iyong computer ay hindi mag-boot nang normal, hindi mo magagamit ang mga normal na paraan upang makapasok sa Windows Recovery Environment. Kailangan mong gamitin ang mga sumusunod na hakbang:
Hakbang 1. Pindutin ang kapangyarihan pindutan.
Hakbang 2. Kapag nakita mo ang logo ng Windows, kailangan mong pindutin nang matagal ang kapangyarihan pindutan muli upang puwersahang isara ang computer.
Hakbang 3. Ulitin ang hakbang 1 at hakbang 2 nang dalawang beses. Pagkatapos, makikita mong naghahanda ang system ng awtomatikong pag-aayos.
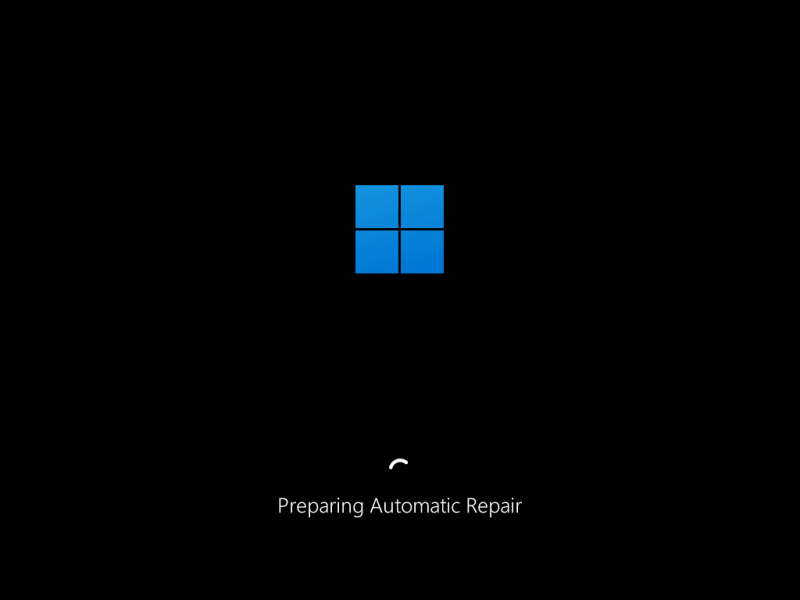
Pagkatapos ay makikita mo ang interface ng Automatic Repair, maaari mong i-click ang Mga advanced na opsyon pindutan upang magpatuloy.
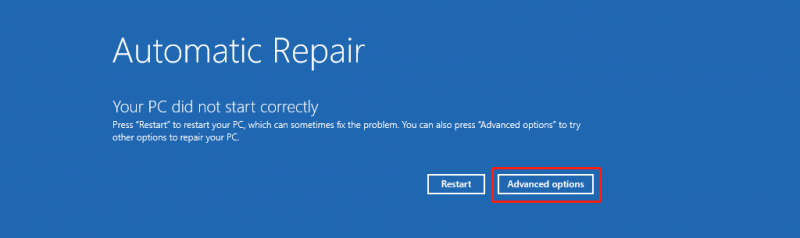
Ngayon, pumasok ka sa Windows Recovery Environment.
Ilipat 2: Patakbuhin ang SFC mula sa Windows Recovery Environment
Hakbang 1. I-click I-troubleshoot > Mga advanced na opsyon > Command Prompt .
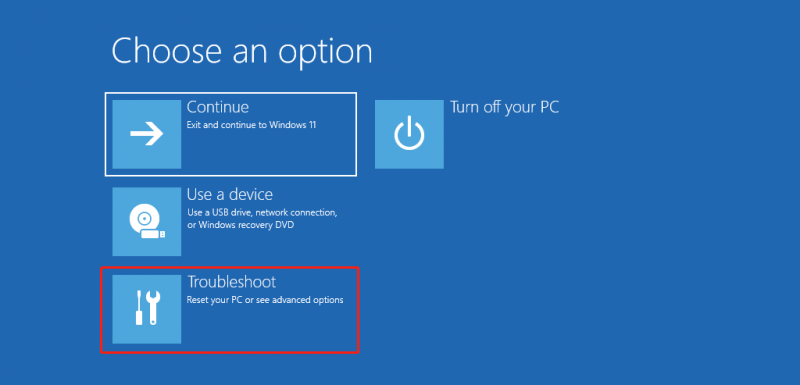
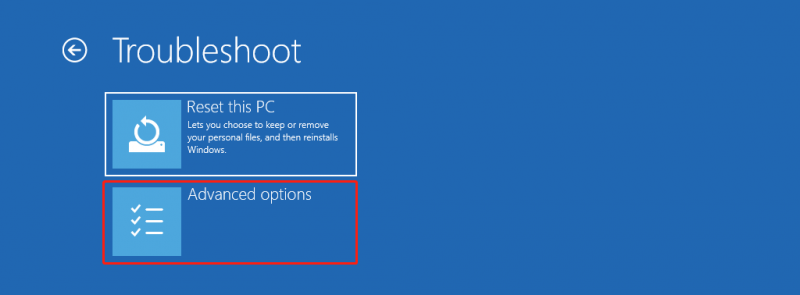
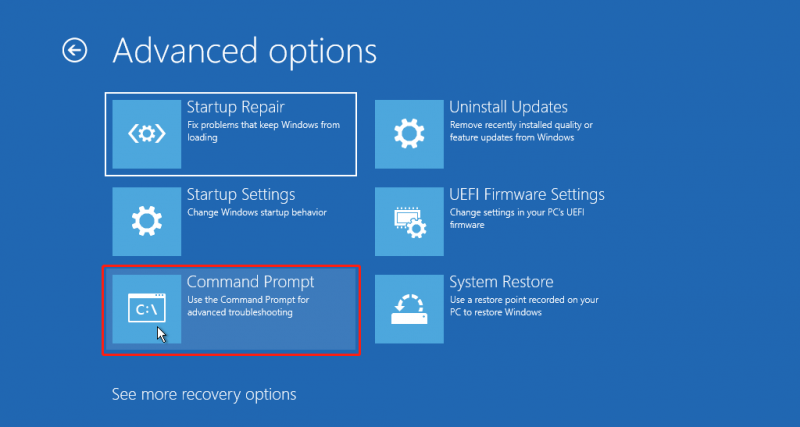
Hakbang 2. Ipasok sfc /scannow sa Command Prompt at pindutin Pumasok .
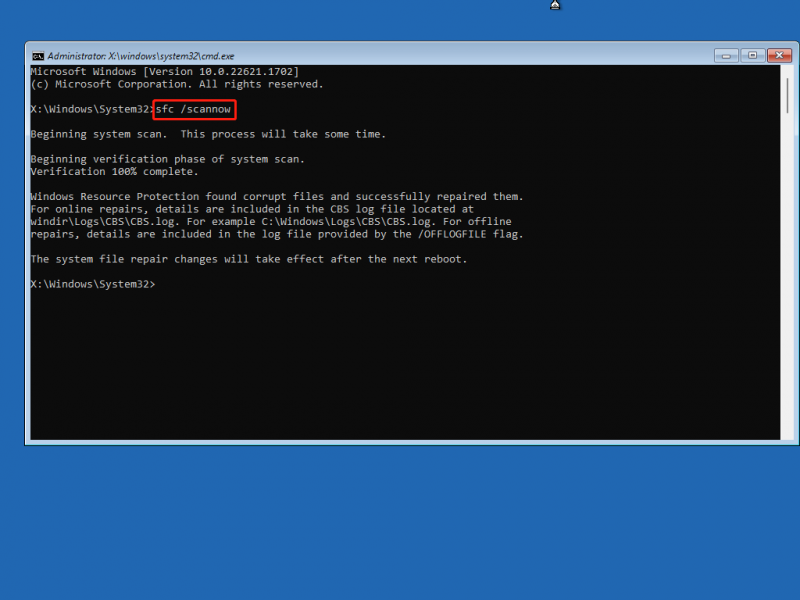
Ang System File Checker ay tumatakbo upang mahanap at ayusin ang mga isyu. Dapat kang maghintay hanggang matapos ang buong proseso.
Hindi Masimulan ng Windows Resource Protection ang Repair Service
Kapag sinusubukan mong patakbuhin ang System File Checker (sfc.exe) sa loob ng Windows Recovery Environment (WinRE), maaari mong matanggap ang sumusunod na mensahe ng error:
Hindi masimulan ng Windows Resource Protection ang serbisyo sa pagkukumpuni
Ang sumusunod na larawan ay isang halimbawa:

Upang alisin ang mensahe ng error na ito, kailangan mong magdagdag ng dalawang switch habang tumatakbo ang sfc /scannow sa WinRE upang patakbuhin ito sa offline mode:
- /offbootdir=
ibig sabihin ang boot drive letter. - /offwindir=
nangangahulugang ang folder kung saan naka-install ang Windows.
Narito ang isang halimbawa:
sfc /scannow /offbootdir=D:\ /offwindir=D:\Windows
Tandaan: Dapat mong malaman na ang drive letter ay dapat ang lumabas sa WinRE. Ito ay karaniwang isang iba't ibang mga titik mula sa isa na itinalaga sa parehong partition kapag Windows ay tumatakbo nang normal, dahil WinRE enumerates partitions naiiba.
Paano Mabawi ang Nawawalang Mga File ng System Gamit ang MiniTool Power Data Recovery?
Kung nawawala ang ilang system file sa iyong PC, maaari kang gumamit ng propesyonal na software sa pagbawi ng data tulad ng MiniTool Power Data Recovery upang maibalik ang mga ito.
Ito libreng data recovery software maaaring mabawi ang lahat ng uri ng mga file mula sa hard drive ng iyong computer, panloob na hard drive, USB flash drive, memory card, SD card, at iba pang mga uri ng data storage device. Kung ang nawala at tinanggal na mga file ay hindi na-overwrite ng bagong data, maaari mong gamitin ang software na ito upang mabawi ang mga ito.
Libre ang MiniTool Power Data Recovery I-click upang I-download 100% Malinis at Ligtas
Hakbang 1. I-download at i-install ang MiniTool Power Data Recovery sa iyong device.
Hakbang 2. Ilunsad ang software at makikita mo ang pangunahing interface, kung saan makikita mo ang lahat ng nakitang partition sa ilalim Mga Lohikal na Drive .
Hakbang 3. Karaniwan, ang mga file ng system ay nai-save sa drive C. Kaya, kailangan mong ilipat ang iyong mouse cursor sa drive C at pagkatapos ay i-click ang Scan button upang simulan ang pag-scan sa drive na iyon.
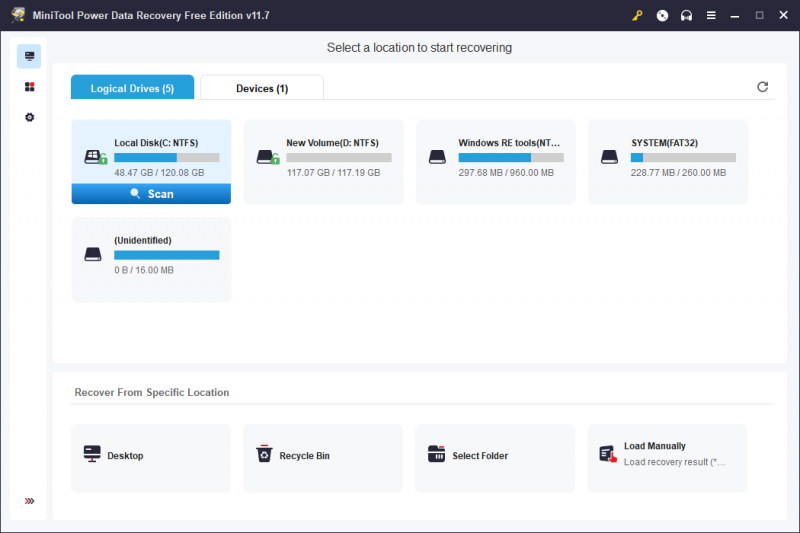
Hakbang 4. Pagkatapos ng pag-scan, mahahanap mo ang mga file ng system mula sa mga resulta ng pag-scan, pagkatapos ay suriin ang mga ito at i-click ang pindutang I-save upang pumili ng angkop na lokasyon upang i-save ang mga ito. Sa hakbang na ito, dapat mong tandaan na ang lokasyong pipiliin mo ay hindi dapat ang orihinal na drive C. Kung hindi, ang mga file na gusto mong i-recover ay maaaring ma-overwrite at maging hindi na mababawi.
Bottom Line
Gustong magpatakbo ng SFC mula sa Windows Recovery Environment? Makakahanap ka ng buong gabay dito. Umaasa kami na ito lang ang kailangan mo. Bukod, kung makakatagpo ka ng mga isyu kapag gumagamit ng MiniTool software, maaari mong ipaalam sa amin sa pamamagitan ng [email protektado] .

![7 Mga Tip upang ayusin ang Iskedyul ng Gawain na Hindi Patakbo / Gumagawa ng Windows 10 [MiniTool News]](https://gov-civil-setubal.pt/img/minitool-news-center/27/7-tips-fix-task-scheduler-not-running-working-windows-10.jpg)



![BUP File: Ano Ito at Paano Ito Buksan at I-convert Ito sa Windows 10 [MiniTool Wiki]](https://gov-civil-setubal.pt/img/minitool-wiki-library/55/bup-file-what-is-it.png)


![[9 na Paraan] – Ayusin ang Remote Desktop Black Screen sa Windows 11/10?](https://gov-civil-setubal.pt/img/news/99/fix-remote-desktop-black-screen-windows-11-10.jpg)


![Panimula sa Boot Sector Virus at ang Daan upang Alisin Ito [MiniTool News]](https://gov-civil-setubal.pt/img/minitool-news-center/70/introduction-boot-sector-virus.jpg)







![Nabigo ang Mga Buong Pag-aayos sa NordVPN Pag-verify ng Password na 'Auth' [MiniTool News]](https://gov-civil-setubal.pt/img/minitool-news-center/19/full-fixes-nordvpn-password-verification-failed-auth.jpg)