Paano Ayusin ang Safari na Panatilihing Pag-crash sa Mac, iPhone, at iPad? [MiniTool News]
How Fix Safari Keeps Crashing Mac
Buod:
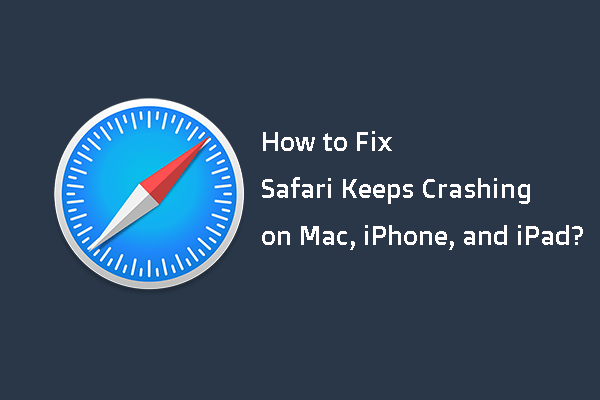
Nag-crash ang iyong Safari sa Mac? Patuloy bang nag-crash ang iyong Safari sa iPad? Nakaharap ka ba sa pag-crash ng iPhone Safari? Alam mo ba ang mga dahilan para sa Safari na patuloy na nag-crash ng isyu at alam mo kung paano ito ayusin? Kung hindi mo alam, dumating ka sa tamang lugar. Sa post na ito, MiniTool Software ipapakita sa iyo kung paano mapupuksa ang Safari ay patuloy na nag-crash sa Mac, iPhone, at iPad.
Nangungunang Mga Dahilan para sa Safari Pinapanatili ang Pag-crash
Ang Safari ay ang default at paunang naka-install na browser sa Mac, iPhone, at iPad. Ito ay isang bihasang app. ngunit hindi ito nangangahulugang maaari itong gumana nang normal sa lahat ng oras. Sa mga oras, maaari mong makatagpo ang Safari ay patuloy na nag-crash isyu kapag ginamit mo ito.
Bakit nangyari ang isyung ito? Narito ang ilang pangunahing sanhi:
- Maraming mga tab ang sabay na binuksan.
- Ang website na nais mong buksan ay nag-overload ng Safari dahil sa paggamit ng plugin o mga pangangailangan sa pagproseso.
- Mayroong maraming mga cache at cookies sa aparato.
- Ang isang extension ay hindi na napapanahon.
- Ikaw na Safari ay hindi napapanahon.
- Mabagal ang pagpapatakbo ng iyong Mac computer.
- Naubusan ng espasyo ang iyong Mac.
- Ang webpage na iyong bubuksan ay hindi isang iligal.
- Kailangang ma-update ang iyong operating system.
- At iba pa…
Ngayon, alam mo na ang mga dahilan para sa Safari na patuloy na nag-crash sa iyong Mac, iPhone, o iPad. Susunod, paano ayusin ang isyung ito? Sa sumusunod na nilalaman, ipapakita namin sa iyo ang ilang mga bagay na magagawa mo.
Paano Ayusin ang Safari na Panatilihing Pag-crash sa Mac / iPhone / iPad?
- Isara ang lahat ng mga tab sa Safari.
- Pilit na umalis sa Safari.
- I-update ang Safari sa pinakabagong bersyon.
- I-clear ang kasaysayan, cookies, at iba pang data ng website mula sa Safari.
- Huwag paganahin o alisin ang mga extension ng Safari.
- Huwag paganahin ang anti-virus software.
- Kumuha ng mas maraming RAM o i-clear ang disk space sa Mac.
- Gumamit ng isa pang web browser.
Ayusin ang 1: Isara ang Lahat ng Mga Tab sa Safari
Kung magbubukas ka ng masyadong maraming mga tab gamit ang iyong Safari, maaari itong mag-crash minsan. Maaari mong isara ang lahat ng mga tab at pagkatapos ay muling buksan ang Safari upang makita kung maaari itong gumana nang normal muli. Hindi mahalaga kung gumagamit ka ng isang Mac, iPhone, o iPad, maaari mong subukan ang pamamaraang ito upang malutas ang iyong isyu.
Ayusin ang 2: Force Quit Safari sa Mac
Kung hindi mo maisasara ang mga tab sa Safari at walang tugon ang Safari, kakailanganin mong pilitin ang pagtigil sa Safari. Maaari mong gamitin ang Control-Alt-Delete kumbinasyon upang mapilit isara ang nakapirming Safari sa iyong Mac computer.
- Pindutin Command-Option-Esc buksan Puwersang Mga Application ng Quit .
- Piliin ang frozen na Safari at pindutin Force Quit upang isara ito
Ayusin ang 3: I-update ang Safari sa Pinakabagong Bersyon
Dahil ang Safari ay nagpapanatili ng isyu ng pag-crash ay maaari ring maganap kapag ang bersyon ng Safari ay hindi napapanahon, maaari mo itong i-update upang subukan.
Sa Mac
Kung gumagamit ka ng isang Mac computer, maaari mong i-click ang menu ng Apple sa iyong Mac at pagkatapos ay pumunta sa Mga Kagustuhan sa System> Update sa Software> Higit pang impormasyon… upang makita kung ang iyong Safari ay kailangang i-update. Kung oo, maaari mo itong i-update at suriin kung nalutas ang isyu.
Sa iPhone / iPad
Sa iyong iPhone o iPad, maaari kang pumunta sa Mga setting> Pangkalahatan> Update sa Software upang mai-update ang Safari.
Ayusin ang 4: I-clear ang Kasaysayan, Cookies, at Iba Pang Data ng Website mula sa Safari
Sa Mac
Maaari mong sundin ang mga hakbang na ito upang malinis ang kasaysayan, cookies, at iba pang data ng website mula sa Safari sa iyong Mac computer:
1. Malinaw na Kasaysayan
Pumunta sa Kasaysayan> I-clear ang Kasaysayan sa Safari app. Pagkatapos i-click ang pop-up menu at pagkatapos ay piliin ang kasaysayan na nais mong tanggalin.
2. I-clear ang Data ng Website
Pumunta sa Safari> Mga Kagustuhan> Privacy> Pamahalaan ang Data ng Website> Privacy> Pamahalaan ang Data ng Website upang i-clear ang cookies at cache.
Sa iPhone / iPad
- I-unlock ang iyong iPhone o iPad.
- Pumunta sa Mga setting> Safari .
- Mag-scroll pababa at pagkatapos ay tapikin ang I-clear ang data ng Kasaysayan at Website .
Ayusin ang 5: Huwag paganahin o Alisin ang Mga Extension ng Safari
Ang mga extension ng Safari ay maaaring mag-alok ng mga karagdagang tampok, ngunit maaari rin itong maging sanhi ng mga isyu. Maaari mong sundin ang mga hakbang na ito upang tanggalin ang mga extension mula sa Safari:
- Pumunta sa Safari> mga kagustuhan> Mga Extension upang ipakita ang lahat ng mga extension.
- Alisan ng check ang extension na nais mong hindi paganahin. O maaari mong i-click ang target na extension at pagkatapos ay mag-click I-uninstall upang i-uninstall ito mula sa Safari.
Ayusin ang 6: Huwag paganahin ang Anti-Virus Software
Ang anti-virus software na na-install mo sa iyong Mac ay maaari ding maging sanhi ng pag-crash ng Safari. Upang maibawas ang posibilidad na ito, maaari mong hindi paganahin ang iyong anti-virus software upang subukan.
Ayusin ang 7: Kumuha ng Maraming RAM o I-clear ang Disk Space sa Mac
Kung ang iyong Mac ay may mababang Ram o mababang puwang ng disk, maaari mong makatagpo ang isyu ng mga pag-crash ng Safari. Kaya, kaya mo malinaw na RAM , o i-upgrade ang RAM , o i-clear ang puwang ng disk sa Mac upang ayusin ang isyu.
Ayusin ang 8: Gumamit ng Isa pang Web Browser
Kung magpapatuloy ang isyu, maaari mong isaalang-alang ang paggamit ng isa pang web browser tulad ng Google Chrome. Firefox, Edge, atbp kahit na gumagamit ka ng isang Mac o isang iPhone / iPad.
Bottom Line
Nagbabasa dito, dapat mong malaman kung paano malutas ang Safari na patuloy na nag-crash sa iba't ibang mga aparato. Inaasahan namin na gagana ang mga solusyon na ito para sa iyo.
Bukod, kung nakatagpo ka ng pagkawala ng data kapag ginagamit ang iyong Mac, maaari mong gamitin ang Stellar Data Recovery para sa Mac, a libreng programa ng pagbawi ng data ng Mac , upang mabawi ang iyong nawalang mga file ng Mac.
Ang software na ito ay may isang trial edition. Maaari kang pumunta sa opisyal na download center ng MiniTool upang makuha ito at pagkatapos ay gamitin ito upang i-scan ang drive na nais mong makuha ang data at pagkatapos suriin kung mahahanap nito ang iyong mga kinakailangang file. Kung oo, maaari kang gumamit ng isang buong edisyon upang mabawi ang mga file.
![Windows 8 VS Windows 10: Panahon na upang Mag-upgrade sa Windows 10 Ngayon [Mga Tip sa MiniTool]](https://gov-civil-setubal.pt/img/backup-tips/67/windows-8-vs-windows-10.png)
![Isang Panimula sa M3U8 File at Paraan ng Pag-convert nito [MiniTool Wiki]](https://gov-civil-setubal.pt/img/minitool-wiki-library/46/an-introduction-m3u8-file.jpg)

![Paano Ayusin ang ERR_PROXY_CONNECTION_FAILED? Subukan ang Mga Paraang Ito [MiniTool News]](https://gov-civil-setubal.pt/img/minitool-news-center/02/how-fix-err_proxy_connection_failed.jpg)


![[Nalutas 2020] Nabigo ang DISM Sa Windows 10/8/7 Computer [Mga Tip sa MiniTool]](https://gov-civil-setubal.pt/img/data-recovery-tips/69/dism-failed-windows-10-8-7-computer.png)

![Ang Disk Driver ay Pinangalanang Disk Drive [MiniTool Wiki]](https://gov-civil-setubal.pt/img/minitool-wiki-library/44/disk-driver-is-also-named-disk-drive.jpg)



![Paano Mag-alis ng Mga Ad Mula sa Windows 10 - Ultimate Guide (2020) [MiniTool News]](https://gov-civil-setubal.pt/img/minitool-news-center/24/how-remove-ads-from-windows-10-ultimate-guide.jpg)


![[Nalutas!] Paano Ayusin ang Rocket League High Ping sa Windows 10 11?](https://gov-civil-setubal.pt/img/news/D0/solved-how-to-fix-rocket-league-high-ping-on-windows-10-11-1.png)

![Nakakonekta ang File History Drive sa Windows 10? Kumuha ng Buong Solusyon! [Mga Tip sa MiniTool]](https://gov-civil-setubal.pt/img/backup-tips/21/file-history-drive-disconnected-windows-10.jpg)
![Pinakamahusay na ASIO Driver para sa Windows 10 Libreng Pag-download at Pag-update [MiniTool News]](https://gov-civil-setubal.pt/img/minitool-news-center/60/best-asio-driver-windows-10-free-download.png)
![Kung Hindi ka Makakonekta sa Minecraft Server, Paano ito ayusin? [MiniTool News]](https://gov-civil-setubal.pt/img/minitool-news-center/50/if-you-can-t-connect-minecraft-server.png)