I-back up ang Windows 10 sa USB Drive: Narito ang Dalawang Simpleng Paraan! [Mga Tip sa MiniTool]
Back Up Windows 10 Usb Drive
Buod:

Kailangan mo bang i-back up ang Windows 10 sa USB drive upang maibalik mo ang iyong computer sa isang nakaraang estado sa kaso ng Blue Screen of Death, black screen, ransomware attack, atbp. Dahan-dahan lang! Ngayon ay dumating ka sa tamang lugar. Basahin lamang ang post na ito na ibinigay ng MiniTool upang malaman kung paano i-back up ang Windows 10 OS sa isang flash drive nang sunud-sunod.
Mabilis na Pag-navigate:
Kinakailangan: I-back up ang Windows 10 sa USB
Hindi mo alam kung kailan kakailanganin mo ang isang backup ng system ng Windows 10 upang maibalik ang iyong operating system sa isang nakaraang estado. Ang pagkasira ng system ay madalas na nangyayari sa iyong computer dahil sa error ng tao, error sa bughaw na screen, atake ng virus, pagkawala ng kuryente at marami pa. Sa kaso ng isang pag-crash ng OS, ang pag-backup ng system ay napakahalaga para sa Pagbawi ng kalamidad sa PC .
Ngunit ang pagpili ng isang lugar ng imbakan ay tila mas makabuluhan. Narito ang mga dahilan para sa paggawa ng isang backup ng Windows 10 sa USB flash drive.
Maaari mong i-save ang iyong mga backup na file ng Windows sa isang panloob na hard drive, ngunit maaaring mawala sa iyo ang mga pag-backup sakaling magkaroon ng pagkabigo sa hard drive. Bilang karagdagan, ang NAS (imbakan na nakalakip sa network) ay isa pang pagpipilian. Gayunpaman, kung maraming mga tao ang may access sa ibinahaging lokasyon na laging konektado, maaaring mahawahan ng malware at virus ang nakabahaging folder na ito.
Samakatuwid, inirerekumenda ang pag-back up ng Windows 10 sa iyong USB drive. Narito ang isang katanungan: maaari ko bang i-back up ang aking computer sa isang flash drive? O maaari ba akong mag-back up ng Windows 10 sa isang flash drive?
Ang sagot ay oo. Ngayon ang mga tagagawa ng USB ay gumawa ng USB na lubhang magaan na may malaking kapasidad at matatag na pagganap. Ito ay ligtas para sa system at data dahil ito ay nahiwalay mula sa isang computer.
Para sa isang detalyadong paliwanag tungkol sa kung paano i-back up ang Windows 10 sa iyong USB drive, mangyaring sundin ang tutorial sa ibaba.
Paano I-back up ang Windows 10 sa USB Drive
Ang pag-backup ng Windows 10 system sa USB drive ay medyo madali. At dito ipapakita namin sa iyo ang dalawang paraan upang magawa ito: ang isa ay ang paggamit ng isang libreng backup na programa, MiniTool ShadowMaker at ang isa pa ay humingi ng tulong mula sa built-in na tool ng Windows.
Paraan 1: I-back up sa USB Windows 10 gamit ang Freeware
MiniTool ShadowMaker, isang maaasahang at nasa paligid backup software para sa Windows 10 / 8/7, ay idinisenyo upang i-back up ang Windows OS, mga file at folder, mga partisyon o ang buong disk. Kapag nagkamali ang system o nawala ang data, maaari mong ibalik ang iyong PC sa isang mas maagang estado o mawala at madali ang mga file na nawala.
Higit sa lahat, maaari mong gamitin ang Windows backup software na ito upang ma-clone ang buong disk sa isang USB drive para sa proteksyon ng data ng PC.
Ngayon, huwag mag-atubiling i-download ang MiniTool ShadowMaker Trial Edition mula sa pindutan sa ibaba upang simulan ang pag-backup ng Windows 10 sa USB drive. Pinapayagan ka ng edisyong ito na malayang gamitin ito sa loob ng 30 araw.
Lumikha ng Imahe ng System sa USB Windows 10
Paano i-back up ang Windows 10 OS sa freeware na ito? Sundin ang gabay sa ibaba.
Hakbang 1: Patakbuhin ang Program na Ito
Hakbang 2: Pumunta sa Pag-backup
- Kung hindi mo pa nai-back up ang iyong PC, hihilingin sa iyo ng MiniTool ShadowMaker na mag-click I-SET up BACKUP para sa pag-backup ng PC.
- O maaari mong direktang i-click ang Backup pindutan sa toolbar.
Hakbang 3: Piliin ang Pinagmulan ng Pag-backup at Destinasyon
- Ang software na ito ay tinukoy ang mga partisyon ng system na kinakailangan para tumakbo ang Windows bilang backup na mapagkukunan.
- Pumunta sa Patutunguhan seksyon, piliin ang iyong USB flash drive upang ma-back up ang Windows 10 sa USB drive. Tandaan na ang target na USB flash drive ay dapat may sapat na puwang sa imbakan para sa pag-save ng backup ng imahe ng system.


Hakbang 4: Simulan ang Pag-backup ng System
Panghuli, i-click ang I-back up Ngayon na pindutan upang magpatupad ng isang paglikha ng imahe ng system nang sabay-sabay sa Pamahalaan pahina

Mahalaga! Ano ang susunod na gagawin:
Matapos matapos ang pag-backup ng Windows 10 sa USB drive, upang matiyak na ang iyong computer ay maaaring mag-boot kahit na nag-crash ang system, kailangan mong lumikha ng isang bootable CD / DVD o USB drive . Upang magawa ang trabahong ito, mangyaring pumunta sa Mga kasangkapan pahina, at i-click Tagabuo ng Media para sa bootable paggawa ng media.

Kung may mali sa iyong Windows 10 OS, maaari mong i-boot ang PC mula sa bootable disc o drive, at magsagawa ng pagbawi ng imahe ng system mula sa USB drive sa loob ng mga simpleng pag-click.
Bilang karagdagan, kung wala kang isang CD / DVD o labis na USB flash drive, maaari kang pumili upang magdagdag ng isang menu ng pagsisimula sa Windows para sa MiniTool Recovery Environment sa pamamagitan ng pag-click Magdagdag ng Menu ng Boot nasa Mga kasangkapan pahina Sa kaso ng pag-crash ng OS, maaari kang pumili upang direktang i-boot ang PC nang walang disc para sa pagbawi ng system.
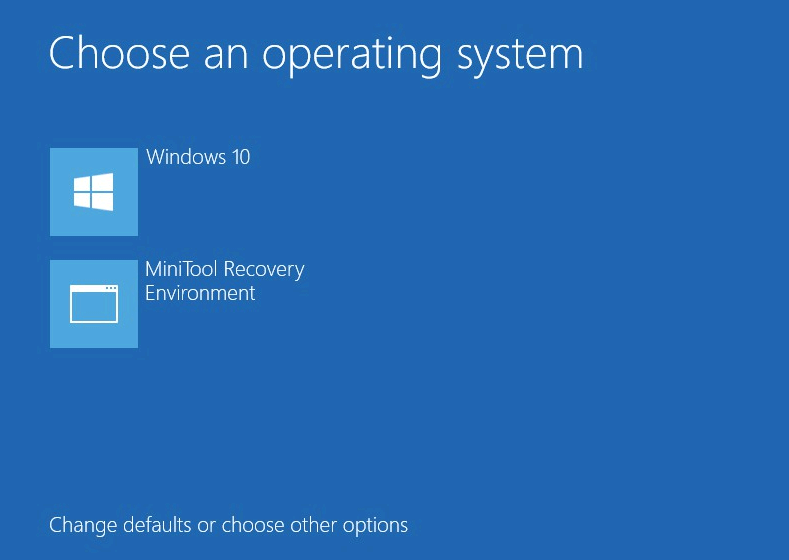





![Madaling I-extract ang Mga Larawan mula sa Pag-backup ng iPhone gamit ang Mga Paraan na [Mga Tip sa MiniTool]](https://gov-civil-setubal.pt/img/ios-file-recovery-tips/07/easily-extract-photos-from-iphone-backup-with-these-ways.jpg)
![Mga pag-aayos para sa Error na 'ERR_NAME_NOT_RESOLVED' sa Google Chrome [MiniTool News]](https://gov-civil-setubal.pt/img/minitool-news-center/02/fixes-err_name_not_resolved-error-google-chrome.png)







![Nabigo ang Secure na Koneksyon Sa Firefox: PR_CONNECT_RESET_ERROR [MiniTool News]](https://gov-civil-setubal.pt/img/minitool-news-center/35/secure-connection-failed-firefox.png)
![Baguhin ang Mga Pagpipilian sa Paghahanap sa Windows 10 para sa Mga File at Mga Folder [MiniTool News]](https://gov-civil-setubal.pt/img/minitool-news-center/38/change-search-options-windows-10.jpg)



