Paano i-upgrade ang Motherboard at CPU nang hindi muling i-install ang Windows [Mga Tip sa MiniTool]
How Upgrade Motherboard
Buod:

Ang post na ito ay inilaan para sa bawat gumagamit na nais na mag-upgrade ng motherboard at CPU nang hindi muling nai-install ang Windows 10/8/7 mula sa simula. Kung ikaw ay isa sa mga ito, sundin ang mga tagubilin upang mapanatili mo ang iyong kasalukuyang pag-install ng Windows, mga programa at setting pagkatapos ng pag-upgrade / pagpapalit / pagbabago ng motherboard at CPU.
Mabilis na Pag-navigate:
Maaari Mong Ma-upgrade ang Motherboard at CPU nang hindi muling nai-install ang Windows
Minsan, ang iyong hardware tulad ng isang motherboard, CPU, atbp ay maaaring maging defective at maging sanhi ng mga isyu sa pagsisimula sa iyong Windows 10/8/7 OS. O, maaaring hindi ka nasiyahan sa iyong kasalukuyang motherboard at CPU at nais na i-upgrade o palitan ang mga ito.
Para sa karamihan ng mga gumagamit ng bahay at tanggapan sa ngayon, ang pagkumpleto ng isang sariwang pag-install ay hindi isang problema pagkatapos ng pag-update ng motherboard at CPU, ngunit kinakailangan pa rin ang pag-iingat sa nakakapagod na trabaho na ito. Bukod, kakailanganin mong muling mai-install ang lahat ng dati nang naka-install na mga application, i-configure ang mga setting ng system, at ilipat ang data dahil ang malinis na pag-install ay aalisin ang mga ito, hindi man sabihing ang ilan sa mga programa ay kailangang muling buhayin.
Kaya, tulad ng karamihan sa ibang mga tao, malamang na nais mo ring i-upgrade ang iyong hardware nang hindi muling i-install ang Windows.
Tip: Para sa pag-update ng menor de edad na bahagi, maaari mo lamang i-uninstall ang kaukulang mga lumang driver at mai-install ang bago matapos ang kapalit.Pagkatapos, narito ang isang katanungan: maaari ko bang i-upgrade ang aking motherboard at CPU nang hindi muling nai-install ang Windows 10/8/7?
Ang sagot ay Oo !
Ang artikulong ito ay naka-target sa iyo - ipinakikilala nito kung paano palitan ang patay na motherboard nang hindi muling i-install ang Windows nang detalyado. Kapag ang proseso ay tama na nakumpleto, ang Windows OS ay maaaring mag-boot pagkatapos ng pag-upgrade ng motherboard.
Paano i-upgrade ang Motherboard at CPU nang hindi muling nai-install ang Windows
Tandaan: Tulad ng pagbabago ng motherboard at CPU, ang Windows 7/8 at mga lumang system tulad ng XP at Vista ay malamang na mabibigo sa boot dahil sa pagiging tugma sa pagitan ng OS at hardware pagkatapos ng kapalit. Ngunit sa karamihan ng mga kaso, madaling makilala ng Windows 10 ang iyong bagong hardware at matagumpay na magsimula nang hindi sinusunod ang mga tagubilin sa ibaba.Upang matiyak na ang system ay maaaring tumakbo nang maayos pagkatapos ng pagbabago ng hardware, narito ang 3 magagamit na mga paraan para madali mong mapalitan ang isang patay na motherboard at CPU nang hindi muling nai-install ang Windows.
Paraan 1: Gumamit ng MiniTool ShadowMaker para sa Universal Restore
MiniTool ShadowMaker, isa sa pinakamahusay na Windows backup software , ay idinisenyo upang matulungan ang mga gumagamit ng Windows 10/8/7 na mag-back up ng mga file, ang OS, pagkahati at ang buong disk para sa proteksyon ng data. Kung may anumang mali sa computer, maaari kang magsagawa ng mabilis na pag-recover ng sakuna.
Bukod pa rito, nito Panunumbalik ng Universal Pinapayagan ka ng tampok na ibalik ang Windows OS sa isang computer na may iba't ibang hardware. Kaya, ito mismo ang kailangan mo kung susubukan mong palitan ang motherboard at palitan ang CPU nang hindi muling i-install ang Windows 10/8/7. Walang mga pagbabagong magagawa sa mga nakaraang setting ng system na nakasanayan mo.
Higit sa lahat, nag-aalok ito ng a Tagabuo ng Media sa lumikha ng isang bootable disc o USB drive upang i-boot ang PC kapag hindi ito nai-boot. Gamit ang tool na ito, maaari mong ibalik ang system sa PC na may iba't ibang mga hardware.
Ngayon, subukan ang tool na ito sa pamamagitan ng pag-download ng Trial Edition nito nang libre mula sa sumusunod na pindutan. Tandaan na ang edisyong ito ay nag-aalok lamang ng 30-araw na libreng pagsubok. Kung gusto mo ang software na ito, mag-upgrade dito Pro Edition .
Pagkatapos mag-download, simulan ang pag-upgrade sa hardware. At dito, kukuha kami ng 'papalit na motherboard nang hindi muling nai-install ang Windows 7' bilang isang halimbawa.
Operasyon 1: I-back up ang Windows OS bago Mag-upgrade
Bago ang pag-upgrade, pagbabago, o kapalit ng motherboard at CPU, masidhi naming iminumungkahi ang paglikha ng isang backup ng imahe ng system upang maiwasan ang anumang mga aksidente. Siyempre, maaari mong laktawan ang prosesong ito sa susunod kung nakita mong hindi kinakailangan.
Tingnan natin kung paano i-back up ang Windows 7 OS.
Hakbang 1: Ilunsad ang MiniTool ShadowMaker Trial Edition.
Hakbang 2: Ididirekta ka sa Bahay pahina upang mag-set up ng isang backup kung walang nakaraang backup na nilikha. Sundin lamang ang tip upang pumunta sa Backup tab
Hakbang 3: Tingnan ang sumusunod na interface na ito! Malalaman mo na ang lahat ng mga partisyon na nauugnay sa system ay napili bilang backup na mapagkukunan bilang default, pati na rin ang isang patutunguhang folder. Mag-click lamang I-back up Ngayon nasa Pamahalaan tab upang maisagawa ang gawain
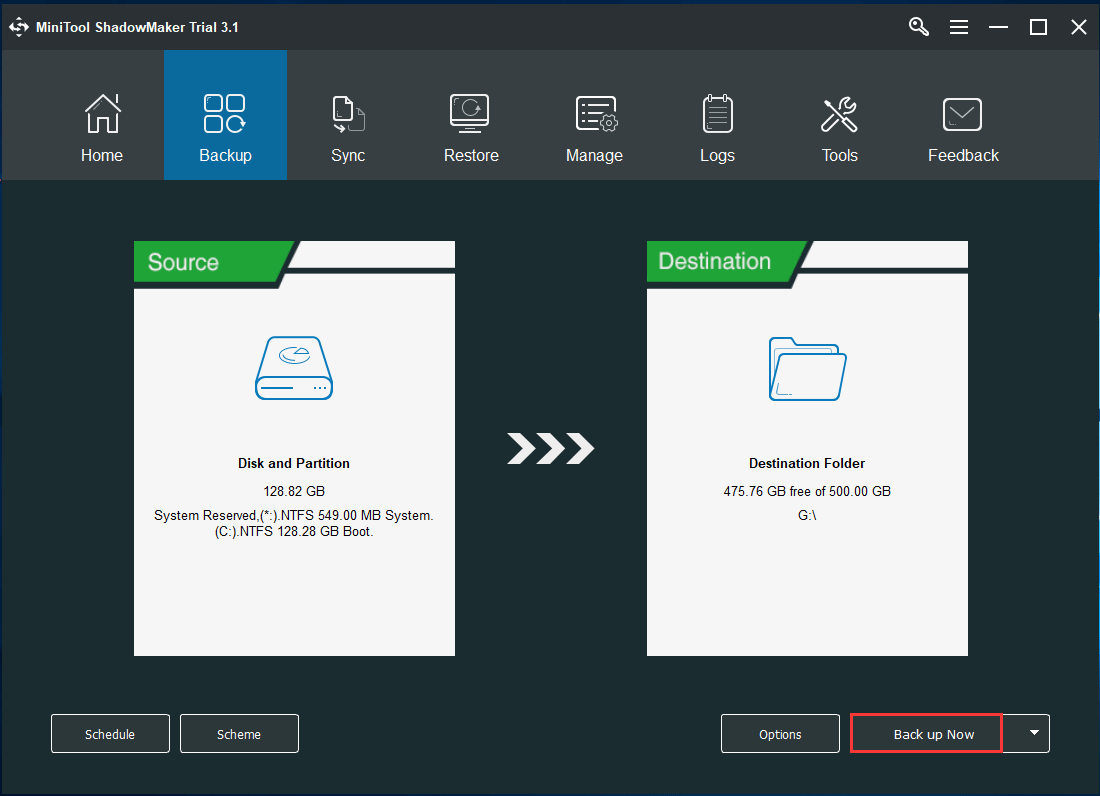
Operasyon 2: Lumikha ng isang Bootable Disc o Drive para sa Universal Restore pagkatapos ng Pag-upgrade ng Hardware
Matapos baguhin ang motherboard at CPU, ang iyong Windows 7 ay malamang na mabibigo na tumakbo. Kaya, upang mai-upgrade ang motherboard at CPU nang hindi muling nai-install ang Windows, kailangan mong lumikha ng isang bootable CD / DVD disc o USB flash drive gamit ang Tagabuo ng Media tampok ng MiniTool ShadowMaker para sa unibersal na ibalik.
Hakbang 1: Buksan ang MiniTool ShadowMaker Trial Edition, pumili Panatilihin ang Pagsubok at lokal na backup.
Hakbang 2: Sa ilalim ng Mga kasangkapan tab, pumili Tagabuo ng Media tampok
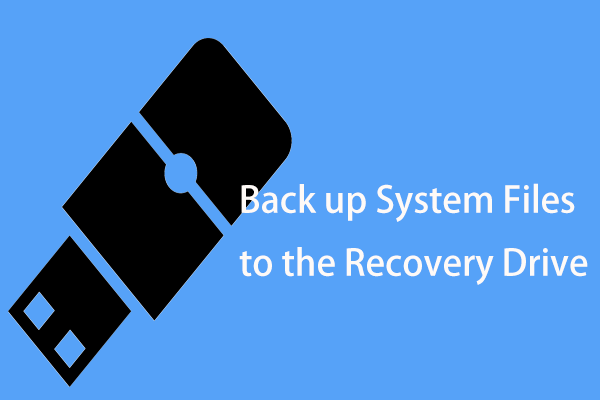
Hakbang 3: I-click ang Media na nakabatay sa WinPE na may MiniTool plug-in seksyon upang magpatuloy.
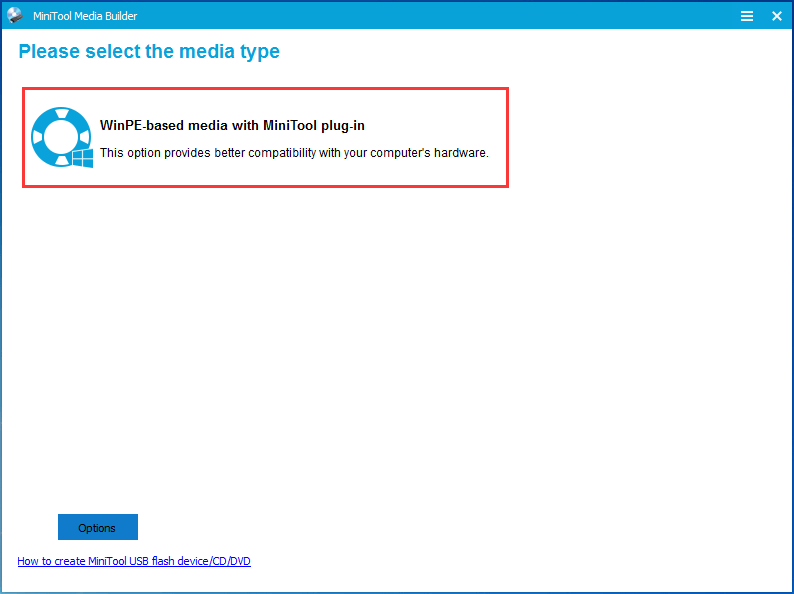
Hakbang 4: Piliin ang patutunguhan ng media, na maaaring ISO file, USB hard drive, USB flash drive, at CD / DVD disc. Pagkatapos, simulan ang paglikha.
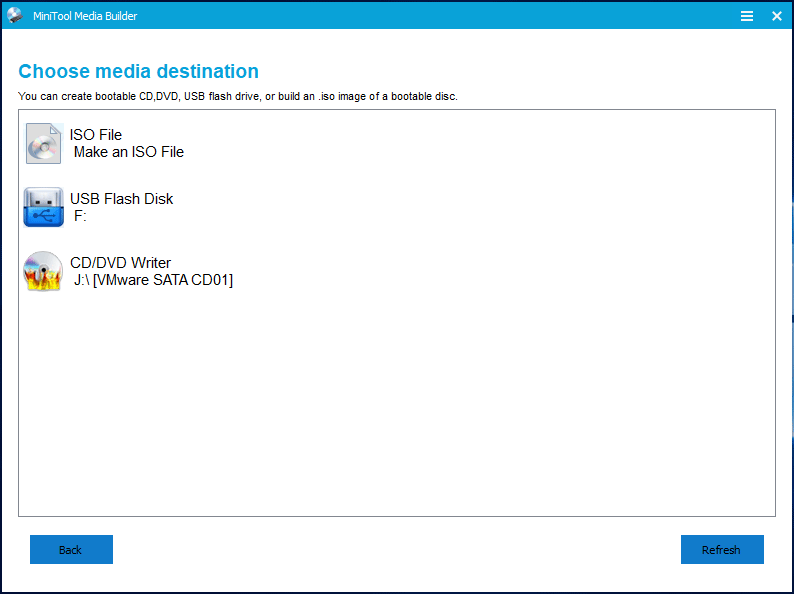
Sa huli, magkakaroon ka ng isang recovery drive na may backup ng system.
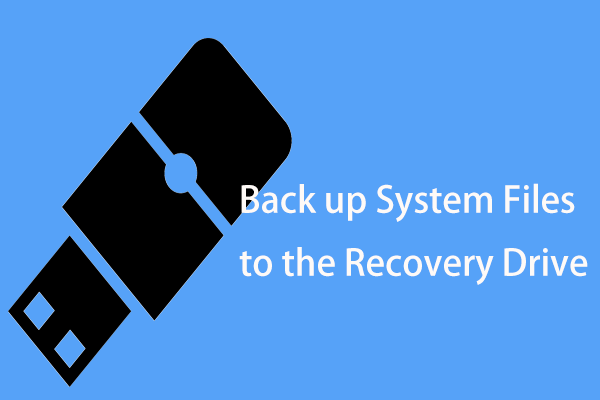 2 Mga Alternatibong Paraan upang Ma-back up ang Mga File ng System sa Recovery Drive
2 Mga Alternatibong Paraan upang Ma-back up ang Mga File ng System sa Recovery Drive Nais bang i-back up ang mga file ng system sa recovery drive upang maibalik ang PC? Narito ang detalyadong impormasyon at dalawang mabisang alternatibong paraan.
Magbasa Nang Higit PaSa nilikha na bootable media, magagawa mo boot ang iyong PC mula sa bootable disc o USB drive pagkatapos mag-install ng isang bagong motherboard sa Windows 7.
Operasyon 3: I-upgrade ang Iyong Motherboard at CPU
Matapos lumikha ng isang bootable USB drive o CD / DVD disc na may isang backup ng system, maaari mo na ngayong simulang baguhin ang motherboard at CPU.
Upang mapalitan ang patay na motherboard at mag-install ng isang bagong motherboard sa Windows 7, dapat mong tiyakin na ang motherboard na iyong pinili ay maaaring mai-install sa computer case at bigyang pansin ang port ng motherboard.
Bilang karagdagan, ang CPU ay dapat mapili alinsunod sa modelo ng motherboard at parameter ng pagganap. Sa madaling sabi, pumili ng tamang motherboard at CPU.
Matapos makumpleto ang pagpipilian, gumawa ng hakbang upang mai-upgrade ang mga ito. Itong poste - Paano Mag-upgrade at Mag-install ng isang Bagong CPU o Motherboard (o Pareho) ay kapaki-pakinabang para sa iyo na gawin ang gawaing ito.
Operasyon 4: Mahalaga - Ibalik ang System sa Di-Katulad na Motherboard
Kung binago mo ang iyong motherboard at CPU, hindi gagana ang Windows 7. Malamang na kailangan mong gumawa ng isang malinis na pag-install ng Windows at ibalik ang OS dahil ang mga naka-install na driver ng Windows chipset ay maaaring hindi tugma.
Huwag kang magalala. Ang MiniTool ShadowMaker ay may tinatawag na tampok Panunumbalik ng Universal , pagpapagana sa iyo upang ibalik ang system sa computer na may hindi magkatulad na hardware . Dito, maaari mo itong magamit upang magsagawa ng isang ibalik pagkatapos baguhin ang CPU at motherboard nang hindi muling nai-install ang Windows 7/8/10.
Hakbang 1: Baguhin ang iyong order ng boot at i-boot ang iyong Windows gamit ang bootable media na iyong nilikha Operasyon 2 .
Hakbang 2: Makalipas ang ilang segundo, ilulunsad ang MiniTool ShadowMaker Bootable Edition. Pumunta lang sa Mga kasangkapan tab upang piliin ang Panunumbalik ng Universal tampok
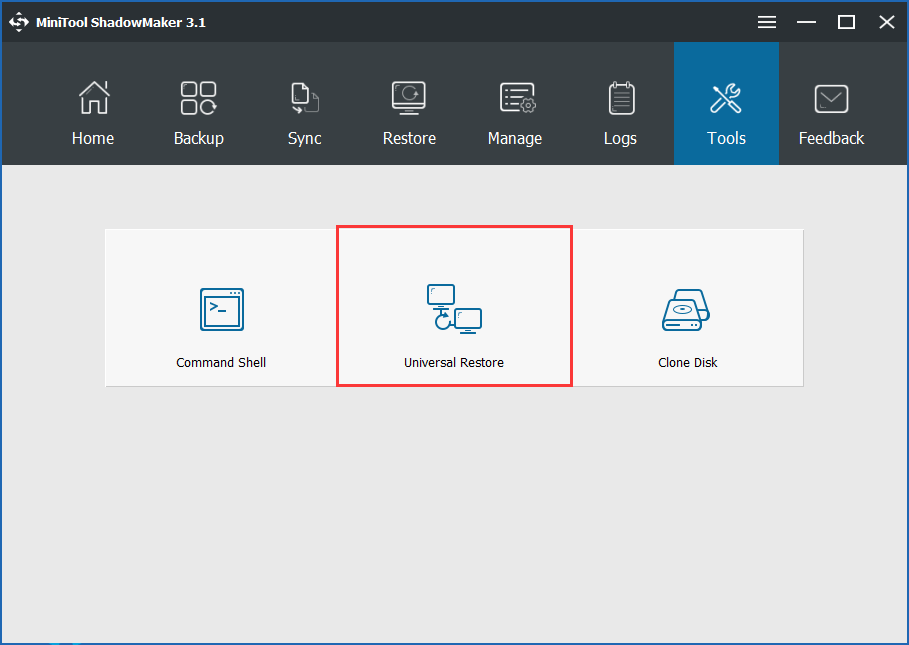
Hakbang 3: Pagkatapos, ang software na ito ay awtomatikong makakakita at maglilista ng operating system na naka-install sa hard drive. Piliin ang Windows 7 at mag-click Ibalik upang ayusin ang hindi na-boot na OS pagkatapos palitan o i-upgrade ang motherboard at CPU.
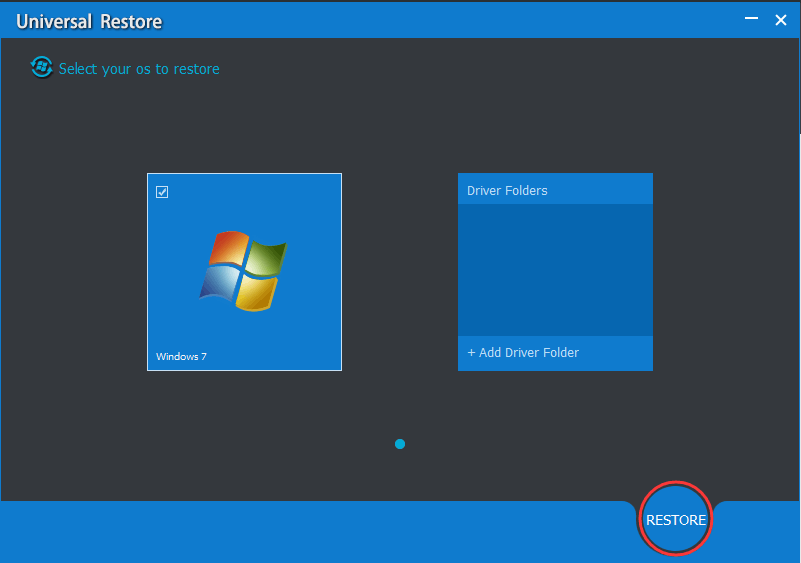
Sa MiniTool ShadowMaker, madali mong mai-upgrade ang motherboard at CPU nang hindi muling nai-install ang Windows 10/8/7. Ngayon, i-download at i-install ito sa iyong PC para sa gawaing ito. Maaari mong ibahagi ang freeware na ito sa iyong mga kaibigan na nangangailangan nito.

![Nangungunang 4 Mga Paraan sa Serbisyo ng Windows Installer ay Hindi Ma-access [Mga Tip sa MiniTool]](https://gov-civil-setubal.pt/img/backup-tips/09/top-4-ways-windows-installer-service-could-not-be-accessed.jpg)
![10 Mga Dahilan para sa Computer Lagging at Paano Ayusin ang Mabagal na PC [Mga Tip sa MiniTool]](https://gov-civil-setubal.pt/img/disk-partition-tips/15/10-reasons-computer-lagging.jpg)

![Gaano Karamihan ang Paggamit ng CPU Ay Normal? Kunin ang Sagot mula sa Gabay! [MiniTool News]](https://gov-civil-setubal.pt/img/minitool-news-center/32/how-much-cpu-usage-is-normal.png)


![Hindi ma-uninstall ang Google Chrome Windows 10? Naayos sa 4 na Mga Paraan [MiniTool News]](https://gov-civil-setubal.pt/img/minitool-news-center/67/can-t-uninstall-google-chrome-windows-10.jpg)








![Paano Ayusin ang Firefox SEC_ERROR_UNKNOWN_ISSUER Madaling [MiniTool News]](https://gov-civil-setubal.pt/img/minitool-news-center/45/how-fix-firefox-sec_error_unknown_issuer-easily.png)

![Paano Mo Maaayos ang Mga problema sa Microsoft Teredo Tunneling Adapter [MiniTool News]](https://gov-civil-setubal.pt/img/minitool-news-center/54/how-can-you-fix-microsoft-teredo-tunneling-adapter-problems.png)
