Excel File Recovery: Excel Files Nawala Pagkatapos I-save
Excel File Recovery Excel Files Disappeared After Saving
Maraming tao ang nag-ulat ng problema na nawala ang kanilang mga Excel file pagkatapos i-save kahit na paulit-ulit silang na-save ng mga tao. Nahihirapan ka rin ba sa problemang ito? Kung oo, maaari mong basahin ito MiniTool mag-post para mahanap ang mga nawawalang Excel file na may maraming tool.Naranasan mo na ba ang ganitong sitwasyon: nawala ang Excel file sa Desktop noong kailangan mo ito? Bagama't sigurado kang matagumpay na nai-save ang Excel file, hindi mo ito mahahanap kahit saan. Huwag mag-panic kapag nakita mong nawala ang mga Excel file pagkatapos i-save. Mayroon kang 4 na paraan upang maibalik ang mga nawawalang file.
Paraan 1: Ipakita ang Mga Nakatagong File
Minsan, hindi talaga nawawala ang iyong mga file. Maaaring nakatago ang mga ito dahil sa mga pag-atake ng virus o mga nakatagong katangian. Maaari mong gamitin ang File Explorer upang ipakita ang mga nakatagong file upang suriin kung ang mga nawawalang Excel file ay nakatago.
Hakbang 1: Pindutin ang Panalo + E upang buksan ang File Explorer.
Hakbang 2: Mag-click sa Tingnan tab sa itaas na toolbar, pagkatapos ay i-double click sa Mga pagpipilian pagpili.
Hakbang 3: Lumipat sa Tingnan tab. Dapat mong tingnan ang listahan upang lagyan ng tsek ang Ipakita ang mga nakatagong file, folder, at drive opsyon sa seksyong Advanced na mga setting.
Hakbang 4: I-click Mag-apply upang i-save ang pagbabago.
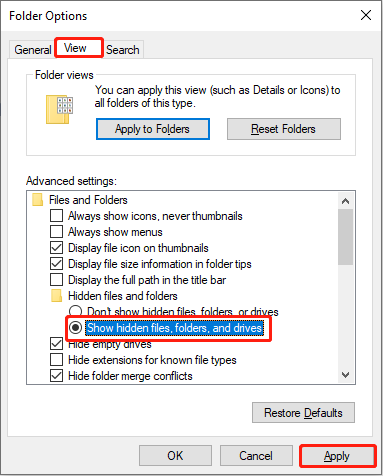
Pagkatapos, pumunta upang makita kung ang mga nawawalang Excel file ay lilitaw. Kung hindi, ang iyong mga file ay maaaring matanggal nang hindi sinasadya o nawala dahil sa iba pang mga kadahilanan. Maaari mong subukan ang mga sumusunod na paraan upang gawin ang isang nawawalang pagbawi ng Excel file.
Paraan 2: I-recover mula sa Recycle Bin
Upang mahanap ang mga tinanggal na Excel file, dapat mo munang suriin ang Recycle Bin. Karaniwan, ang mga tinanggal na file ay ipapadala sa Recycle Bin maliban kung sila ay masyadong malaki para sa Recycle Bin o nawala dahil sa iba pang mga kadahilanan. Dapat pamilyar ka sa Pagbawi ng Recycle Bin ; kaya, maikli kong ipapaliwanag ito sa iyo.
Hakbang 1: Buksan ang Recycle Bin. Pagkatapos, maaari kang mag-type .xlsx sa box para sa paghahanap sa kanang tuktok at pindutin Pumasok para i-filter ang lahat ng Excel file sa Recycle Bin.
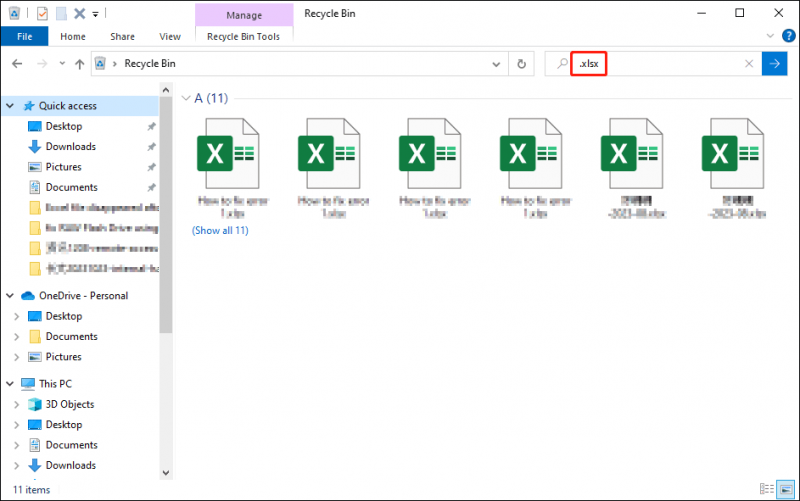
Hakbang 2: Piliin at i-right-click ang mga Excel file na kailangan mo. Pumili Ibalik mula sa menu ng konteksto. O, maaari mong direktang i-drag at i-drop ang mga file sa patutunguhan.
Paraan 3: I-recover mula sa Mga Nakaraang Backup
Paano kung ang mga Excel file ay wala sa Recycle Bin? Malamang na permanenteng na-delete ang mga ito. Kung bubuo ka ng magandang ugali ng pana-panahong pag-back up ng mga file, madali mong maibabalik ang mga nawawalang Excel file gamit ang mga backup.
Kung nagba-back up ka ng mga file gamit ang File History, isang built-in na tool sa Windows, maaari mong bawiin ang mga file gamit ang mga sumusunod na hakbang.
Hakbang 1: Uri Control Panel sa Windows search bar at pindutin ang Pumasok para buksan ito.
Hakbang 2: Mag-navigate sa Sistema at Seguridad > Kasaysayan ng File , pagkatapos ay i-click Ibalik ang mga personal na file sa kaliwang sidebar.
Hakbang 3: Tingnan ang pinakabagong backup na listahan upang mahanap ang nais na Excel file. Maaari mong i-verify ang file sa pamamagitan ng pag-double click upang suriin ang nilalaman, pagkatapos ay i-click ang pagpapanumbalik ng berde button para mabawi ang file.
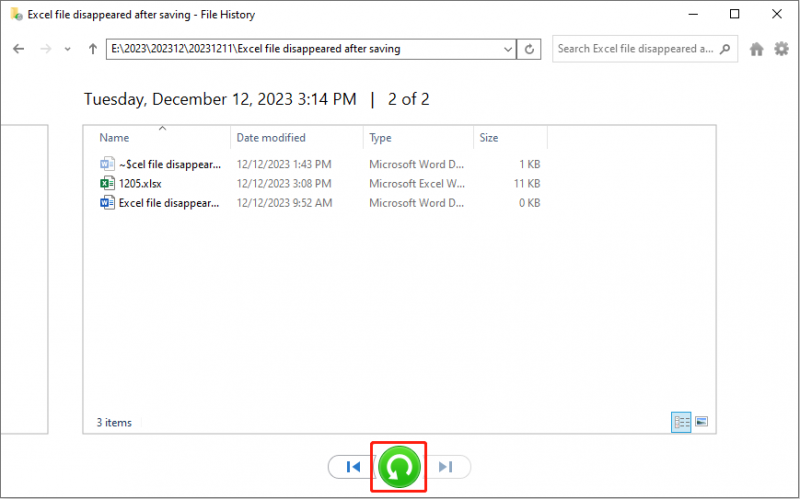
Paraan 4: I-recover Gamit ang MiniTool Power Data Recovery
Maaaring magtanong ang mga tao kung paano i-recover ang mga nawala na Excel file kung wala silang mga backup. Propesyonal software sa pagbawi ng data ay maaaring makatulong sa iyo na mahanap ang naglalayong mga file. MiniTool Power Data Recovery, isa sa nangunguna secure na mga serbisyo sa pagbawi ng data , ay nagbibigay-daan sa iyong mabawi ang iba't ibang uri ng mga file, kabilang ang mga dokumento, larawan, video, at higit pa.
Bukod pa rito, ang tool na ito ay nilagyan ng maraming functional na feature, tulad ng Filter, Search, Preview, at Type, upang matulungan kang mag-filter at maghanap ng mga file. Maaari mong i-download at i-install Libre ang MiniTool Power Data Recovery upang i-scan ang lokasyon kung saan nakaimbak ang nawawalang Excel file at mabawi ito. Ang libreng edisyon ay nagbibigay ng 1GB ng libreng kapasidad sa pagbawi ng file. Kung kailangan mong labagin ang limitasyon, maaari kang pumunta sa page na ito para matuto pa tungkol sa iba't ibang edisyon.
Libre ang MiniTool Power Data Recovery I-click upang I-download 100% Malinis at Ligtas
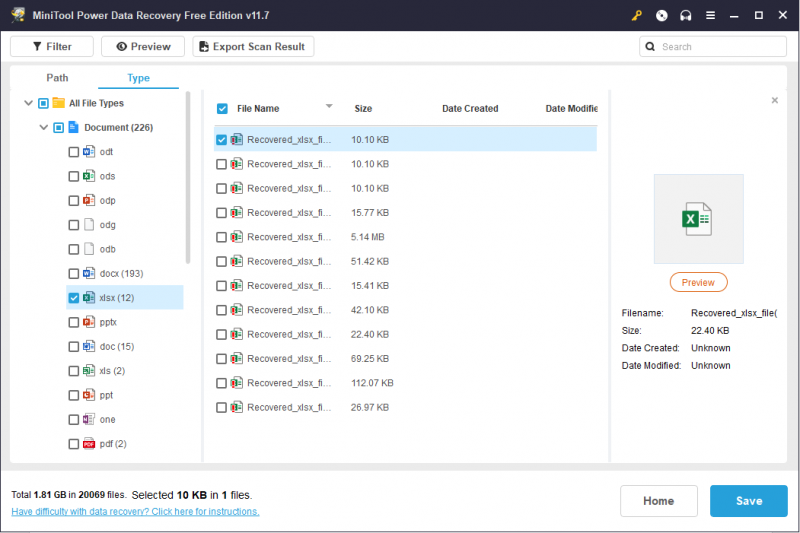
Bottom Line
Kapag nawala ang mga naka-save na Excel file, kailangan mong i-recover ang mga ito sa oras upang maiwasan ang pag-overwrit ng data. Ngunit lubos kang iminumungkahi na bumuo ng isang backup na ugali upang maiwasan ang hindi inaasahang pagkawala ng data. Maaari mong gamitin ang mga built-in na tool sa Windows o software ng third-party, tulad ng MiniTool ShadowMaker , para i-back up ang mahahalagang file sa iba't ibang device.
MiniTool ShadowMaker Trial I-click upang I-download 100% Malinis at Ligtas
Sana ang post na ito ay magbibigay liwanag sa iyong nararanasan.






![[Nalutas] Paano Ayusin ang Chrome OS Ay Nawawala o Nasira? [MiniTool News]](https://gov-civil-setubal.pt/img/minitool-news-center/42/how-fix-chrome-os-is-missing.jpg)







![Ano ang Dual Channel RAM? Narito ang Kumpletong Gabay [MiniTool Wiki]](https://gov-civil-setubal.pt/img/minitool-wiki-library/11/what-is-dual-channel-ram.jpg)

![Paano I-on / I-off ang Incognito Mode Chrome / Firefox Browser [MiniTool News]](https://gov-civil-setubal.pt/img/minitool-news-center/71/how-turn-off-incognito-mode-chrome-firefox-browser.png)


