Nangungunang Gabay para sa Mga Bookmark na hindi Ipinapakita Pagkatapos ng Format ng Drive
Top Guide For Bookmarks Not Showing After Drive Format
Hindi lumalabas ang mga bookmark pagkatapos ng format ng drive? Mayroon bang anumang paraan upang maibalik ang mga nawawalang bookmark? Ang sagot ay oo! Ang post na ito mula sa MiniTool nagbabahagi sa iyo ng 3 posibleng paraan upang mabawi ang mga bookmark sa Chrome sa iyong Windows.Anong masamang balita para sa isang tao na mahanap ang mga bookmark na hindi lumalabas pagkatapos ng format ng drive kapag ang mga mahahalagang site ay nakolekta sa mga bookmark. Bago sumuko, narito ang dalawang posibleng paraan na maaaring makatulong sa iyong maibalik ang mga nawawalang bookmark. Panatilihin ang pagbabasa at subukan.
Paraan 1. Mag-log in sa Tamang Account
Kung pinagana mo na ang pag-andar ng pag-sync ng account dati, mag-log in lang sa iyong orihinal na account at awtomatikong babalik ang mga bookmark.
Ilunsad ang Google Chrome at i-click ang Idagdag button upang ipasok ang iyong account. Kung marami kang Chrome account, tiyaking tama ang naka-log na account.
Gayunpaman, nakikita pa rin ng ilan na hindi lumalabas ang kanilang mga bookmark kahit na pagkatapos mag-log in sa tamang account. Sa kasong ito, magpatuloy sa susunod na paraan.
Paraan 2. Manu-manong I-import ang Naka-back up na Bookmark File
Gumagana lang ang paraang ito para sa mga nag-back up ng bookmark file sa Windows. Kung ikaw ang masuwerteng isa, kung gayon, magtrabaho kasama ang mga sumusunod na hakbang upang manu-manong i-import ang bookmark file upang ayusin ang mga bookmark na hindi lumalabas pagkatapos ng format ng drive na isyu sa Windows 10/11.
Hakbang 1. Buksan ang Chrome at mag-click sa tatlong tuldok icon na pipiliin Mga bookmark at listahan > Tagapamahala ng mga bookmark .

Hakbang 2. Sa sumusunod na window, i-click ang tatlong tuldok icon sa kanang tuktok sa interface ng Bookmarks at pumili Mag-import ng mga bookmark .
Hakbang 3. Tumungo sa at piliin ang naka-back up na bookmark file at i-click Bukas upang i-import ang data.
Pagkatapos, tingnan kung matagumpay mong nabawi ang mga bookmark sa Google Chrome.
Mga tip: Ang pag-back up ng mga file ay palaging nagbibigay ng isang shortcut upang matugunan ang sitwasyon ng pagkawala ng data. Gayunpaman, hindi lahat ay may backup na ugali. Maaari mong subukan MiniTool ShadowMaker upang i-set up ang isang awtomatikong pag-backup ng file gawain upang pangalagaan ang iyong data laban sa pagkawala nang maaga.MiniTool ShadowMaker Trial I-click upang I-download 100% Malinis at Ligtas
Paraan 3. I-recover ang Bookmark File Gamit ang Data Recovery Software
Gayunpaman, anumang solusyon dito kung wala kang backup na file? Ganap! Maaari mong subukan ang maaasahang software sa pagbawi ng data upang mabawi ang mga bookmark sa Chrome pagkatapos mag-format. Habang nagse-save ang Chrome ng isang Bookmarks file sa iyong computer upang mag-imbak ng data, hangga't hindi mo pinupunasan ang buong disk, may pagkakataon para sa iyo na mabawi ang Bookmarks file mula sa na-format na disk.
MiniTool Power Data Recovery ay sulit na subukan. Binibigyang-daan ka nitong mabawi ang mga uri ng mga file na naka-imbak sa iyong disk at iba pang mga data storage device. Kahit na naka-format ang device o naka-format ang partition, ang secure na data recovery software na ito ay nagbibigay ng mga pagkakataong matagumpay na maibalik ang data. Makukuha mo Libre ang MiniTool Power Data Recovery sa iyong computer upang malalim na i-scan ang disk at mabawi ang 1GB ng mga file nang libre.
Libre ang MiniTool Power Data Recovery I-click upang I-download 100% Malinis at Ligtas
Hakbang 1. Ilunsad ang software upang makapasok sa pangunahing interface. Upang paikliin ang tagal ng pag-scan, piliin ang Piliin ang Folder opsyon upang i-scan ang partikular na folder kung saan naka-imbak ang Bookmarks file. Bilang default, sine-save ng Chrome ang Bookmarks file sa C:\Users\username\AppData\Local\Google\Chrome\User Data\Profile 1 (palitan ang username ng iyong account name). Maaari kang mag-navigate alinsunod sa path ng file na ito upang i-scan ang folder ng Chrome o Data ng User at mag-click I-scan upang simulan ang proseso.
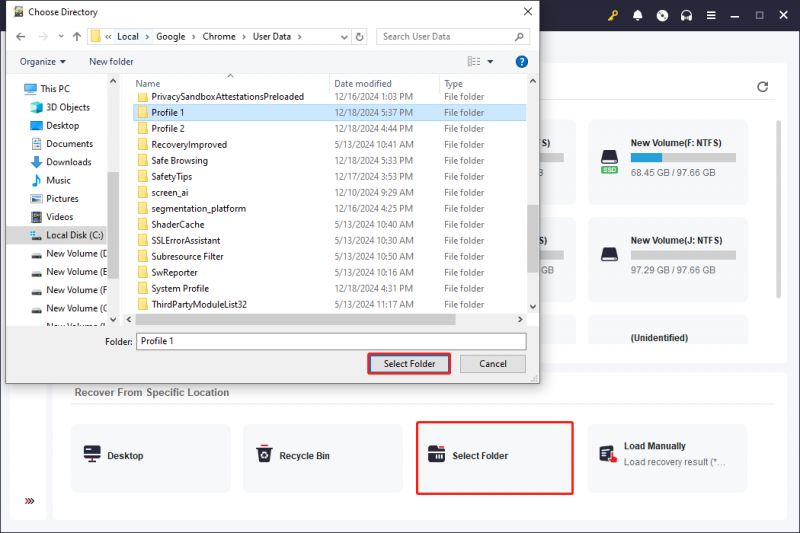
Hakbang 2. Maghintay para sa proseso ng pag-scan upang makumpleto ang sarili nito upang mahanap ang lahat ng mga file. Maaari kang direktang mag-type mga bookmark sa box para sa Paghahanap sa kanang sulok sa itaas at pindutin Pumasok upang gumawa ng mabilis na pagsala.
Hakbang 3. Sa sandaling mahanap ang target na file, piliin ang file at i-click I-save para maibalik ito. Pakitandaan na huwag i-save ang file sa orihinal na landas ng file dahil maaaring humantong ito sa pag-overwrit ng data, na magdulot ng pagkabigo sa pagbawi ng data.
Pagkatapos mabawi ang file, maaari mong ilipat ang file sa naaangkop na file path nito nang manu-mano. Pagkatapos, tingnan kung hindi lumalabas ang mga bookmark pagkatapos malutas ang isyu sa format ng drive.
Mga Pangwakas na Salita
Narito ang tatlong paraan na makakatulong sa paghawak sa mga bookmark na nawawalang isyu pagkatapos mag-format ng drive. Maaari mong basahin at subukan ang pinaka-angkop na paraan para sa iyong sarili. Sana ang post na ito ay magbibigay sa iyo ng ilang kapaki-pakinabang na impormasyon.

![Ano ang Dual Channel RAM? Narito ang Kumpletong Gabay [MiniTool Wiki]](https://gov-civil-setubal.pt/img/minitool-wiki-library/11/what-is-dual-channel-ram.jpg)



![Naresolba - Paano Mag-convert ng MKV sa DVD nang Libre [Mga Tip sa MiniTool]](https://gov-civil-setubal.pt/img/video-converter/07/solved-how-convert-mkv-dvd.png)
![Paano Buksan ang Registry Editor (Regedit) Windows 10 (5 Mga Paraan) [MiniTool News]](https://gov-civil-setubal.pt/img/minitool-news-center/46/how-open-registry-editor-windows-10.jpg)





![Naayos - Nawawala ang Default na Boot Device o Nabigo ang Boot sa Lenovo / Acer [Mga Tip sa MiniTool]](https://gov-civil-setubal.pt/img/backup-tips/36/fixed-default-boot-device-missing.png)

![Nawawala ang Mga File Sa Windows 10 Mabilis na Pag-access, Paano Makahanap Bumalik [Mga Tip sa MiniTool]](https://gov-civil-setubal.pt/img/data-recovery-tips/21/files-windows-10-quick-access-missing.jpg)


![4 na paraan upang Buksan ang Windows Memory Diagnostic upang Suriin ang Memory [MiniTool Wiki]](https://gov-civil-setubal.pt/img/minitool-wiki-library/86/4-ways-open-windows-memory-diagnostic-check-memory.png)
![Ang 8 Pinakamahusay na Mga Remover ng Adware para sa Iyong PC [Nai-update noong 2021] [Mga Tip sa MiniTool]](https://gov-civil-setubal.pt/img/backup-tips/27/8-best-adware-removers.jpg)
![Nais mo bang I-reset ang isang Keyboard? Magagamit ang Mga Pamamaraan na ito [MiniTool News]](https://gov-civil-setubal.pt/img/minitool-news-center/81/want-reset-keyboard.png)