Pinakamahusay na Gabay sa Pag-aayos ng Mga Kamakailang File na Hindi Ipinapakita sa File Explorer
Ultimate Guide To Fixing Recent Files Not Showing In File Explorer
Ang seksyon ng Kamakailang mga file ng File Explorer ay nagbibigay ng mabilis at maginhawang pag-access sa file. Gayunpaman, kung minsan maaari kang makatagpo ng isang isyu kung saan hindi lumalabas ang mga kamakailang file sa File Explorer . Sa kasong ito, maaari mong basahin ito MiniTool gabay upang matutunan kung paano paganahin ang mga kamakailang file sa Windows 10.Hindi Lumalabas sa File Explorer ang Iyong Mga Kamakailang File?
Ang 'mga kamakailang file' ay isang espesyal na lugar sa File Explorer na nagpapakita sa iyo ng kamakailang binuksan o binagong mga file. Tinutulungan ka nitong mabilis na mahanap at ma-access ang mga kamakailang ginamit na file nang hindi kinakailangang maghanap sa mga folder o bumalik sa orihinal na lokasyon ng file. Gayunpaman, kung minsan ang problema ng 'mga kamakailang file na hindi lumalabas sa File Explorer' ay maaaring mangyari dahil sa mga maling setting o iba pang mga dahilan.
Kung nahaharap ka sa problemang ito, para sa mas mabilis na pag-access sa file, maaari mong ipakita ang mga kamakailang file sa mabilisang pag-access sa Windows 10 sa mga sumusunod na paraan.
Paano Ipakita ang Mga Kamakailang File sa Mabilis na Pag-access sa Windows 10/11?
Paraan 1. Baguhin ang Mga Setting ng Windows
kung hindi mo pinagana ang tampok na 'Ipakita ang mga kamakailang binuksan na item' sa Mga Setting, ang mga kamakailang file ay hindi ipapakita sa File Explorer. Upang baguhin ang setting na ito, maaari mong sundin ang mga hakbang sa ibaba.
Hakbang 1. Pindutin ang Windows + I kumbinasyon ng key upang buksan ang Mga Setting.
Hakbang 2. Piliin Personalization .
Hakbang 3. Sa bagong window, pumunta sa Magsimula tab, at pagkatapos ay i-on ang feature ng “ Ipakita ang mga kamakailang binuksan na item sa Jump Lists sa Start o sa taskbar at sa File Explorer Quick Access ”.

Paraan 2. Baguhin ang Mga Opsyon sa Mabilisang Pag-access
Bilang kahalili, maaari mong ipakita ang mga kamakailang file sa pamamagitan ng pagbabago ng mga pagpipilian sa mabilis na pag-access mula sa File Explorer. Sundin ang mga hakbang sa ibaba upang makumpleto ang gawaing ito.
Hakbang 1. Buksan ang File Explorer. I-right-click Mabilis na pag-access at pumili Mga pagpipilian mula sa menu ng konteksto.
Hakbang 2. Sa ilalim ng Heneral tab, lagyan ng tsek ang opsyon ng Ipakita ang mga kamakailang ginamit na file sa Mabilis na pag-access .
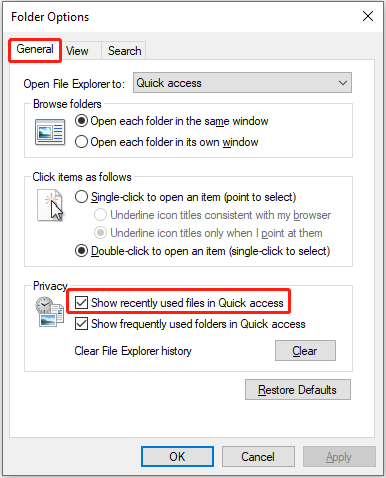
Gayundin, maaari mong i-click ang Ibalik ang Mga Default button upang ibalik ang mga setting ng privacy sa mga default. Tandaan na iki-clear ng pagkilos na ito ang lahat ng iyong customized na setting sa mga opsyon sa folder.
Hakbang 3. I-click Mag-apply > OK upang i-save ang pagbabagong ito.
Paraan 3. Gumawa ng Bagong User Account
Paglikha ng bagong lokal na user account ay makakatulong din sa mga kamakailang file na hindi lumalabas sa isyu ng mabilisang pag-access. Narito ang mga hakbang sa pagpapatakbo.
Hakbang 1. Buksan Mga setting , at pumili Mga account .
Hakbang 2. Piliin Pamilya at iba pang user , at i-click Magdagdag ng ibang tao sa PC na ito sa ilalim Iba pang mga gumagamit .
Hakbang 3. I-click Wala akong impormasyon sa pag-sign in ng taong ito > Magdagdag ng user na walang Microsoft account . Pagkatapos nito, tukuyin ang kinakailangang impormasyon at kumpletuhin ang paglikha.
Paano Mabawi ang Nawala/Natanggal na Mga Kamakailang File
Kung sinubukan mo na ang lahat ng paraan sa itaas ngunit hindi pa rin lumalabas ang iyong mga kamakailang file, malaki ang posibilidad na natanggal ang mga file na iyon. Maaari mong suriin ang Recycle Bin upang makita kung mahahanap at maibabalik mo ang mga ito. Kung hindi, maaaring kailanganin mong gumamit ng propesyonal tool sa pagpapanumbalik ng data upang mabawi ang mga tinanggal na file.
Ang MiniTool Power Data Recovery ay isang lubos na pinupuri at ganap na mapagkakatiwalaang tool sa pagbawi ng file para sa mga Windows system. Sinusuportahan nito secure na pagbawi ng data sa lahat ng karaniwang uri ng file, kabilang ang mga dokumento, larawan, video, audio, atbp. Bilang karagdagan, ito ay lubos na madaling gamitin at nagbibigay ng 1 GB ng libreng kapasidad sa pagbawi.
Libre ang MiniTool Power Data Recovery I-click upang I-download 100% Malinis at Ligtas
- Ilunsad ang tool sa pagpapanumbalik ng file ng MiniTool. Sa pangunahing interface, piliin ang drive/lokasyon kung saan kailangan mong mabawi ang mga tinanggal na kamakailang file at i-click I-scan .
- Kapag nakumpleto na ang pag-scan, hanapin ang nais na mga file mula sa Daan o Uri o sa tulong ng Salain at Maghanap . Kapag nahanap mo ang mga kinakailangang file, lagyan ng tsek ang mga checkbox sa tabi ng mga ito.
- Mag-double click sa bawat file upang i-preview ito, at i-click I-save upang iimbak ang mga ito.
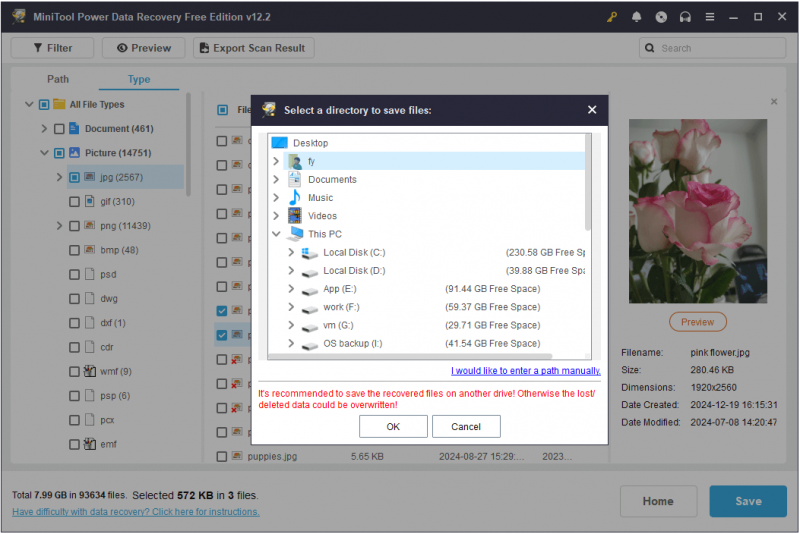
Konklusyon
Huwag mag-alala kung nararanasan mo ang mga kamakailang file na hindi lumalabas sa isyu ng File Explorer. Ang mga pamamaraan sa itaas ay maaaring makatulong sa iyo na ipakita ang mga ito o kahit na mabawi ang mga ito kung sila ay tinanggal o nawala mula sa iyong computer. Umaasa ako na ang impormasyong ibinigay ko ay kapaki-pakinabang at detalyado.
![[Nalutas] Hindi Mag-o-on o Magising ang Surface Pro mula sa Pagtulog [Mga Tip sa MiniTool]](https://gov-civil-setubal.pt/img/data-recovery-tips/63/surface-pro-won-t-turn.jpg)






![[SOLVED] Windows Defender Not Turning in Windows 10/8/7 [MiniTool Tips]](https://gov-civil-setubal.pt/img/backup-tips/58/windows-defender-not-turning-windows-10-8-7.jpg)



![Ano ang Discord Slow Mode at Paano Ito I-on / i-off? [MiniTool News]](https://gov-civil-setubal.pt/img/minitool-news-center/67/what-is-discord-slow-mode-how-turn-off-it.jpg)




![Windows 10 SD Card Reader Driver Guide Guide [MiniTool News]](https://gov-civil-setubal.pt/img/minitool-news-center/85/windows-10-sd-card-reader-driver-download-guide.png)


