Paano Ihinto ang Pagpapakita ng Mga File ng Office.com sa File Explorer sa Win11?
Paano Ihinto Ang Pagpapakita Ng Mga File Ng Office Com Sa File Explorer Sa Win11
Pagkatapos i-install ang Oktubre feature drop update para sa Windows 11 2022 Update, dapat mong makita na ang File Explorer ay magpapakita ng mga dokumento mula sa Office.com. Kung hindi mo gusto ang bagong feature na ito, maaari mo itong i-disable. Dito sa MiniTool post, ipapakita namin kung paano ihinto ang pagpapakita ng mga file ng Office.com sa File Explorer sa Windows 11 2022 Update.
Ang File Explorer ay Nagpapakita ng Mga Dokumento mula sa Office.com sa Windows 11 22H2
Pag-update ng Windows 11 2022 (aka Windows 11 version 22H2) ay inilabas noong Setyembre 20, 2022. Ito lang ang feature update para sa Windows 11 noong 2022. Noong Setyembre at Oktubre, nagdala ang Microsoft ng ilang bagong feature sa Windows 11 2022 Update. Ang na-update ang File Explorer ay ipinakilala sa Windows 11 22H2 noong Oktubre na may maraming bagong feature. Isa sa mga bagong feature ay ang File Explorer ay nagpapakita ng iyong mga kamakailang dokumento mula sa Office.com at ang feature na ito ay pinagana bilang default. Makakatulong ito sa iyong mabilis na buksan ang iyong kamakailang ginamit na mga file ng Office.com. Ngunit maaaring hindi mo gusto ang feature na ito at gusto mong ihinto ang pagpapakita ng mga file ng Office.com sa File Explorer sa Windows 11 2022 Update.
Sa post na ito, ipapakita namin sa iyo ang isang mabilis na paraan upang pigilan ang File Explorer na magpakita ng mga dokumento mula sa Office.com sa Windows 11 22H2.
>> Tingnan kung paano makuha ang Windows 11 2022 Update .
Paano Ihinto ang Pagpapakita ng Mga File ng Office.com sa File Explorer sa Windows 11 2022 Update?
Sa pag-update ng Windows 11 22H2, mayroong bagong setting sa Mga Opsyon sa Folder page na makakatulong sa iyong i-off ang mga Office.com na file sa Home page sa File Explorer.
Narito kung paano ihinto ang pagpapakita ng mga file ng Office.com sa File Explorer sa Windows 11 2022 Update sa pamamagitan ng pagbabago ng setting sa pahina ng Mga Pagpipilian sa Folder:
Hakbang 1: Pindutin ang Windows + E upang buksan ang File Explorer.
Hakbang 2: I-click ang Tingnan ang higit pa (3-tuldok) menu mula sa tuktok na ribbon menu, pagkatapos ay piliin Mga pagpipilian . Bubuksan nito ang Mga Opsyon sa Folder pahina.

Hakbang 3: Sa ilalim ng Pangkalahatan, kailangan mong alisan ng tsek ang Ipakita ang mga file mula sa Office.com opsyon sa Pagkapribado seksyon.
Hakbang 4: I-click Mag-apply .
Hakbang 5: I-click OK upang i-save ang pagbabago.
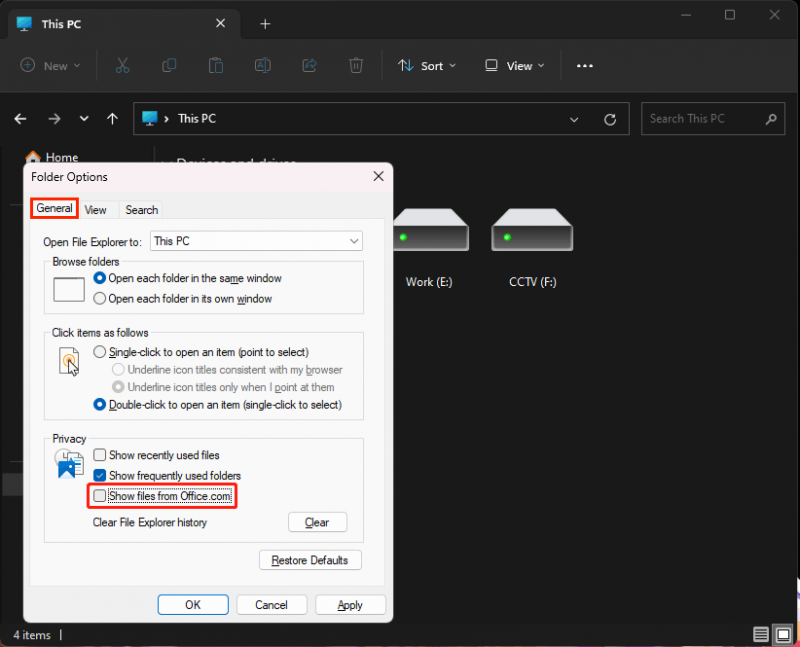
Pagkatapos ng mga hakbang na ito, hindi ipapakita ng iyong File Explorer ang mga kamakailang file na iyong binuksan o ginamit sa cloud. Kung gusto mong ipakitang muli ng File Explorer ang mga cloud Office file, maaari mong suriin Ipakita ang mga file mula sa Office.com sa Mga Opsyon sa Folder pahina at i-save ang setting.
Paano Ihinto ang Pagpapakita ng Mga Kamakailang File at Folder sa File Explorer sa Windows 11?
Ipinapakita rin ng File Explorer ang mga kamakailang file at folder na iyong binuksan. Maaari mo ring i-disable ang feature na ito kung ayaw mong ipakita sa kanila.
Hakbang 1: Pindutin ang Windows + E upang buksan ang File Explorer.
Hakbang 2: I-click ang Tingnan ang higit pa (3-tuldok) menu mula sa tuktok na ribbon menu, pagkatapos ay piliin Mga pagpipilian . Bubuksan nito ang Mga Opsyon sa Folder pahina.
Hakbang 3: I-clear Ipakita ang mga kamakailang ginamit na file , Ipakita ang madalas na ginagamit na mga folder , at Ipakita ang mga file mula sa Office.com sa ilalim ng Privacy.
Hakbang 4: I-click Mag-apply .
Hakbang 5: I-click OK .
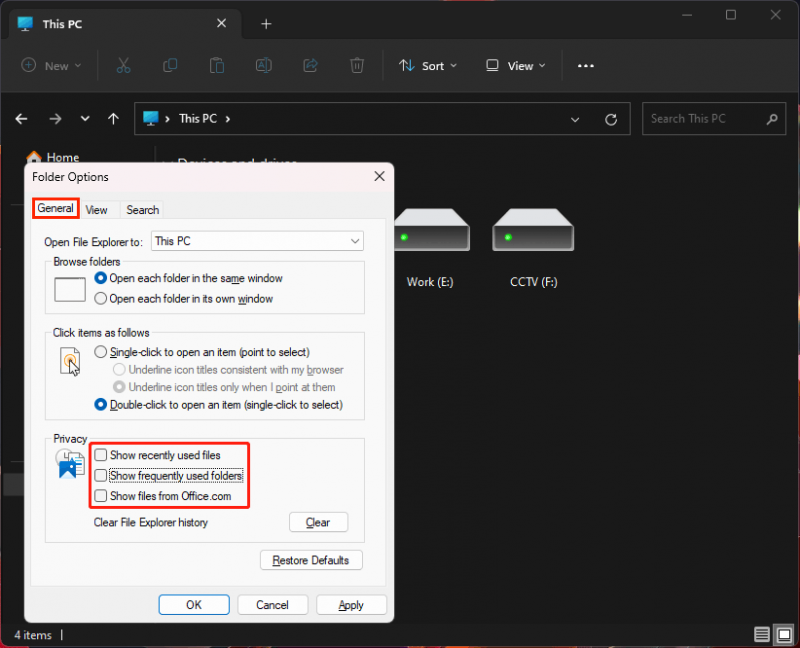
Pagkatapos ng mga hakbang na ito, hindi ipapakita ng File Explorer ang iyong mga kamakailang ginamit na file. Kung gusto mong ipakita itong muli sa kanila, maaari mong tingnan ang 3 opsyon sa Privacy sa pahina ng Mga Opsyon sa Folder.
Konklusyon
Gustong i-off ang Office.com file sa Home page sa File Explorer sa Windows 11? Gustong pigilan ang File Explorer sa pagpapakita ng mga kamakailang file at folder sa Windows 11? Maaari mong subukan ang mga pamamaraan na nabanggit sa post na ito upang gawin ang mga trabaho.

![Buong Pagsusuri sa Discord Hardware Acceleration at Mga Isyu [MiniTool News]](https://gov-civil-setubal.pt/img/minitool-news-center/63/full-review-discord-hardware-acceleration-its-issues.png)
![Paano mag-Screenshot sa Surface / Surface Pro / Surface Book? [MiniTool News]](https://gov-civil-setubal.pt/img/minitool-news-center/83/how-screenshot-surface-surface-pro-surface-book.png)

![Hindi ba Naglo-load ang Mga Mod na Twitch? Kunin ang Mga Pamamaraan Ngayon! [MiniTool News]](https://gov-civil-setubal.pt/img/minitool-news-center/36/is-twitch-mods-not-loading.jpg)

![Ang Mga Setting ng Seguridad O Firewall Maaaring Maging Harangan Ang Koneksyon [MiniTool News]](https://gov-civil-setubal.pt/img/minitool-news-center/52/security-firewall-settings-might-be-blocking-connection.png)







![[Nalutas 2020] Nabigo ang DISM Sa Windows 10/8/7 Computer [Mga Tip sa MiniTool]](https://gov-civil-setubal.pt/img/data-recovery-tips/69/dism-failed-windows-10-8-7-computer.png)
![Kailangan mo ng Pahintulot upang maisagawa ang Aksyon na Ito: Nalutas [MiniTool News]](https://gov-civil-setubal.pt/img/minitool-news-center/06/you-need-permission-perform-this-action.png)


![2021 5 Pinakamahusay na Libreng Mga Ad Blocker para sa Edge - I-block ang Mga Ad sa Edge [MiniTool News]](https://gov-civil-setubal.pt/img/minitool-news-center/77/2021-5-best-free-ad-blockers.png)
