Pinapanatili ng Desktop ang Pagre-refresh sa Windows 10? 10 Mga Solusyon para sa Iyo! [Mga Tip sa MiniTool]
Desktop Keeps Refreshing Windows 10
Buod:
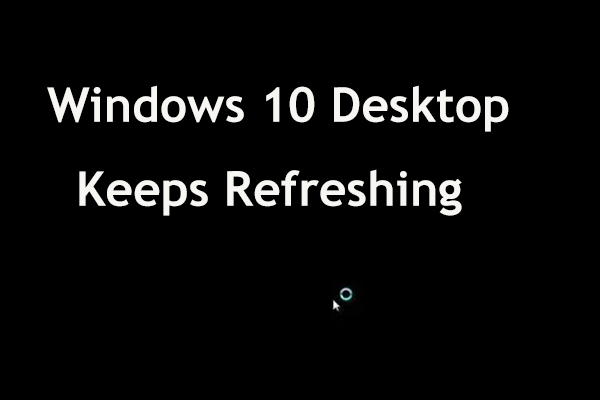
Ang Windows 10 ay isang mahusay na operating system ngunit mayroon itong ilang mga pagkukulang. Ayon sa mga gumagamit, ang Windows desktop ay patuloy na nagre-refresh. Gayundin, ang taskbar ay maaaring patuloy na mag-refresh. Ito ay isang malaking problema at MiniTool ipapakita sa iyo kung paano ayusin ang nakakapreskong problema sa post na ito.
Mabilis na Pag-navigate:
Ang Windows 10 Taskbar at Desktop Patuloy na Nagre-refresh
Kapag nag-a-upgrade sa Windows 10, maaari kang makatagpo ng isang pangkaraniwang isyu - ang desktop o taskbar o parehong panatilihing nagre-refresh. Maaari mong isipin na hadlangan nito ang iyong PC sa paggana nang maayos. Para sa mga manlalaro ng laro, medyo nakakainis dahil awtomatikong mababawasan ang laro sa tuwing nagre-refresh ang Windows 10.
Ang isyu ay maaaring lumitaw tuwing 3-4 segundo o maaaring nasa isang tuloy-tuloy na loop. Marahil ay hindi mo makita ang anumang mga icon sa desktop at ang taskbar ay walang silbi dahil patuloy itong nagre-refresh.
Ang mga posibleng dahilan para sa isyung ito ay maaaring ang problema sa pag-refresh ng explorer.exe, ilang mga app na gumagamit ng malalaking mapagkukunan ng CPU, nasirang account ng gumagamit, mga isyu sa pagmamaneho, atbp. Sa kabutihang palad, makakagawa ka ng ilang mga hakbang upang ayusin ito. Sa sumusunod na bahagi, tingnan natin ang ilang mga kapaki-pakinabang na pamamaraan.
Paano Mag-ayos: Panatilihing Nagre-refresh ang Desktop
Suriin ang Iyong Task Manager
Nalaman ng ilang mga gumagamit na ang ilang mga app ay gumagamit ng maraming memorya ng CPU, na maaaring maging sanhi ng Windows desktop na madalas na i-refresh ang sarili nito.
Tip: Sa post na ito - Gaano Karamihan ang Paggamit ng CPU Ay Normal? Kunin ang Sagot mula sa Gabay , malalaman mo ang normal na paggamit ng CPU.Dapat kang pumunta sa Task Manager upang suriin ang mga proseso na patuloy at patuloy na ginagamit ang karamihan sa CPU. Pagkatapos, tapusin ang mga proseso na ito o direktang muling mai-install ang mga application. Ayon sa mga gumagamit, ang iCloud Photos ay karaniwang programa na humahantong sa pag-refresh ng desktop dahil gumagamit ito ng maraming CPU.
Tingnan kung ano ang dapat mong gawin:
Hakbang 1: Pindutin Ctrl + Shift + Esc mga susi sa keyboard nang sabay upang buksan ang Task Manager. Bilang kahalili, maaari mo itong buksan sa pamamagitan ng pagsubok ng iba pang mga pamamaraan, at narito ang isang kaugnay na artikulo para sa iyo - Paano Buksan ang Task Manager sa Windows 10? 10 Mga Paraan para sa Iyo!
Hakbang 2: Sa ilalim ng Mga proseso tab, hanapin at i-click Mga Larawan sa iCloud at pumili Tapusin ang gawain . Kung nakita mo ang iba pang mga app na gumagamit ng mataas na CPU, maaari mo ring wakasan ang proseso.
Kung nais mong malutas nang permanente ang isyu, kailangan mong i-uninstall ang Mga Larawan sa iCloud. Kung madalas mong ginagamit ang app na ito, muling i-install ito sa pinakabagong bersyon.
I-uninstall ang IDT Audio Driver
Kapag nagsasagawa ng pag-update, ang ilang mga karagdagang driver ay maaaring pumasok sa iyong operating system. Halimbawa, maaari kang makahanap ng IDT (Integrated Device Technology) Audio Driver sa iyong system. Ayon sa mga gumagamit, panatilihing nagre-refresh ang desktop o pinapanatili ang pag-refresh ng taskbar o Windows 10 taskbar at desktop na patuloy na nagre-refresh.
Ang pag-uninstall ng driver na ito ay kapaki-pakinabang upang ayusin ang nagre-refresh na problema. Sundin ang mga hakbang:
Hakbang 1: Sa Windows 10, uri control panel sa box para sa paghahanap at i-click ang resulta upang buksan ang app na ito.
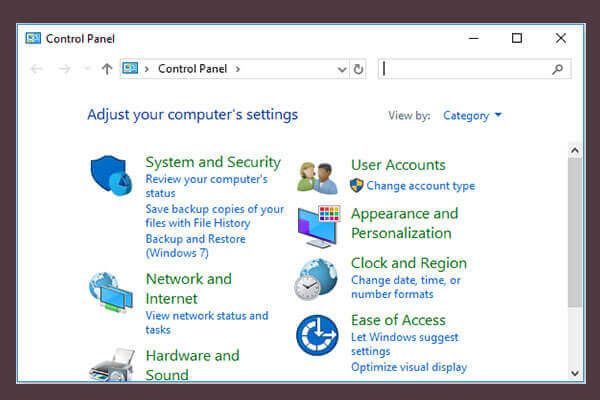 10 Mga Paraan upang Buksan ang Control Panel Windows 10/8/7
10 Mga Paraan upang Buksan ang Control Panel Windows 10/8/7 Narito ang 10 mga paraan upang buksan ang Control Panel Windows 10/8/7. Alamin kung paano buksan ang Control Panel Windows 10 gamit ang shortcut, utos, Run, Search Box, Start, Cortana, atbp.
Magbasa Nang Higit PaHakbang 2: Ilista ang mga item ayon Kategoryang at mag-click I-uninstall ang isang programa galing sa Mga Programa bahagi
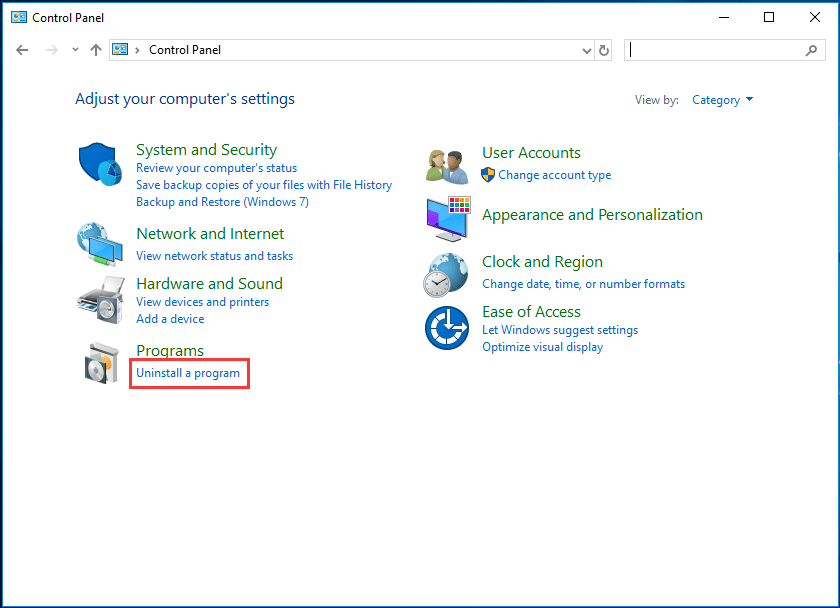
Hakbang 3: Hanapin at i-right click ang IDT Audio Driver, pagkatapos ay pumili I-uninstall upang alisin ito mula sa iyong computer.
Bilang kahalili, maaari mong i-uninstall ang driver sa pamamagitan ng Device Manager. Buksan lamang ang Device Manager sa pamamagitan ng Start menu, palawakin Mga kontrol sa tunog, video at laro , i-right click ang driver, at pumili I-uninstall ang aparato . Pagkatapos, kumpirmahin ang pag-uninstall.
Tip: Ang Windows 10 ay maaaring mag-install ng mga kinakailangang driver nang awtomatiko sa sandaling makita ang kakulangan ng mga ito pagkatapos ng pag-reboot. Kung mai-install nito ang driver na ito, huwag paganahin ito.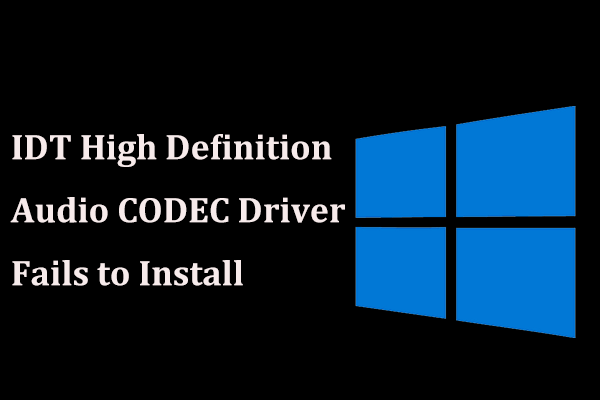 Paano Kung Hindi Mag-install ang Driver ng IDT High Definition Audio CODEC?
Paano Kung Hindi Mag-install ang Driver ng IDT High Definition Audio CODEC? Kapag nag-install ng driver ng IDT High Definition Audio CODEC, maaari kang makakuha ng isang mensahe na nagsasabi sa iyo na magkaroon ng isang error. Subukan ang mga solusyon na ito upang ayusin ang isyung ito.
Magbasa Nang Higit PaIbalik ang Driver ng Graphics
Kung lilitaw ang nagre-refresh na problema pagkatapos ng pag-upgrade ng iyong driver ng graphics, kailangan mong i-rollback ang driver.
Hakbang 1: Mag-right click sa Magsimula pindutan sa Windows 10 at pumili Tagapamahala ng aparato .
Hakbang 2: Palawakin Ipakita ang mga adaptor , i-right click ang driver, at pumili Ari-arian .
Hakbang 3: Sa ilalim ng Driver tab, mag-click Roll Back Driver at tapusin ang mga pagpapatakbo sa pamamagitan ng pagsunod sa mga tagubilin sa screen.
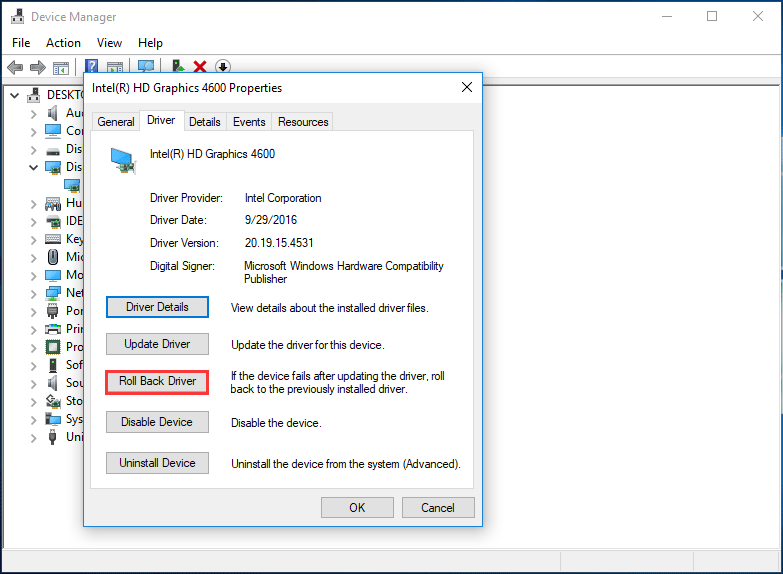
Huwag paganahin o Tanggalin ang GeForce Karanasan
Kung patuloy na nagre-refresh ang desktop, marahil ang isyu ay naiugnay sa GeForce Karanasan. Ang app na ito ay maaaring awtomatikong mai-install kasama ang driver ng GeForce. Kung hindi mo ito gagamitin, huwag paganahin o i-uninstall ito. Ayon sa mga gumagamit, kapaki-pakinabang ito upang ayusin ang isyu. Kaya, subukan mo ngayon.
I-install muli ang Iyong Program sa Antivirus
Ang ilang mga tool sa seguridad ay hindi maaaring suriin nang maayos ang pag-upgrade; bilang isang resulta, ang Windows 10 desktop ay patuloy na nagre-refresh. Upang malutas ang isyung ito, maaari mong piliing huwag paganahin ito. Kung hindi ito gagana, alisin ito sa iyong PC.
Ang ilang mga tool ng antivirus ay may posibilidad na iwanan ang mga entry sa pagpapatala at mga natirang file pagkatapos na alisin ang mga ito. Upang ganap na matanggal ang lahat ng mga file tungkol sa programa ng antivirus, inirerekumenda ang isang nakalaang tool sa pagtanggal. Dito, maaaring makatulong ang post na ito - Nangungunang 5 Libreng Program Uninstaller Software para sa Windows 10/8/7 .
 Paano Tanggalin ang Mga labi ng Na-uninstall na Software? Subukan ang Mga Paraan na Ito!
Paano Tanggalin ang Mga labi ng Na-uninstall na Software? Subukan ang Mga Paraan na Ito! Paano mag-alis ng mga labi ng na-uninstall na software sa Windows 10? Ipapakita sa iyo ng post na ito ang dalawang pamamaraan upang ganap na ma-uninstall ang isang programa.
Magbasa Nang Higit PaMatapos tanggalin ang programa, muling i-install ito at tingnan kung ang desktop ay patuloy na nagre-refresh. Ang Bitdefender, Avast, at Norton ay kilalang nauugnay sa isyu.
Huwag paganahin ang Serbisyo sa Pag-uulat ng Error sa Windows
Ang Windows Error Reporting Service ay maaaring makagambala sa ilang mga elemento ng operating system. Pagkatapos, ang Windows 10 taskbar at desktop ay patuloy na nagre-refresh o nagaganap ang pag-refresh ng desktop o patuloy na nagre-refresh ang taskbar.
Upang ayusin ang iyong isyu, dapat mong hindi paganahin ang serbisyong ito sa pamamagitan ng pagsunod sa mga tagubiling ito:
Hakbang 1: Pindutin Manalo + R mga susi nang sabay upang makuha ang Takbo window, input mga serbisyo.msc at mag-click OK lang upang buksan ang window ng Mga Serbisyo.
Hakbang 2: Mag-scroll pababa upang makahanap ng Serbisyo sa Pag-uulat ng Error ng Windows at i-double click ito upang makakuha ng isang bagong window.
Hakbang 3: Piliin Hindi pinagana galing sa Uri ng pagsisimula seksyon
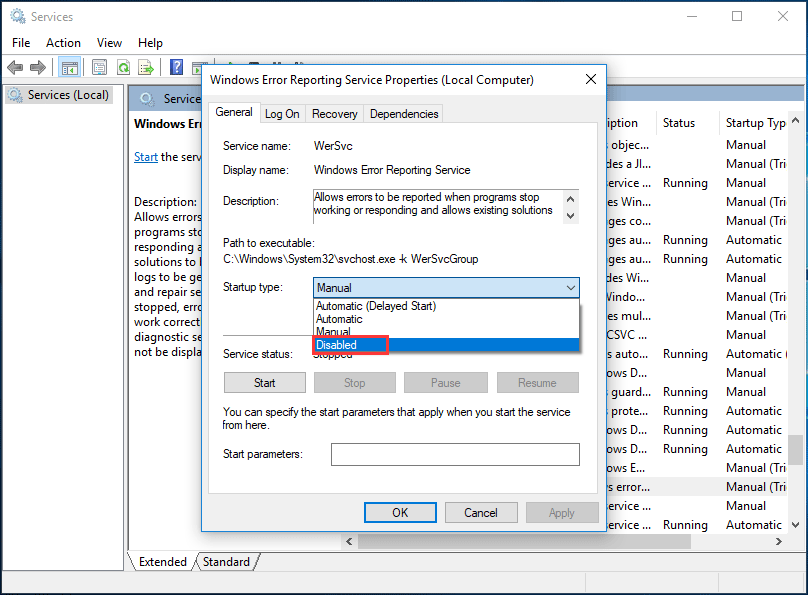
Hakbang 4: I-save ang pagbabago sa pamamagitan ng pag-click Mag-apply at pagkatapos OK lang .
Hakbang 5: I-restart ang iyong computer at tingnan kung tumigil ang pag-refresh ng Windows 10 sa iyong desktop at taskbar. Kung nangyayari pa rin ang problema, magpatuloy sa pagsubok ng iba pang mga pamamaraan sa ibaba.
Alisin o Huwag paganahin ang Aero Glass
Maaari mong gamitin ang mga tool tulad ng Aero Glass upang gayahin ang hitsura ng Windows 7 upang magkaroon ka ng mga transparent na bintana at mga menu tulad ng sa Windows 7. Dahil binago ng tool na ito ang iyong interface ng gumagamit, ang Windows 10 ay maaaring mapanatili ang pag-refresh ng iyong desktop o taskbar.
Upang ayusin ang nagre-refresh na problema, maaari mong piliing huwag paganahin ito o alisin ito mula sa iyong computer at alamin kung inaayos nito ang isyu. Tingnan ang post na ito - Apat na Perpektong Mga Paraan: Paano mag-uninstall ng Mga Program sa Windows 10 .
Patakbuhin ang isang SFC o DISM Scan
Ayon sa mga gumagamit, ang Windows 10 desktop o taskbar ay maaaring manatiling nagre-refresh dahil sa pagkasira ng file. Upang ayusin ang isyung ito, kailangan mong magpatakbo ng isang SFC scan o DISM scan.
SFC, Checker ng System File , ay isang built-in na tool sa operating system ng Windows na ginagamit upang suriin ang system upang makita kung may mga sira na file ng system. Kung oo, aayusin nila ang mga ito. Paano magsagawa ng isang SFC scan? Tingnan ang gabay:
Hakbang 1: Patakbuhin ang Command Prompt bilang isang administrator sa Windows 10.
Hakbang 2: Kapag bumukas ang window ng CMD, i-type sfc / scannow at pindutin Pasok .
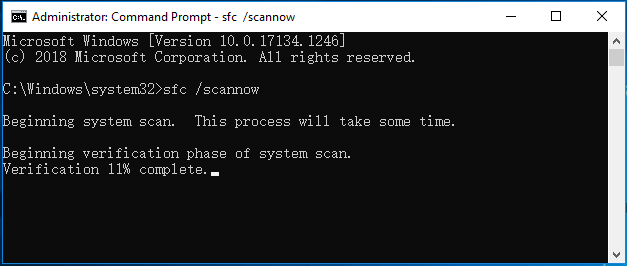
Ang prosesong ito ay magtatagal at dapat kang maghintay ng matiyaga. Pagkatapos, suriin kung nalutas ang iyong isyu. Kung hindi nito maaayos ang problema o Hindi gumagana ang SFC , patakbuhin ang pag-scan ng DISM.
Hakbang 1: Patakbuhin din ang Command Prompt na may mga karapatan sa admin.
Hakbang 2: Uri DISM / Online / Cleanup-Image / RestoreHealth at pindutin Pasok .
Dapat ayusin ang mga sira na file at dapat ihinto ng desktop o taskbar ang pagpapanatili ng pag-refresh.
Malinis na Windows Registry
Kung ang Windows 10 desktop ay patuloy na nagre-refresh, maaari mong subukang linisin ang pagpapatala upang malutas ang isyung ito. Kasama sa pagpapatala ang lahat ng mga uri ng mga setting tungkol sa iyong system at mga third-party na app. At maaari itong maghawak ng ilang mga entry na makagambala sa Windows at maging sanhi ng paglitaw ng problemang ito.
Upang ayusin ang isyung ito, i-clear ang iyong pagpapatala. Bago gawin ang bagay na ito, mas mabuti kang lumikha ng isang backup upang maiwasan ang mga aksidente. Inirerekomenda sa iyo ang post na ito - Paano Mag-backup at Ibalik ang Registry sa Windows 10 .
Pagkatapos, gumamit ng isang propesyonal na tool sa paglilinis ng rehistro upang simulan ang operasyon sa paglilinis. Maaari kang makahanap ng ilang - Paano linisin ang Registry Windows 10 | Libreng Registry Mas malinis .
I-reset ang Iyong Computer
Kung ang Windows 10 taskbar at desktop na patuloy na nagre-refresh ay nangyayari o desktop / taskbar ay patuloy na nagre-refresh, maaari mong malutas ang isyu sa pamamagitan ng pag-reset sa computer. Punta ka na lang Mga setting> Update at Seguridad> Pagbawi at pagkatapos ay mag-click Magsimula mula sa I-reset ang PC na ito seksyon
Pagkatapos, dalawang pagpipilian ang inaalok at inirerekumenda naming pumili Panatilihin ang aking mga file dahil tinatanggal lamang nito ang iyong mga app at setting ngunit pinapanatili ang iyong mga personal na file. Susunod, tapusin ang pagpapatakbo ng pag-reset sa pamamagitan ng pagsunod sa mga tagubilin sa screen.

Ngayon halos ang posible at karaniwang mga paraan ay ipinakilala dito. Kung ang iyong Windows 10 desktop ay patuloy na nagre-refresh o ang taskbar ay patuloy na nagre-refresh, subukan ang mga pamamaraang ito ngayon upang ayusin ito. Gayundin, maaari mong ibahagi ang mga ito sa iyong mga kaibigan sa Twitter at matulungan ang maraming tao.





![[FIXED] Paano ko tatanggalin ang mga File mula sa OneDrive ngunit Hindi Computer?](https://gov-civil-setubal.pt/img/data-recovery/91/how-do-i-delete-files-from-onedrive-not-computer.png)



![Paano Mabawi ang Mga Natanggal na Laro sa Windows 10? [Nalutas ang Problema]](https://gov-civil-setubal.pt/img/data-recovery/32/how-recover-deleted-games-windows-10.png)

![Ibalik muli ang Data na Nawala Ng DiskPart Clean - Kumpletong Gabay [Mga Tip sa MiniTool]](https://gov-civil-setubal.pt/img/data-recovery-tips/84/recover-data-lost-diskpart-clean-complete-guide.jpg)
![Hindi gagana ang ASUS Keyboard Backlight? Ayusin Ito Ngayon! [MiniTool News]](https://gov-civil-setubal.pt/img/minitool-news-center/08/asus-keyboard-backlight-not-working.jpg)
![Nangungunang 8 Mga Paraan: Ayusin ang Task Manager na Hindi Tumutugon sa Windows 7/8/10 [Mga Tip sa MiniTool]](https://gov-civil-setubal.pt/img/backup-tips/05/top-8-ways-fix-task-manager-not-responding-windows-7-8-10.jpg)
![5 Mga Solusyon upang Ayusin ang Wnaspi32.dll Nawawala na Error [MiniTool News]](https://gov-civil-setubal.pt/img/minitool-news-center/59/5-solutions-fix-wnaspi32.png)

![Windows Scan At Ayusin ang Mga Tinanggal na File - Nalutas ang Suliranin [Mga Tip sa MiniTool]](https://gov-civil-setubal.pt/img/data-recovery-tips/54/windows-scan-fix-deleted-files-problem-solved.png)

