10 Mga paraan upang Buksan ang Control Panel Windows 10/8/7 [MiniTool News]
10 Ways Open Control Panel Windows 10 8 7
Buod:
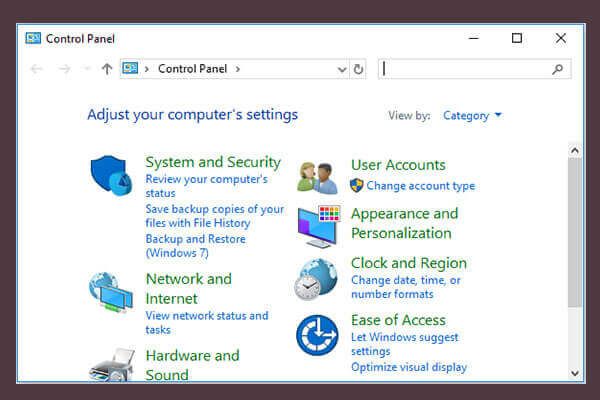
Kung nagtataka ka kung paano buksan ang Control Panel sa Windows 10/8/7? Ang post na ito ay nagbibigay ng 10 mga paraan, kasama. Shortcut ng Control Panel Windows 10, buksan ang Control Panel na may command / cmd, atbp. Kung magdusa ka sa pagkawala ng data sa iyong Windows 10 computer o iba pang mga storage device, MiniTool software maaaring makatulong sa iyo na madaling makuha ang nawala na data nang libre.
Ano ang Control Panel?
Bago malaman kung paano gamitin ang 10 mga paraan upang buksan ang Control Panel Windows 10/8/7, gumawa muna tayo ng isang maikling pagsusuri kung ano ang Control Panel.
Ang Control Panel ay isang bahagi ng Windows na nagbibigay-daan sa mga gumagamit na mag-access, tingnan at baguhin ang karamihan sa mga setting ng Windows computer. Binubuo ito ng isang pakete ng applet. Maaari mong buksan ang Control Panel sa Windows 10/8/7 upang alisin ang hardware o software, kontrolin ang mga account ng gumagamit ng Windows, ayusin ang Windows 10 isyu at kontrolin ang halos lahat tungkol sa kung paano gumagana o hitsura ang iyong Windows computer.
Upang hanapin at buksan ang Control Panel sa Windows 10/8/7 computer, maaari mong gamitin ang sumusunod na 10 mga paraan.
Paraan 1. Buksan ang Control Panel Windows 10 gamit ang Search Box
Maaari mong i-click ang box para sa paghahanap sa taskbar ng Windows 10, at uri control panel . Piliin ang tuktok na pinakamahusay na naitugmang resulta Control Panel app upang buksan ito sa Windows 10.
Paraan 2. Buksan ang Control Panel Windows 10/8/7 mula sa Start Menu
Maaari kang mag-click Magsimula , uri control panel , at piliin ang nangungunang resulta Control Panel app mula sa listahan upang buksan ito.
Kung nais mong i-pin ang Control Panel sa taskbar o sa Start menu, maaari mong i-right click ang Control Panel at pumili I-pin upang Magsimula o I-pin sa taskbar . Pagkatapos sa susunod kung kailangan mong i-access ang Control Panel upang baguhin ang ilang mga setting, madali mong buksan ito mula sa taskbar o Start menu.
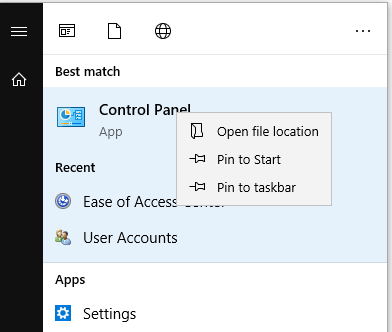
Upang buksan ang Control Panel Windows 7, maaari kang mag-click Magsimula menu at piliin Control Panel mula sa listahan sa kanang haligi. Maaari mo ring i-click ang Start at type control panel sa search box at i-click ang Control Panel shortcut upang buksan ito.
Upang buksan ang Control Panel Windows 8 / 8.1, maaari kang lumipat sa Magsimula screen at uri control panel sa box para sa paghahanap, i-tap ang Control Panel upang buksan ito.
Paraan 3. Buksan ang Control Panel Windows 10/8/7 sa pamamagitan ng Run
Maaari mong pindutin Windows + R mga susi sa keyboard upang buksan ang Windows Takbo dayalogo, at uri Control Panel sa Takbo , i-click OK lang upang buksan ang Control Panel sa Windows 10/8/7.
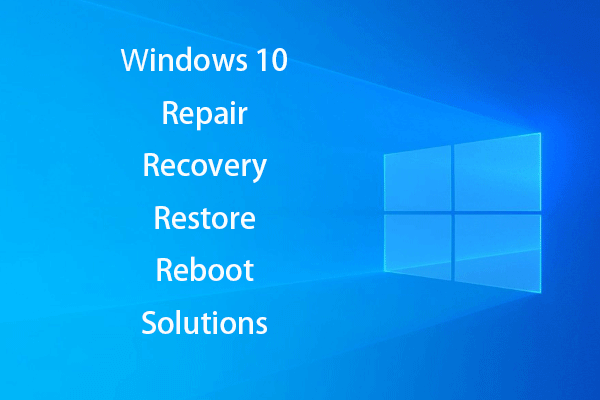 Lumikha ng Windows 10 Pag-ayos ng Disk / Recovery Drive / Imahe ng System upang ayusin ang Win 10
Lumikha ng Windows 10 Pag-ayos ng Disk / Recovery Drive / Imahe ng System upang ayusin ang Win 10 Ang pag-aayos, pagbawi, pag-reboot ng Windows 10, muling pag-install, ibalik ang mga solusyon. Alamin kung paano lumikha ng Windows 10 repair disk, recovery disk / USB drive / system image upang maayos ang mga isyu sa Windows 10 OS.
Magbasa Nang Higit PaParaan 4. Hanapin ang Control Panel sa Windows 10 mula sa Start Menu
Mag-click Magsimula at i-scroll pababa ang listahan upang maghanap Windows System kategorya at palawakin ito. Pumili Control Panel upang buksan ito
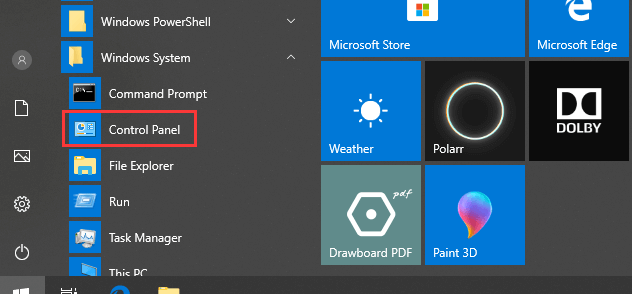
Paraan 5. Buksan ang Control Panel Windows 10 mula sa Quick Access Menu
Maaari mong pindutin Windows + X mga susi sa keyboard, o pag-right click Magsimula , at piliin Control Panel mula sa listahan. Ang ilang mga Windows 10 computer system ay mayroong Mga Setting sa halip na control panel.
Way 6. Buksan ang Control Panel Windows 10 sa pamamagitan ng Cortana
Sa Windows 10, maaari ka ring makapasok sa mga window ng Control Panel kahit na nakikipag-usap kay Cortana. Maaari mong gisingin ang Windows 10 Cortana sa pamamagitan ng pagsasabi ng 'Hey Cortana' o 'Hello Cortana'. At pagkatapos ay maaari mong sabihin ang 'Launch Control Panel' kay Cortana. Bubuksan nito ang window ng Control Panel para sa iyo.
Way 7. Buksan ang Control Panel Windows 10 na may Command Prompt
Maaari mong pindutin Windows + R mga susi sa keyboard upang buksan ang Windows Takbo . Uri cmd at mag-click OK lang upang buksan ang Command Prompt sa Windows 10. Pagkatapos ay i-type control panel sa window ng Command Prompt at pindutin Pasok susi upang buksan ang Control Panel na may command prompt (cmd).
Kaugnay: Pinakamahusay na 2 Mga paraan upang Boot to Command Prompt sa Windows 10
Way 8. Buksan ang Control Panel Windows 10 na may PowerShell
Mag-right click Magsimula at mag-click Windows PowerShell upang buksan ito Uri control panel at tumama Pasok upang buksan ito
Way 9. Buksan ang Control Panel Windows 10 na may Shortcut
Ang ilang mga Windows 10 system ay may isang default na Shortcut sa Control Panel sa desktop screen. Maaari kang mag-double click Control Panel icon ng shortcut upang buksan ito.
Kung hindi ka makahanap ng isang icon ng shortcut ng Control Panel, maaari kang lumikha ng isang shortcut para sa Windows 10 Control Panel para sa mas madaling paggamit.
- Mag-right click sa isang blangko na lugar sa desktop, at mag-click Bago -> Shortcut buksan Lumikha ng Shortcut bintana
- Uri % windir% system32 control.exe sa kahon at mag-click Susunod .
- I-type ang isang pangalan tulad ng Control Panel at mag-click Tapos na upang likhain ang shortcut para sa Control Panel.
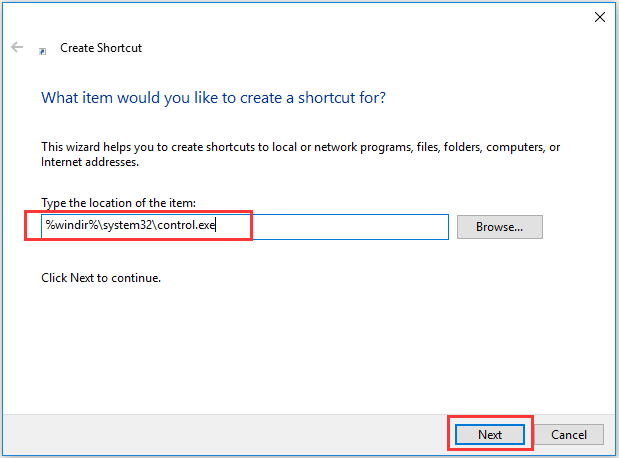
Way 10. Buksan ang Control Panel Windows 10 kasama ang Task Manager
- Pindutin Ctrl + Shift + Esc mga susi sa keyboard nang sabay-sabay upang buksan Windows Task Manager .
- Mag-click File -> Patakbuhin ang bagong gawain.
- Uri control panel at pindutin Pasok upang buksan ang window ng Control Panel.
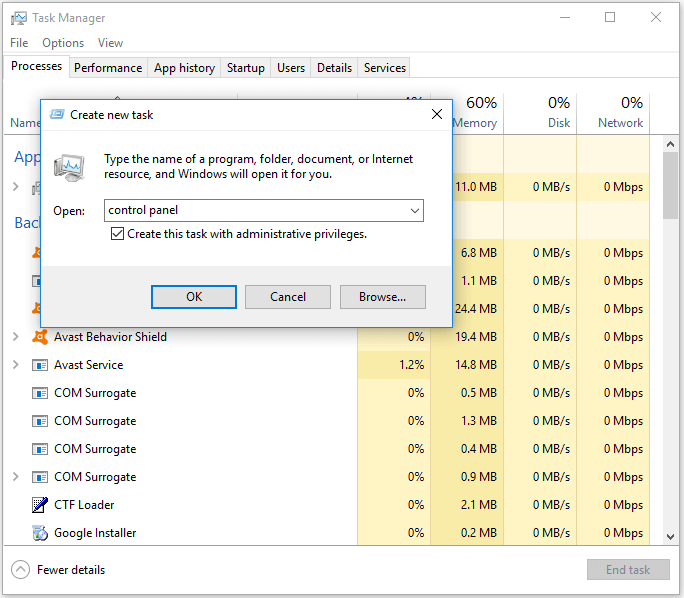
Hatol
Ito ang 10 mga paraan upang matulungan kang buksan ang Control Panel sa Windows 10. Ang ilang mga paraan ay maaari ring mailapat upang buksan ang Control Panel sa Windows 8/7.
![6 Mga Kapaki-pakinabang na Paraan upang Malutas ang Entry Point na Hindi Natagpuan Error [Mga Tip sa MiniTool]](https://gov-civil-setubal.pt/img/backup-tips/25/6-useful-methods-solve-entry-point-not-found-error.png)


![Paano Patakbuhin ang Programa mula sa CMD (Command Prompt) Windows 10 [MiniTool News]](https://gov-civil-setubal.pt/img/minitool-news-center/20/how-run-program-from-cmd-windows-10.png)



![[Nalutas] Paano Gumawa at Pamahalaan ang isang Listahan ng Drop-Down ng Excel?](https://gov-civil-setubal.pt/img/news/73/resolved-how-to-create-and-manage-an-excel-drop-down-list-1.png)
![Ano ang Gagawin Kapag Hindi Makakonekta ang Iyong Telepono Sa Computer [MiniTool News]](https://gov-civil-setubal.pt/img/minitool-news-center/60/what-do-when-your-phone-wont-connect-computer.jpg)








![Hindi ba Gumagana ang Overwatch Mic? Gamitin ang Mga Paraang Ito upang Ayusin Ito! [MiniTool News]](https://gov-civil-setubal.pt/img/minitool-news-center/39/is-overwatch-mic-not-working.png)

![Nangungunang 5 Mga Paraan upang mai-convert ang RAW sa NTFS sa Windows 7/8/10 Madaling [Mga Tip sa MiniTool]](https://gov-civil-setubal.pt/img/blog/25/las-mejores-5-maneras-de-convertir-raw-ntfs-en-windows-7-8-10-f-cilmente.jpg)