[NAayos na!] Ang Camera Ay Ginagamit Ng Iba Pang Application [MiniTool News]
Camera Is Being Used Another Application
Buod:
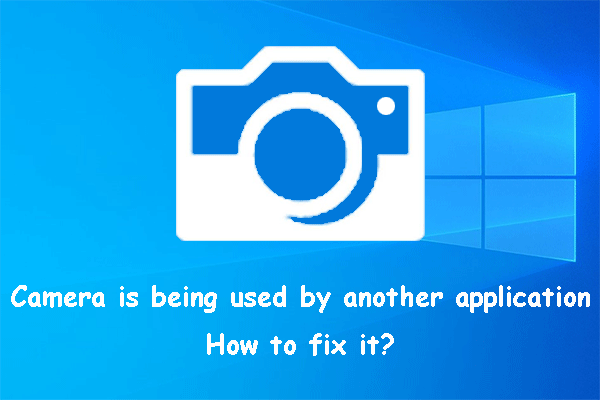
Ang camera ay ginagamit ng isa pang application ay isang pangkaraniwang isyu sa Windows 10. Kung maaabala ka sa isyung ito, alam mo ba ang dahilan at kung paano ito ayusin? Sa post na ito, ililista ng MiniTool Software ang mga pangunahing sanhi at mga pamamaraan upang malutas ang isyung ito.
Ang Camera Ay Ginagamit Ng Iba Pang Application! Bakit?
Kung nais mong gamitin ang iyong camera sa iyong computer upang magrekord ng video o gumawa ng isang komunikasyon sa video sa pamamagitan ng FaceTime, Skype, o Google Meet, maaari kang makatanggap ng isang error na sinasabi na ang camera ay ginagamit ng ibang application o ibang app ay gumagamit na ng camera, o ang iyong webcam ay ginagamit ng ibang aplikasyon, o mga katulad na error.
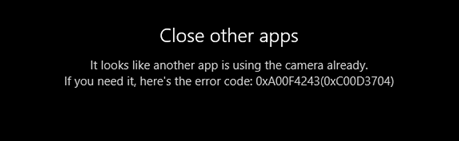
Bakit nangyari ang isyung ito?
- Maaari lamang magamit ang camera para sa isang application nang isang beses. Kapag nakita mo ang error na ito, mas mabuti kang tumigil sa lahat ng mga program na gumagamit ng camera at buksan lamang ang application na kailangan mong gamitin.
- Ang camera ay hinarangan ng Windows Firewall.
- Mayroong mali sa iyong camera.
- Ang ilang mga kaugnay na app ay luma na.
- Ang setting ng privacy ng camera ay hindi tama.
Nakatuon sa mga sitwasyong ito, kinokolekta namin ang ilang mga kaukulang solusyon at ipinapakita ang mga ito sa post na ito.
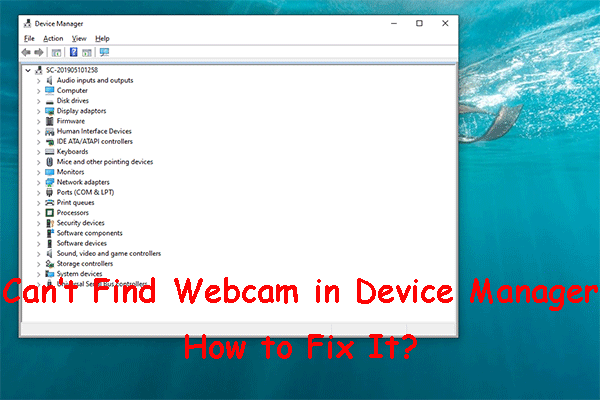 [Naayos!] Hindi Makahanap ng Webcam sa Device Manager sa Windows
[Naayos!] Hindi Makahanap ng Webcam sa Device Manager sa Windows Kung hindi mo makita ang webcam sa Device Manager, alam mo ba kung paano ito ibalik? Sa post na ito, ipapakita namin sa iyo ang ilang madali at kapaki-pakinabang na pamamaraan.
Magbasa Nang Higit PaAno ang Dapat Gawin Kung Ang Camera Ay Ginagamit Ng Iba Pang Application?
- Itigil ang lahat ng mga programa na gumagamit ng camera.
- Huwag paganahin ang iyong Windows Firewall.
- I-troubleshoot ang camera.
- I-update ang mga app sa iyong computer.
- Baguhin ang setting ng pag-access sa camera.
Ayusin ang 1: Itigil ang Lahat ng Mga Program na Gumagamit ng Camera
Ang camera sa iyong computer ay hindi maaaring gamitin para sa dalawa o higit pang mga application nang sabay. Kung maaaring magamit ang camera dahil ginagamit ito ng ibang app, kailangan mong isara ang lahat ng mga program na gumagamit ng camera. Pagkatapos, maaari mo lamang buksan ang iyong kinakailangang application upang magamit ang camera.
Ayusin 2: Huwag paganahin ang Iyong Windows Firewall
Maaari mong gamitin ang pamamaraang ito kung sakaling ang camera ay naharang ng Windows Firewall:
1. Buksan ang Control Panel.
2. Piliin Kategorya para sa Tingnan ni .
3. Pumunta sa Sistema at Seguridad> Windows Defender Firewall .
4. Mag-click I-on o i-off ang Windows Defender Firewall mula sa kaliwang menu.
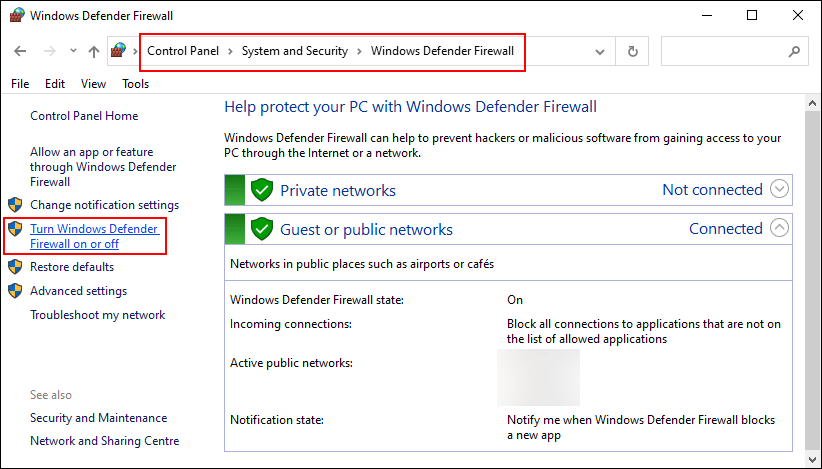
5. Piliin I-off ang Windows Defender Firewall para sa parehong mga setting ng Pribadong network at mga setting ng Public network.
6. Mag-click OK lang upang mai-save ang mga pagbabago.
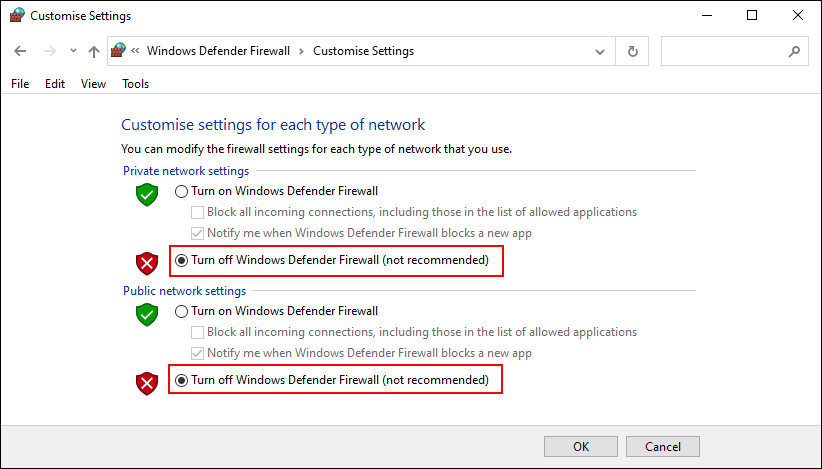
Ayusin ang 3: I-troubleshoot ang Camera
Maaari kang pumunta sa Device Manager upang i-troubleshoot ang mga isyu sa pagmamaneho para sa camera. Halimbawa, maaari mong i-update o i-rollback ang driver ayon sa sitwasyon na iyong kinakaharap.
Ayusin ang 4: I-update ang Mga App sa Iyong Computer
Kailangan mo ring tiyakin na ang mga app sa iyong computer ay napapanahon. Maaari kang pumunta sa Windows Store upang suriin kung may mga update.
Maaari mo ring direktang i-upgrade ang iyong Windows upang gawin ang parehong trabaho. Maaari kang pumunta sa Simulan> Mga setting> Update at Seguridad> Update sa Windows upang suriin para sa mga update.
Ayusin ang 5: Baguhin ang Setting ng Pag-access sa Camera
Kung hindi malulutas ng lahat ng mga pamamaraan sa itaas ang iyong isyu, kailangan mong isaalang-alang kung pinayagan mo ang iyong aparato na mag-access sa camera.
Narito ang mga bagay na dapat mong gawin:
- Mag-click Magsimula .
- Pumunta sa Mga setting> Privacy> Camera .
- Kung ipinapakita iyon ng katayuan naka-off ang access sa camera para sa aparatong ito sa ilalim Payagan ang pag-access sa camera sa device na ito , kailangan mong i-click ang Magbago pindutan at i-on ang pindutan para sa pag-access ng Camera para sa aparatong ito.

Ito ang mga solusyon sa isyu ng camera na ginagamit ng isa pang application sa Windows 10. Inaasahan namin na makakahanap ka ng isang magagawa na pamamaraan mula sa post na ito. Kung mayroon kang iba pang mga kaugnay na problema, maaari mo kaming ipaalam sa mga komento.
![Paano Ibalik ang Mga Driver ng Nvidia Windows 10 - 3 Mga Hakbang [MiniTool News]](https://gov-civil-setubal.pt/img/minitool-news-center/20/how-roll-back-nvidia-drivers-windows-10-3-steps.jpg)

![Paano Ayusin ang 'System Battery Voltage Ay Mababa' Error [MiniTool News]](https://gov-civil-setubal.pt/img/minitool-news-center/53/how-fix-system-battery-voltage-is-low-error.jpg)

![Paano Ayusin ang Nawawala na Error sa Windows 10? Narito ang Mga Solusyon [Mga Tip sa MiniTool]](https://gov-civil-setubal.pt/img/backup-tips/87/how-fix-windows-10-store-missing-error.png)




![Ano ang Menu ng Dell Boot at Paano Ito Maipapasok sa Windows 10 [MiniTool News]](https://gov-civil-setubal.pt/img/minitool-news-center/91/what-is-dell-boot-menu.jpg)
![eMMC VS HDD: Ano ang Pagkakaiba at Alin ang Mas Mabuti [Mga Tip sa MiniTool]](https://gov-civil-setubal.pt/img/disk-partition-tips/16/emmc-vs-hdd-what-s-difference-which-is-better.jpg)

![Libreng Download ng Microsoft Word 2019 para sa Windows 10 64-Bit/32-Bit [Mga Tip sa MiniTool]](https://gov-civil-setubal.pt/img/news/3A/microsoft-word-2019-free-download-for-windows-10-64-bit/32-bit-minitool-tips-1.png)


![Ligtas ba ang WinZip para sa Iyong Windows? Narito ang Mga Sagot! [Mga Tip sa MiniTool]](https://gov-civil-setubal.pt/img/backup-tips/31/is-winzip-safe-your-windows.png)


![Paano Mabawi ang Tinanggal na Kasaysayan ng Pagba-browse sa isang Android [Mga Tip sa MiniTool]](https://gov-civil-setubal.pt/img/android-file-recovery-tips/56/how-recover-deleted-browsing-history-an-android.jpg)
