Paano Gawing 3D ang Google Maps para Magkaroon ng Magandang View sa PC Mobile
Paano Gawing 3d Ang Google Maps Para Magkaroon Ng Magandang View Sa Pc Mobile
Sinusuportahan na ngayon ng Google Maps ang 3D na koleksyon ng imahe sa iyong PC at mga mobile device. Kung gusto mong makakuha ng 3D view sa Google Maps, nasa tamang lugar ka at MiniTool nagpapakita sa iyo ng 2 paraan upang gawing 3D ang Google Maps. Magpatuloy sa pagbabasa upang mahanap ang kailangan mo.
Sinusuportahan ang Google Maps 3D
Palaging inilalaan ng kumpanya ng Google ang sarili sa pagpapabuti ng mga produkto nito. Para sa Google Maps, isang pagpapabuti ang dinala maraming taon na ang nakalipas at ito ay ang suporta ng Google 3D na mga mapa. Maraming user ang gumagamit ng Google Maps para mag-navigate at maghanap ng mga malapit na EV charging station, restaurant, gas station, atbp.
Nag-aalok ang Google Maps ng dalawang view mode – 2D at 3D. Sa 3D mode, maaari kang makakuha ng natural na view – halimbawa, mas malinaw na makikita ang mga gusali, sikat na landmark, bundok, kalsada, at higit pa. Ito ay katulad ng Street view ng Google Maps.
Ang 3D Google Maps ay medyo masinsinang graphics, kaya ang 2D ay ginagamit bilang default. Kung gusto mong tingnan ang Google Maps sa 3D, kailangan mong manual na paganahin ito.
Kaugnay na post: Paano Mag-download at Gamitin ang Google Earth sa Windows 10/11?
Mga Dapat Malaman Bago Paganahin ang Google Maps 3D
Bago mo i-on ang 3D sa Google Maps, may ilang bagay na dapat mong mapansin, at tingnan natin ang mga ito.
- Hindi lahat ng lugar sa Google Maps ay sumusuporta sa 3D view. Ang mga malalayong bayan at mas maliliit na lungsod ay hindi maaaring tingnan sa 3D ngunit sa 2D lamang.
- Upang makakuha ng Google Maps 3D view, tiyaking gumagamit ka ng web browser na dapat ay sumusuporta sa WebGL. Available ang mga karaniwang browser tulad ng Google Chrome, Microsoft Edge, Firefox, at Safari.
- Upang tingnan ang mga 3D na larawan sa Google Maps, dapat ay mayroon kang PC na may mas mahusay na kakayahan sa pagproseso ng graphic at paganahin ang Hardware Acceleration sa iyong browser. Sa Chrome, pumunta sa Mga Setting > System at paganahin ang opsyon ng Gumamit ng hardware acceleration kapag available . O kung hindi, hindi mo magagawang 3D ang Google Maps.
Susunod, lumipat sa susunod na bahagi upang malaman kung paano makakuha ng 3D view sa Google Maps sa iyong computer at mobile device.
Paano Makita ang 3D sa Google Maps
Paano Tingnan ang Google Maps sa 3D sa Computer (Windows at macOS)
Madaling makakuha ng 3D Google Maps sa iyong Windows PC o Mac at ilang pag-click lang ang kailangan. Tingnan ang mga sumusunod na hakbang.
Hakbang 1: Sa iyong web browser tulad ng Google Chrome, mag-navigate sa opisyal na website ng mapa ng Google .
Hakbang 2: Hanapin ang kaliwang ibaba ng iyong mapa at i-click Mga Layer > Higit pa .
Hakbang 3: Pumili Satellite , lagyan ng tsek ang kahon ng Globe view at i-click ang 3D pindutan. Pagkatapos, maaari mong tingnan ang Google Maps sa 3D. Para sa buong 3D, pindutin ang Ctrl at i-drag ang iyong mouse.

Kung gusto mong bumalik sa isang 2D view, i-click ang parehong button na nagsasabing 2D sa kanang sulok sa ibaba.
Paano Gawing 3D ang Google Maps sa Mobile Device
Kung gumagamit ka ng mobile phone, maaari mo ring i-on ang Google Maps 3D view. Ngunit dapat mong malaman na ang karanasan ay hindi kahanga-hanga tulad ng sa desktop ng computer. Tingnan kung paano tingnan ang mga 3D na larawan sa Google Maps.
Hakbang 1: Ilunsad ang Google Maps sa iyong Android phone o iPhone.
Hakbang 2: I-click ang Uri ng Mapa icon at direktang mag-tap sa 3D para makakuha ng 3D view.
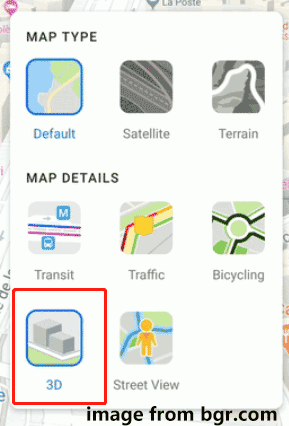
Ang pag-click sa 3D ay maaaring awtomatikong lumipat sa Default tingnan kung nasa loob ka Terrain o Satellite tingnan.
Hatol
Iyan ang pangunahing impormasyon tungkol sa 3D Google Maps. Kung nagtataka ka tungkol sa kung paano makakuha ng 3D view sa Google Maps sa isang computer o mobile device, nakakatulong ang post na ito. Sundin lamang ang mga ibinigay na pamamaraan para paganahin ang 3D view.


![Paano Hindi Pagaganahin Kapag Ang Microsoft OneDrive ay Patuloy na Nagsisimula [MiniTool News]](https://gov-civil-setubal.pt/img/minitool-news-center/27/how-disable-when-microsoft-onedrive-keeps-starting.png)
![2 Mga Paraan upang Ayusin ang Pansamantalang Internet Files Lokasyon Ay Nagbago [MiniTool News]](https://gov-civil-setubal.pt/img/minitool-news-center/53/2-ways-fix-temporary-internet-files-location-has-changed.png)

![5 Mga Tip upang ayusin ang GeForce Error Code 0x0003 Windows 10 [MiniTool News]](https://gov-civil-setubal.pt/img/minitool-news-center/25/5-tips-fix-geforce-experience-error-code-0x0003-windows-10.png)
![Paano Malulutas ang Dami ng Bitmap Ay Mali Kapag Suriin ang Disk? [MiniTool News]](https://gov-civil-setubal.pt/img/minitool-news-center/55/how-solve-volume-bitmap-is-incorrect-when-checking-disk.png)


![Nangungunang 10 Mga Paraan sa Pag-backup ng Google at Pag-sync Hindi Gumagana [Mga Tip sa MiniTool]](https://gov-civil-setubal.pt/img/backup-tips/99/top-10-ways-google-backup.png)
![[Sagot] Synology Cloud Sync – Ano Ito at Paano Ito I-set Up?](https://gov-civil-setubal.pt/img/news/DF/answer-synology-cloud-sync-what-is-it-and-how-to-set-up-it-1.png)


![Mga Madaling Hakbang para Ayusin ang Discovery Plus Error 504 – May Mga Solusyon! [Mga Tip sa MiniTool]](https://gov-civil-setubal.pt/img/news/AF/easy-steps-to-fix-discovery-plus-error-504-solutions-got-minitool-tips-1.png)

![6 Mga Paraan na Nakakonekta sa Bluetooth Ngunit Walang Tunog Windows 10 [MiniTool News]](https://gov-civil-setubal.pt/img/minitool-news-center/72/6-ways-bluetooth-connected-no-sound-windows-10.png)



