Mga Pag-aayos: Hindi Kinukuha ng OBS ang Desktop Audio (3 Mga Paraan) [MiniTool News]
Fixes Obs Not Picking Up Desktop Audio
Buod:
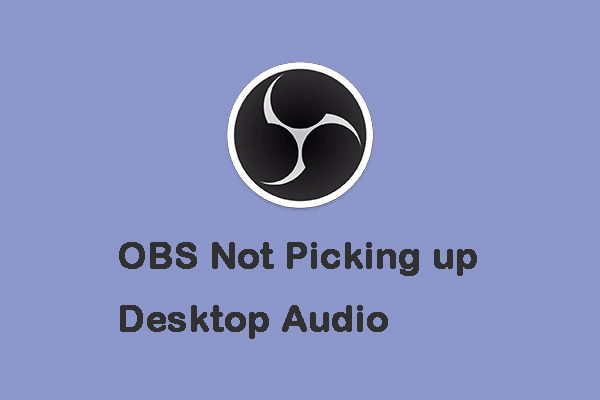
Kapag gumamit ka ng OBS Studio, maaari mong matugunan ang isyu na 'Hindi kumukuha ng desktop audio' ng OBS. Kung nais mong mapupuksa ito, ang post na ito ang kailangan mo. Ang form sa post na ito MiniTool nagbibigay ng ilang mga magagawa at kapaki-pakinabang na pamamaraan.
Ang OBS ay libre at open-source na software para sa pagrekord ng video at live streaming. Gayunpaman, maaari kang makaranas ng maraming mga isyu, tulad ng Chopy ang recording ng OBS , Hindi nagtatala ng audio ang OBS pati na rin ang OBS na hindi kumukuha ng desktop audio. Ngayon, tingnan natin kung paano ayusin ang isyu ng 'OBS studio not picking up desktop audio'.
Paraan 1: I-install muli ang Iyong Mga Driver ng Realtek HD Audio
Ang unang pamamaraan na maaari mong subukang ayusin ang isyu ng 'Hindi pagkuha ng OB ng desktop audio' ay muling pag-install ng iyong mga driver ng Realtek HD Audio. Narito kung paano ito gawin:
Hakbang 1: Pindutin Windows + X , at piliin Tagapamahala ng aparato sa buksan ang Device Manager sa Windows 10 .
Hakbang 2: Palawakin Mga kontrol sa tunog, video at laro sa listahan. Mag-right click Realtek High Definition Audio , at i-click I-uninstall ang aparato .
Hakbang 3: Mag-click Tanggalin ang driver software para sa aparatong ito pagpipilian at i-click ang I-uninstall pindutan
Hakbang 4: Pagkatapos ay maaari mong i-click ang Kilos tab at i-click I-scan ang mga pagbabago sa hardware . Awtomatikong i-scan at i-download ng Windows ang driver ng Realtek HD Audio at muling mai-install ang Realtek HD Audio Manager software.
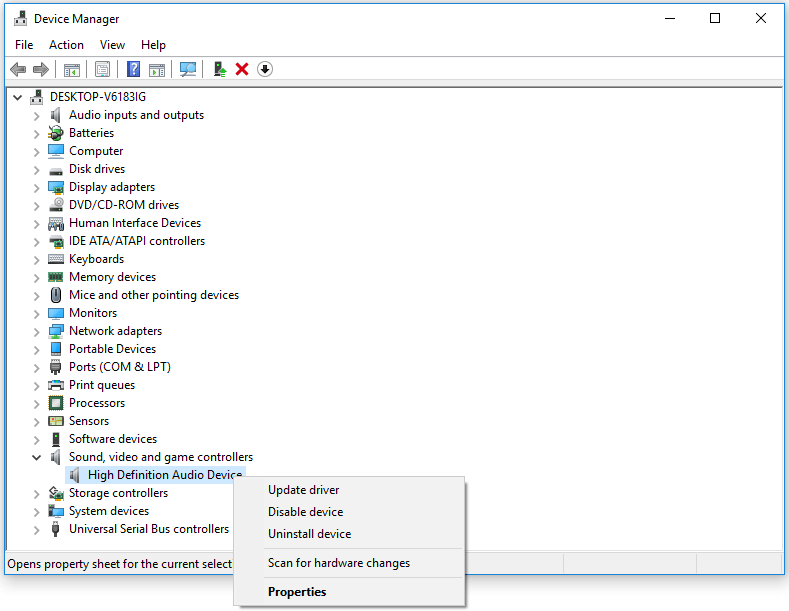
Pagkatapos, maaari mong suriin kung naayos na ang isyu na 'OBS Studio not picking up desktop audio'. Kung hindi, subukan ang susunod na solusyon.
Paraan 2: Itakda ang Mga Nagsasalita bilang Default na Audio Device
Ang susunod na solusyon ay itakda ang mga speaker bilang default na audio device upang ayusin ang isyu na 'Streamlabs OBS na hindi kumukuha ng desktop audio'.
Hakbang 1: Mag-right click sa Tunog icon at i-click ang Sound Control Panel pagpipilian sa Mga Setting.
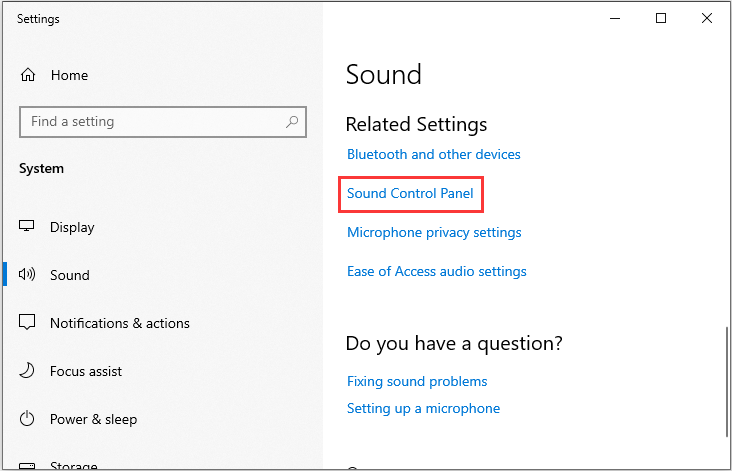
Hakbang 2: Piliin ang Mga Speaker sa Pag-playback tab Pagkatapos, piliin ang Itakda ang Default pagpipilian
Hakbang 3: I-click ang Mag-apply pindutan
Ngayon, maaari mong suriin kung lilitaw pa rin ang isyu na 'Hindi kumukuha ang desktop ng OBS'.
Paraan 3: I-uninstall ang Nahimic
Ang isyu na 'Hindi pinipitas ng OBS ang desktop audio' ay maaaring sanhi ng salungatan sa Nahimic audio manager software. Samakatuwid, inirerekumenda na i-uninstall ang Nahimic. Maaari mong i-uninstall ang Nahimic para sa MSI mula sa iyong computer sa pamamagitan ng paggamit ng tampok na Magdagdag / Mag-alis ng Programa sa Control Panel ng Window.
Hakbang 1: Sa Magsimula menu (para sa Windows 8, mag-right click sa kaliwang sulok ng screen), mag-click Control Panel , at pagkatapos, gawin ang isa sa mga sumusunod sa ilalim Mga Programa .
- Windows Vista / 7/8: I-click ang I-uninstall ang isang Program.
- Windows XP: I-click ang Magdagdag o Mag-alis ng Mga Program.
Hakbang 2: Kapag nakita mo ang program na Nahimic para sa MSI, i-click ito, at pagkatapos ay gawin ang isa sa mga sumusunod:
- Windows Vista / 7/8: Mag-click I-uninstall .
- Windows XP: I-click ang Tanggalin o Palitan / Alisin tab (sa kanan ng programa).
Hakbang 3: Sundin ang mga senyas. Ipinapakita sa iyo ng isang progress bar kung gaano katagal aalisin ang Nahimic para sa MSI.
Kung gumagamit ka ng Windows 10, kailangan mo lamang mag-setting sa application na Mga Setting upang mai-uninstall ang software. Ngayon, ang isyu na 'Hindi pinipitas ng OBS ang desktop audio' ay dapat na maayos.
Pangwakas na Salita
Hindi ba kumukuha ang OBS ng desktop audio? Madaling ayusin ang isyung ito kung susundin mo ang mga solusyon na ito na nabanggit sa itaas. Sana makatulong sa iyo ang post na ito. Subukan mo lang.

![Paano Tanggalin / Alisin ang PC Accelerate Pro Ganap na [2020] [MiniTool News]](https://gov-civil-setubal.pt/img/minitool-news-center/02/how-remove-uninstall-pc-accelerate-pro-completely.png)





![[Bago] Discord Text Formatting: Kulay/Bold/Italics/Strikethrough](https://gov-civil-setubal.pt/img/news/16/discord-text-formatting.png)







![4 Mga Paraan upang Malutas ang Hiniling na Operasyon Nangangailangan ng Pagkataas [MiniTool News]](https://gov-civil-setubal.pt/img/minitool-news-center/27/4-ways-solve-requested-operation-requires-elevation.png)
![[Nalutas] Valorant Error Code Val 9 sa Windows 10/11 [Mga Tip sa MiniTool]](https://gov-civil-setubal.pt/img/news/83/solved-valorant-error-code-val-9-on-windows-10/11-minitool-tips-1.png)

![Paano Ayusin ang Error na 'Walang Nauugnay na Program sa Email' [MiniTool News]](https://gov-civil-setubal.pt/img/minitool-news-center/87/how-fix-there-is-no-email-program-associated-error.jpg)
