Mga Bagong Tampok ng Seguridad sa Windows 11 22H2: Mahalaga ang Proteksyon ng Data
Mga Bagong Tampok Ng Seguridad Sa Windows 11 22h2 Mahalaga Ang Proteksyon Ng Data
Para protektahan ang iyong computer, naglabas ang Microsoft ng maraming bagong feature ng seguridad sa Windows 11 2022 Update. Sa artikulong ito, MiniTool Software ay magpapakilala ng ilang pangunahing bagong tampok sa seguridad sa Windows 11 22H2. Maaari mong ganap na gamitin ang mga bagong feature na ito para pangalagaan ang iyong system at data.
Ang Windows 11, Bersyon 22H2 ay Inilunsad na may Maraming Bagong Security Features para Protektahan ang Iyong PC
Mga Bagong Tampok at Pagpapahusay sa Windows 11 2022 Update
Ang Windows 11 2022 Update | Ang Bersyon 22H2, ang unang pag-update ng tampok para sa Windows 11, ay inilabas sa publiko nang ilang sandali. Unlike ang Windows 10 2022 Update , ipinakilala ng Microsoft ang maraming bagong feature at pagpapahusay sa Windows 11 22H2.
>> Tingnan kung paano makuha ang Windows 11 2022 Update .
Halimbawa, ang task manager ay na-update gamit ang Efficiency Mode, ang drag and drop na feature sa taskbar ay bumalik, at ang snap layouts feature ay napabuti. Maaari ka ring lumikha ng mga folder sa Start menu. Hanapin higit pang mga bagong feature at pagpapahusay sa Windows 11, Bersyon 22H2 dito.
Mga Bagong Tampok ng Seguridad sa Windows 11 2022 Update
Nagdala rin ang Microsoft ng mga bagong feature ng seguridad sa Windows 11 2022 Update para mapahusay ang mga feature ng seguridad laban sa ransomware, mga banta sa phishing, at mga sopistikadong pag-atake sa pag-hack.
Halimbawa, nagdagdag ang Microsoft ng bagong Smart App Control (SAC) app na makakatulong sa iyong i-block ang mga mapanganib na app. Available ang Personal Data Encryption (PDE) para sa pag-encrypt ng mga indibidwal na file gamit ang Windows Hello for Business. Bukod pa rito, pinahusay din ng Microsoft ang proteksyon sa phishing para sa paglalagay ng mga password habang gumagamit ng app o bumibisita sa isang website.
Sa artikulong ito, ipakikilala namin ang pangunahing mga bagong tampok ng seguridad sa Windows 11 22H2. Umaasa kaming makakatulong sa iyo ang mga bagong function ng seguridad na ito na protektahan ang iyong computer.
Personal Data Encryption (PDE)
Ang Personal Data Encryption (PDE) ay isang bagong feature ng seguridad na ipinakilala sa Windows 11 2022 Update. Gayunpaman, available lang ang feature na ito sa Enterprise edition ng Windows 11. Idinisenyo ito upang mag-alok ng higit pang mga paraan upang i-encrypt ang data para sa negosyo.
Bago ang paglabas ng PDE, ang BitLocker ay ang Windows built-in na tool na maaaring magamit upang i-encrypt ang buong drive. Ngayon, inilunsad ang PDE para sa Windows 11 Business para mag-encrypt ng mga file. Magagamit mo ito para i-link ang mga encryption key sa mga kredensyal ng user para sa mabilis na pag-decryption.
>> Tingnan paano gamitin ang BitLocker Drive Encryption .
Kapag nawala o inatake ang iyong device ng isang hacker, kailangan niyang i-bypass ang malakas na proteksyon ng BitLocker. Ngunit nalaman lamang ng umaatake na ang mga indibidwal na file ay naka-encrypt gamit ang PDE. Ang PDE ay ang pangalawang layer ng proteksyon para sa iyong mga file sa drive.
>> Tingnan kung paano i-configure ang mga patakaran sa Personal Data Encryption (PDE) sa Intune .
Kapag tinutukoy ang drive at data decryption, may isa pang paksa na dapat nating pag-usapan: pagbawi ng data.
Gumamit ng MiniTool Data Recovery Software para Mabawi ang mga File sa Windows 11/10
Ang drive at file decryption ay isang paraan para protektahan ang iyong mga file. Ang pagbawi ng data ay ang iba pang paraan upang mapanatiling ligtas ang iyong data. Kapag gusto mong i-recover ang iyong data sa Windows 11/11, maaari mong subukan ang MiniTool Power Data Recovery.
Gamit ang software na ito, maaari kang mag-recover ng mga file tulad ng mga larawan, video, music file, dokumento, at higit pa mula sa iba't ibang uri ng data storage device. Magagamit mo ang software na ito sa lahat ng bersyon ng Windows, kabilang ang Windows 11, Windows 10, Windows 8/8.1, at Windows 7.
Ito libreng tool sa pagbawi ng file maaaring gumana sa ilalim ng iba't ibang sitwasyon:
- Kapag ang iyong mga file ay nawala o natanggal nang hindi sinasadya, maaari mong gamitin ang propesyonal software sa pagbawi ng data upang maibalik ang mga ito hangga't hindi sila na-overwrite ng bagong data.
- Kapag hindi naa-access ang iyong hard drive, maaari mo ring gamitin ang naturang tool upang iligtas ang iyong mga file sa isang ligtas na lokasyon.
- Kapag na-unbootable ang iyong computer dahil sa ilang kadahilanan, maaari mong gamitin ang bootable na edisyon ng MiniTool Power Data Recovery upang kunin ang iyong mga file, pagkatapos ay gumawa ng mga hakbang upang ayusin ang system.
- Kung mawala ang iyong mga file pagkatapos ng pag-update ng Windows 11/10, maaari mo ring subukan ang software na ito upang maibalik ang iyong data.
Ang software na ito ay pinagkakatiwalaan ng milyun-milyong user. Gayunpaman, kung gagamitin mo ang tool sa pagbawi ng file sa unang pagkakataon, mananatili kang nag-aalinlangan. Huwag mag-alala. Maaari mong gamitin ang MiniTool Power Data Recovery Trial Edition upang subukan.
Maaari mong gamitin ang trial na edisyon ng software na ito upang i-scan ang drive na gusto mong bawiin ang data at makita kung mahahanap nito ang iyong mga kinakailangang file. Kung magpasya kang gamitin ang software na ito upang mabawi ang data, kailangan mong gumamit ng isang buong edisyon.
Upang maiwasang ma-overwrite ng bagong data ang iyong mga nawala at natanggal na file, hindi mo dapat i-download at i-install itong MiniTool data recovery software sa lokasyon kung saan matatagpuan ang mga nawala at tinanggal na file.
Pagkatapos i-download at i-install ang software na ito sa iyong Windows PC, maaari mong sundin ang tagubilin upang maibalik ang iyong mga file:
Hakbang 1: Buksan ang MiniTool Power Data Recovery upang ipasok ang pangunahing interface nito.
Hakbang 2: Ipapakita ng software na ito ang drive na maaari nitong makita sa ilalim ng Mga Lohikal na Drive seksyon. Pagkatapos, kailangan mong mag-hover sa drive na gusto mong bawiin ang data at i-click ang Scan button upang simulan ang pag-scan sa drive na iyon. Maaari ka ring lumipat sa Mga device seksyon upang i-scan ang buong disk.

Hakbang 3: Pagkatapos ng pag-scan, makikita mo ang mga resulta ng pag-scan na ikinategorya ayon sa landas. Maaari mong palawakin ang bawat landas upang mahanap ang iyong mga kinakailangang file. Bilang karagdagan, maaari ka ring lumipat sa Uri seksyon upang mahanap ang iyong mga file ayon sa uri. Kung alam mo pa rin ang pangalan ng file na gusto mong iligtas, maaari mong gamitin ang Hanapin tampok upang direktang mahanap ang file na iyon. Gayunpaman, kung hindi mo mahanap ang file gamit ang ganitong paraan, dapat masira ang pangalan ng file.
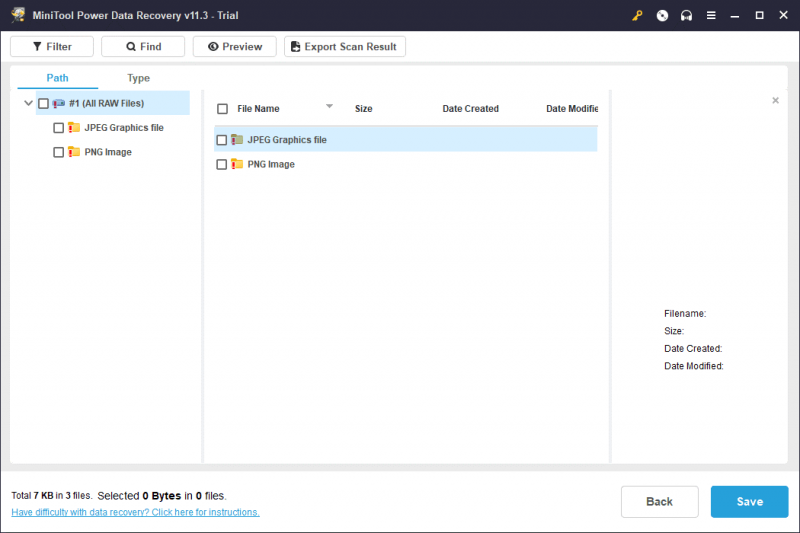
Hakbang 4: Kung magpasya kang gamitin ang software na ito para mabawi ang iyong data, kailangan mong kumuha ng license key mula sa MiniTool, pagkatapos ay i-click ang key icon mula sa tuktok na ribbon menu, at ilagay ang license key para irehistro ang software na ito. Magagawa mo ito nang direkta sa interface ng resulta ng pag-scan. Pagkatapos nito, maaari mong piliin ang iyong mga kinakailangang file, i-click ang I-save button, at pumili ng angkop na folder upang i-save ang iyong mga napiling file.
Ang destination folder ay hindi dapat ang orihinal na lokasyon ng nawala at tinanggal na mga file. Kung hindi, ang mga nawawalang file ay maaaring ma-overwrite at maging hindi na mababawi.
Nakikita mo, madaling gamitin ang software na ito upang mabawi ang iyong data. Ang bawat ordinaryong gumagamit ay maaaring patakbuhin ito.
Smart App Control (SAC)
Ang Smart App Control (SAC) ay kasama ng Windows 11 2022 Update. Kung gumagamit ka pa rin ng Windows 11 21H2 o Windows 10 22H2, hindi mo ito mahahanap sa iyong device.
Matatagpuan ang Smart App Control sa Windows Security app. Maaari nitong ihinto ang pag-atake sa pag-script at protektahan ka mula sa pagpapatakbo ng mga hindi pinagkakatiwalaan o hindi napirmahang mga app na maaaring nauugnay sa mga tool sa pag-atake ng malware o virus. Gumagana ito sa pamamagitan ng paggawa ng mga hula gamit ang isang modelo ng AI na aktibong tumatanggap ng mga update, at pagkatapos ay magpapasya kung ang app ay ligtas na gamitin.
Ang Smart App Control ay available sa lahat ng Windows 11 na edisyon na may malinis na pag-install ng Windows 11 2022 Update. Ngunit ang iyong mga administrator ng network ay maaari ding gumamit ng Microsoft Intune upang i-configure ito.
Paano Paganahin ang Smart App Control sa Windows 11 22H2?
Ang Smart App Control ay naka-off bilang default sa Windows 11 22H2. Kung nais mong gamitin ito, kailangan mo munang paganahin ito.
Narito kung paano i-on ang Smart App Control sa Windows 11:
Hakbang 1: Pindutin ang Windows + I upang buksan ang app na Mga Setting.
Hakbang 2: Pumunta sa Privacy at seguridad > Windows Security > App at browser control .
Hakbang 3: I-click Mga setting ng Smart App Control sa ilalim ng Smart App Control sa kanang panel.
Hakbang 4: Piliin ang Naka-on opsyon upang i-on ang Smart App Control. Maaari ka ring pumili Pagsusuri . Sa ilalim ng mode na ito, matututunan ng Smart App Control kung makakatulong ito na protektahan ka nang hindi masyadong nakakasagabal. Kung gayon, awtomatiko itong ie-enable. Kung hindi, awtomatiko itong madi-disable. Ang mode na ito ay maginhawa.
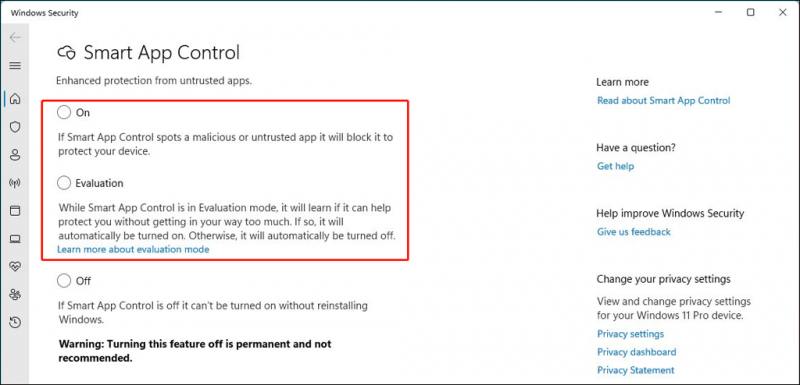
Kung nagpapatakbo ka ng Windows 11 2022 Update, maaari mong subukan ang feature na ito.
Proteksyon ng Masusugatan sa Driver
Ang Windows 11 2022 Update ay gumagamit ng virtualization-based security (VBS) para pahusayin ang proteksyon ng kernel sa iyong device. Maiiwasan nito ang mga pagsasamantala sa kahinaan ng driver sa pinakabagong silicon mula sa AMD, Intel, at Qualcomm.
Ang tampok na memory integrity (hypervisor-protected code integrity (HVCI)) ay bahagi ng mga pagbabagong ito. Ang tampok na ito ay pinagana bilang default sa mga bagong device. Paano gumagana ang tampok na ito? Gumagamit ito ng VBS upang patakbuhin ang kernel mode code integrity (KMCI) sa loob ng ligtas na kapaligiran sa halip na ang kernel upang mabawasan ang mga pag-atake na nagtatangkang baguhin ang kernel. Sa paggawa nito, ang validated code lang ang ipapatupad sa kernel mode.
Bilang karagdagan, ang isang listahan ng mga masusugatan na driver ay ipinatupad ng Microsoft. Ang listahan ay ginagamit upang harangan ang mga partikular na driver mula sa paglo-load upang ihinto ang mga pagbabanta at pag-atake ng ransomware mula sa pagsasamantala sa mga kilalang mahinang driver upang ma-access ang Windows kernel.
Ang patakaran sa pag-block ay pinagana bilang default. Ngunit kailangan pa rin ng mga user na ipatupad ito nang manu-mano sa pamamagitan ng Windows Defender Application Control.
>> Maghanap ng higit pang impormasyon: Inirerekomenda ng Microsoft ang mga panuntunan sa pag-block ng driver .
Pinahusay na Proteksyon sa Phishing
Ipinakilala din ng Windows 11 22H2 ang pinahusay na proteksyon sa phishing, isang bahagi ng teknolohiya ng SmartScreen. Maaaring makita ng feature na ito kung secure ang website o app na gagamitin mo sa real time. Kung makakita ito ng mga panganib, ipapaalam sa iyo ng system kapag sinusubukan mong mag-type ng password. Ayon sa opisyal na pahayag ng Microsoft, matutukoy ng mga administrator ng network kapag na-leak ang mga password at gumawa ng ilang kinakailangang aksyon.
Ang pinahusay na proteksyon sa phishing ay kailangang gumana sa iyong Microsoft Account, Active Directory, Azure Active Directory, mga lokal na password, at sa isang Chromium-based na browser tulad ng Microsoft Edge at Google Chrome o anumang app na maaaring tumuro sa isang phishing site.
Mahahanap mo ang pinahusay na proteksyon sa phishing sa pamamagitan ng pagpunta sa Mga Setting > Privacy at seguridad > Windows Security > App at browser control > Mga setting ng proteksyon na nakabatay sa reputasyon sa ilalim Proteksyon na nakabatay sa reputasyon .
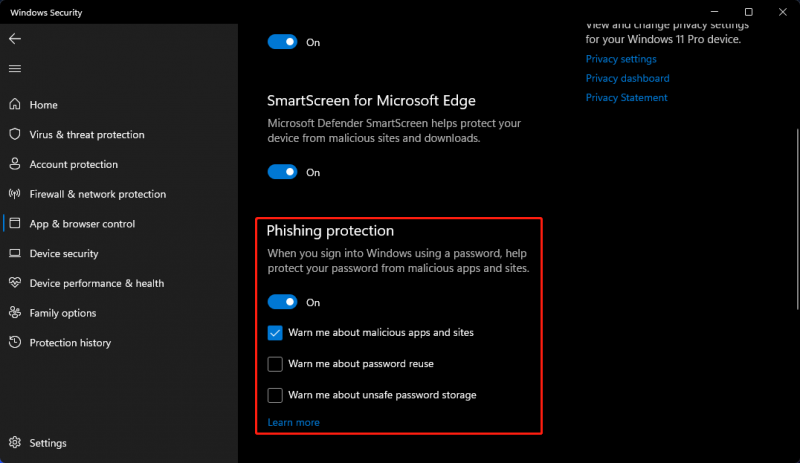
Mula sa screenshot sa itaas, maaari mo ring itakda ito upang balaan ka kapag muling ginagamit ang mga password at nag-iimbak ng mga password sa iyong PC gamit ang anumang application sa pagkuha ng tala tulad ng Notepad.
>> Maghanap ng higit pang impormasyon: Protektahan ang iyong Microsoft password mula sa pagiging phished .
Higit pang Mga Pagpapahusay sa Seguridad sa Windows 11 22H2
Ang mga bagong feature ng seguridad sa Windows 11 2022 Update ay hindi limitado sa mga feature sa itaas. Mayroon ding ilang iba pang maliliit na pagbabago na nauugnay sa seguridad sa Windows 11 2022 Update.
Halimbawa, ang Windows Defender Credential Guard ay pinagana bilang default para sa mga negosyo at organisasyon. Maaari nitong bawasan ang mga pag-atake laban sa mga diskarte sa pagnanakaw ng kredensyal tulad ng pass-the-hash o pass-the-ticket.
Ang Credential isolation na may proteksyon ng Local Security Authority (LSA) ay pinagana rin bilang default sa Windows 11 22H2. Maaari nitong makilala ang iyong pagkakakilanlan. Kaya nagdaragdag ito ng pangalawang layer ng proteksyon para sa mga device na sinalihan ng domain.
Nagdagdag din ang Microsoft ng bagong feature na pinangalanan Lock ng config para sa mga Secured-core na PC upang maiwasan ang mga maling pagsasaayos kapag gumamit ka ng mga pribilehiyo ng administrator upang gumawa ng mga pagbabago sa system, na hindi naka-sync ang computer sa mga patakaran sa seguridad ng kumpanya.
Konklusyon
Ngayon, nakatuon ang Microsoft sa Windows 11. Hindi mo dapat i-claim ang Microsoft Windows bilang isang serbisyo . Ang kumpanya ay dapat magdala ng mas kapaki-pakinabang at mga bagong feature sa Windows 11. Ang mga bagong feature ng seguridad sa Windows 11 2022 Update ay isang hakbang lamang. Maghintay at makita ipaalam.
Kung gusto mong malaman ang tungkol sa ilang iba pang nauugnay na problema, maaari mong ipaalam sa amin sa mga komento. Maaari ka ring makipag-ugnayan sa amin sa pamamagitan ng [email protektado] .
![Error sa Pag-access sa Hardware sa Facebook: Hindi Ma-access ang Camera O Mikropono [MiniTool News]](https://gov-civil-setubal.pt/img/minitool-news-center/53/hardware-access-error-facebook.png)

















![Nalutas - Bcmwl63a.sys Blue Screen of Death Windows 10 [MiniTool News]](https://gov-civil-setubal.pt/img/minitool-news-center/89/solved-bcmwl63a-sys-blue-screen-death-windows-10.png)
![Paano Magdagdag ng isang Exception sa Avast (Software o Website) [MiniTool News]](https://gov-civil-setubal.pt/img/minitool-news-center/88/how-add-an-exception-avast-software.jpg)