Paano Tingnan ang Mga Inilapat na Patakaran ng Grupo? Subukan ang 3 Paraan Dito
How To View The Applied Group Policies Try 3 Methods Here
Ang Local Group Policy Editor ay responsable para sa seguridad ng iyong computer at ang pagpapatakbo ng mga program. Kung kailangan mong mag-tweak ng isang naka-enable na patakaran upang i-troubleshoot ang mga isyu sa computer, paano mo ito mahahanap? Basahin ang post na ito para matutunan kung paano tingnan ang mga inilapat na patakaran ng grupo sa Windows.Ang Patakaran sa Lokal na Grupo ay isang paraan upang i-configure ang mga setting ng computer at user. Maaari mong i-tweak ang mga setting ng patakaran upang matugunan ang iyong mga kinakailangan. MiniTool nag-compile ng ilang paraan upang matulungan kang tingnan ang mga inilapat na patakaran ng grupo; sa gayon, maaari mong direktang baguhin ang mga inilapat na patakaran nang hindi nagna-navigate sa bawat layer. Mangyaring ipagpatuloy ang pagbabasa at subukan ang mga pamamaraan sa ibaba.
Paraan 1: Tingnan ang Mga Inilapat na Patakaran ng Grupo Gamit ang Mga Pagpipilian sa Pag-uri-uriin o Filter
Maaari mong direktang i-filter ang mga inilapat na patakaran sa Editor ng Mga Patakaran ng Lokal na Grupo gamit ang sarili nitong mga feature, tulad ng mga opsyon sa Pag-uri-uriin o Filter. Paano mo magagamit ang dalawang tampok na ito? Narito ang gabay.
Hakbang 1: Pindutin ang Win + R upang buksan ang Run window.
Hakbang 2: I-type gpedit.msc at tamaan Pumasok para buksan ang bintana.
Hakbang 3: Tumungo sa Configuration ng Computer > Mga Template ng Administratibo > Lahat ng Mga Setting . Ang lahat ng mga patakaran ay nakalista dito. Maaari mong i-click ang Estado button sa tuktok ng toolkit. Ang lahat ng mga patakarang ito ay gagamitin batay sa kanilang katayuan.
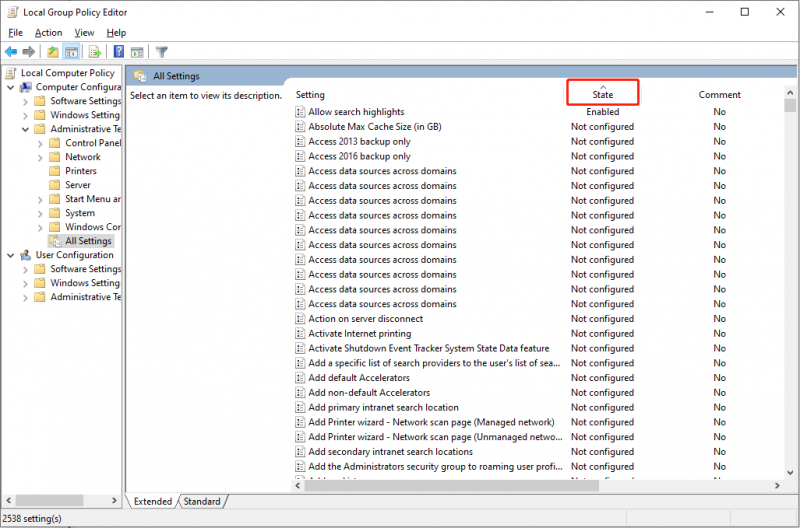
Para magamit ang Filter function, maaari kang mag-right click sa anumang folder at pumili Mga Opsyon sa Filter mula sa menu ng konteksto. Sa susunod na window, dapat kang pumili para sa Oo mula sa dropdown na menu ng Na-configure at i-click OK . Pagkatapos, makikita mong may mga naka-enable na patakaran lamang sa window.
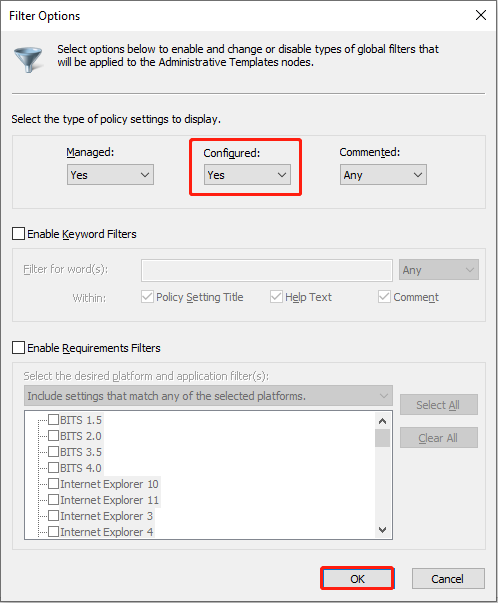
Paraan 2: Tingnan ang Applied Group Policy Gamit ang Result Set ng Policy Tool
Ang Resulta na Set ng Patakaran (RsoP) ay isang simple at malinaw na platform na nagpapakita ng lahat ng pinagana at hindi na-configure na mga patakaran. Narito ang mga hakbang para buksan at gamitin ang Resulta na Set ng Patakaran.
Hakbang 1: Pindutin ang Win + R upang buksan ang Run window.
Hakbang 2: I-type rsop.msc at tamaan Pumasok upang buksan ang tool na ito. Sinasala ng tool na ito ang mga patakarang hindi pinagana sa iyong computer. Makikita mo ang lahat ng naka-enable at hindi naka-configure na mga patakaran at tingnan ang mga function ng mga ito sa Result na Set ng Patakaran.
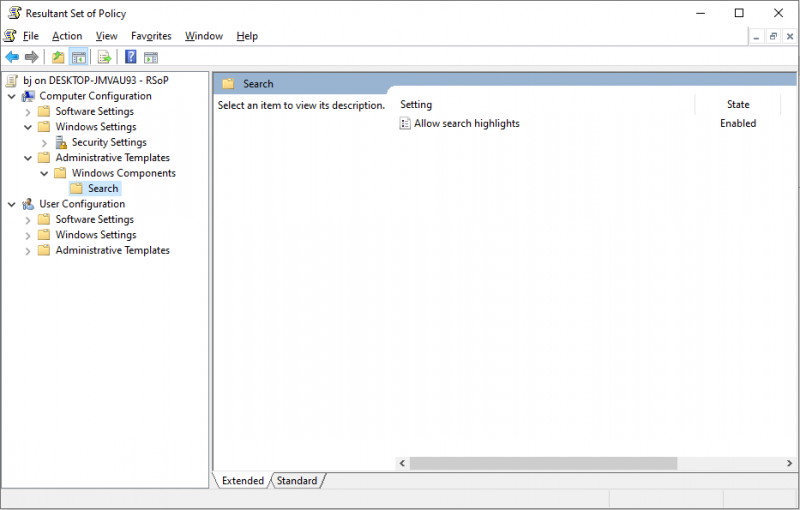
Pakitandaan na hindi mababago ang patakaran ng pangkat ng RSoP. Kung gusto mong gumawa ng mga pagbabago sa anumang mga patakaran, dapat mong buksan ang Local Group Policy Editor upang magpatuloy.
Paraan 3: Tingnan ang Applied Group Policy na may Command Prompt
Ang huling paraan ay upang suriin ang inilapat na patakaran ng grupo sa pamamagitan ng command line. Ang Command Prompt ay isang interface na maaaring direktang makipag-ugnayan ng mga user sa kanilang mga computer. Maaari mong isagawa ang kaukulang command line upang makamit ang iyong layunin sa pamamagitan ng Command Prompt, tulad ng pagtingin sa mga inilapat na patakaran.
Hakbang 1: Uri Command Prompt sa Windows Search bar, i-right click sa pinakatugmang opsyon, at piliin Patakbuhin bilang administrator mula sa menu ng konteksto.
Hakbang 2: I-type gpresult /Scope Computer /v at tamaan Pumasok upang isagawa ang command line na ito. Kung gusto mong suriin ang mga patakarang pinagana sa iyong account, tumakbo gpresult /Scope User /v sa halip.
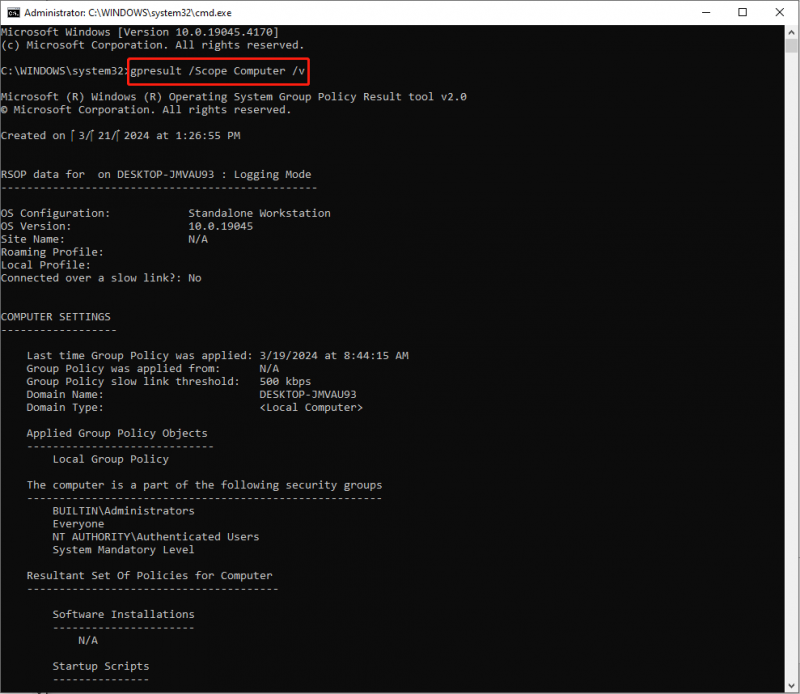
Mahahanap mo ang partikular na impormasyon ng pinaganang patakaran pagkatapos patakbuhin ang command line na ito, kasama ang landas at estado nito.
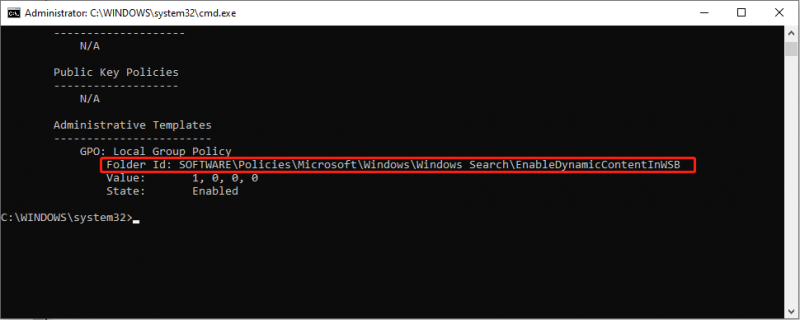
Mga Pangwakas na Salita
Dapat mong malaman kung paano suriin ang patakaran ng pangkat na inilapat sa isang computer pagkatapos basahin ang nilalaman sa itaas. Kapag kailangan mong harapin ang mga isyu sa computer o baguhin ang mga setting, subukan ang mga paraang ito upang mabilis na mahanap ang mga inilapat na patakaran sa iyong computer.
Bumubuo din ang MiniTool ng ilang matatag na software para sa pamamahala ng computer. MiniTool Power Data Recovery ay isa sa pinakamahusay na libreng data recovery software sa data recovery market. Sinusuportahan ka nito mabawi ang mga file tulad ng mga larawan, dokumento, video, audio, atbp. mula sa iba't ibang device.
Libre ang MiniTool Power Data Recovery I-click upang I-download 100% Malinis at Ligtas
Makukuha mo Libre ang MiniTool Power Data Recovery upang i-scan ang iyong mga nais na file at mabawi ang 1GB ng mga file nang libre.


![[3 Mga Paraan] Paano Maglipat ng Data mula sa PS4 patungo sa PS4 Pro? [MiniTool News]](https://gov-civil-setubal.pt/img/minitool-news-center/75/how-transfer-data-from-ps4-ps4-pro.png)

![7 Mga Paraan upang Fallout 76 Nakakonekta mula sa Server [2021 Update] [MiniTool News]](https://gov-civil-setubal.pt/img/minitool-news-center/51/7-ways-fallout-76-disconnected-from-server.png)




![Pinakamahusay na Libreng WD Sync Software Alternatives para sa Windows 10/8/7 [Mga Tip sa MiniTool]](https://gov-civil-setubal.pt/img/backup-tips/38/best-free-wd-sync-software-alternatives.jpg)
![10 Mga Solusyon sa Outlook Hindi Maaaring Kumonekta sa Server [MiniTool News]](https://gov-civil-setubal.pt/img/minitool-news-center/46/10-solutions-outlook-cannot-connect-server.png)






![[Nalutas] Paano Mag-play ng Dalawang Mga Video sa YouTube nang sabay-sabay?](https://gov-civil-setubal.pt/img/youtube/99/how-play-two-youtube-videos-once.jpg)

![[Nalutas!] Paano Mag-ayos ng MTP USB Device Nabigo [MiniTool News]](https://gov-civil-setubal.pt/img/minitool-news-center/84/how-fix-mtp-usb-device-failed.jpg)