Windows Server 2019 Legacy Boot: I-install, Lumipat sa UEFI Mode
Windows Server 2019 Legacy Boot Install Switch To Uefi Mode
Sinusuportahan ba ng Windows Server 2019 ang Legacy boot? Paano paganahin ang boot mode na ito? Posible bang baguhin mo ang Legacy BIOS sa UEFI? Sumangguni sa gabay na ito sa Solusyon sa MiniTool at makakuha ng mga detalyadong pagpapakilala.
I-install ang Windows Server 2019 Legacy Boot
Sa susunod na bahagi, gagabayan ka namin sa bawat hakbang ng pag-install ng Windows Server 2019 sa isang Legacy BIOS computer.
Hakbang 1: Una, kailangan mong i-download ang Windows Server 2019 ISO file mula sa opisyal na website ng Microsoft. Pagkatapos, gumawa ng bootable USB drive (na may hindi bababa sa 8GB na espasyo) gamit ang Windows Server 2019 ISO image file para sa pag-install.
Hakbang 2: Ikonekta ang USB sa iyong Server at i-boot ito sa BIOS. Pagkatapos ay piliin ang bootable media bilang unang pagpipilian sa boot.
Hakbang 3: Pagkatapos i-set up ang iyong mga configuration sa Windows Setup, mag-click sa Susunod at I-install ngayon upang simulan ang pag-install.
Hakbang 4: Piliin ang operating system at i-click Susunod upang magpatuloy. Pagkatapos ay tanggapin ang mga tuntunin ng lisensya, piliin Custom: I-install ang Windows lamang (advanced) , at piliin kung saan mo gustong i-install ang Server. At mag-click sa Susunod . Kapag natapos na, awtomatikong magre-restart ang iyong computer.
Baguhin ang Legacy Boot Mode sa UEFI
Nag-aalok ang Windows Server 2019 ng mga bagong feature na nagbibigay ng malakas na seguridad, pinahusay na kahusayan, at mas mahusay na virtualization. At sinusuportahan ng Server 2019 ang parehong Legacy at UEFI boot mode. Kung ikukumpara sa Legacy BIOS, sinusuportahan ng UEFI ang isang boot drive na mas malaki sa 2TB at nag-aalok ng hanay ng mga feature para ma-enjoy mo.
Samakatuwid, kung mayroon kang Windows device na sumusuporta sa UEFI, maaari kang lumipat mula sa Legacy BIOS patungo sa UEFI sa Windows Server 2019. Pagkatapos mag-convert sa UEFI, maaari kang gumamit ng mas advanced na mga feature tulad ng Secure Boot at Generic USB Boot.
Dahil ang UEFI ay nangangailangan ng GPT partition para mag-boot, dapat mong baguhin ang MBR sa GPT.
Kaugnay na post: Libreng I-convert ang MBR sa GPT Nang Walang Pagkawala ng Data
Mga tip: Bago i-convert ang MBR sa GPT o vice versa sa Pamamahala ng Disk , dapat kang gumawa ng buong backup dahil mabubura ang lahat ng data sa disk. Iminumungkahi na subukan mo MiniTool ShadowMaker na idinisenyo para sa backup ng file , disk backup, at higit pa.MiniTool ShadowMaker Trial I-click upang I-download 100% Malinis at Ligtas
Narito kung paano baguhin ang boot mode sa Windows Server 2019.
Hakbang 1: Gamit ang Windows Server 2019 UEFI bootable USB, maaari mong simulan ang iyong computer mula sa USB sa UEFI mode. Ipasok ang bootable USB drive, i-on ang Server, at pindutin ang isang partikular na key ( F2 , F10 , Dell , atbp.) upang buksan Pag-setup ng System .
Hakbang 2: Sa ilalim Pag-setup ng System , pumili System BIOS at pagkatapos ay piliin Mga Setting ng Boot .
Hakbang 3: Sa bagong window, piliin UEFI pagkatapos Boot Mode at pagkatapos ay mag-click sa Mga Setting ng Boot ng UEFI . Ipapakita nito sa iyo ang USB drive na nakakonekta dati. Pagkatapos ay maaari mong sundin ang on-screen na impormasyon upang baguhin ang unang boot na opsyon sa Baguhin ang Order bintana. Pagkatapos nito, magre-restart ang iyong computer sa UEFI mode gamit ang bootable USB drive.
Mga tip: Ang bagong naka-install na system ay dapat gumamit ng UEFI mode sa halip na i-convert ang isang umiiral na system sa UEFI mode. Kung hindi, ang iyong PC ay makakaranas ng a error sa asul na screen .Tip Bonus
Tulad ng nabanggit dati, lubos na inirerekomenda na lumikha ng mga backup ng mahalagang data. Baka kailanganin mo i-back up ang system sa pamamagitan ng MiniTool ShadowMaker. Sa kasong ito, maaaring gawing simple ng bootable media ang mga bagay para mapadali mo ang pagpapanumbalik ng system pagkatapos makumpleto ang backup. Samakatuwid, dito nais naming magbigay ng isang maikling pagpapakilala sa kung paano gumawa ng isang bootable USB.
1. Ilunsad ito at i-click Panatilihin ang Pagsubok . Pagkatapos ay pumunta sa Mga gamit at piliin Tagabuo ng Media .
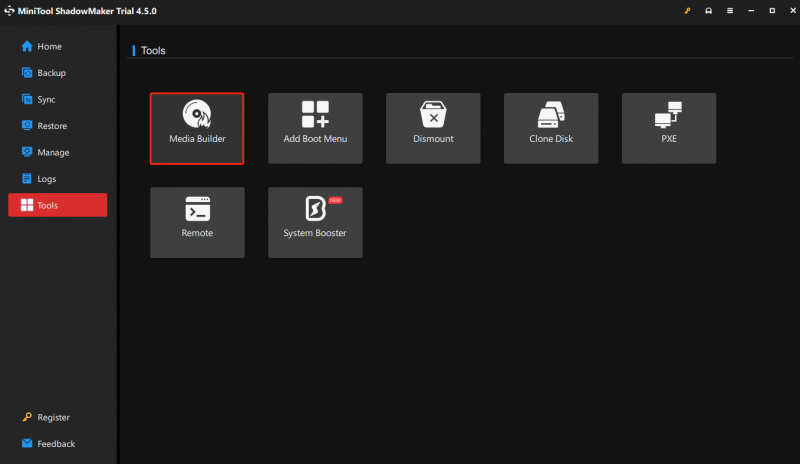
2. Piliin WinPE-based na media na may MiniTool plug-in , piliin ang iyong USB Flash Disk , at i-click Oo para kumpirmahin. Ang proseso ng pagsunog ay maaaring tumagal ng kaunting oras kaya mangyaring maghintay nang matiyaga. Sa wakas, kapag matagumpay na nalikha ang bootable USB, i-click Tapusin para lumabas.
Bottom Line
Naniniwala kami na nauunawaan mo kung paano i-enable ang Windows Server 2019 Legacy boot at ang mga hakbang ng pag-convert ng BIOS mode mula dito patungo sa UEFI. Mangyaring laging tandaan na i-back up ang iyong Windows Server.
![Windows 8 VS Windows 10: Panahon na upang Mag-upgrade sa Windows 10 Ngayon [Mga Tip sa MiniTool]](https://gov-civil-setubal.pt/img/backup-tips/67/windows-8-vs-windows-10.png)
![Isang Panimula sa M3U8 File at Paraan ng Pag-convert nito [MiniTool Wiki]](https://gov-civil-setubal.pt/img/minitool-wiki-library/46/an-introduction-m3u8-file.jpg)

![Paano Ayusin ang ERR_PROXY_CONNECTION_FAILED? Subukan ang Mga Paraang Ito [MiniTool News]](https://gov-civil-setubal.pt/img/minitool-news-center/02/how-fix-err_proxy_connection_failed.jpg)


![[Nalutas 2020] Nabigo ang DISM Sa Windows 10/8/7 Computer [Mga Tip sa MiniTool]](https://gov-civil-setubal.pt/img/data-recovery-tips/69/dism-failed-windows-10-8-7-computer.png)

![Ang Disk Driver ay Pinangalanang Disk Drive [MiniTool Wiki]](https://gov-civil-setubal.pt/img/minitool-wiki-library/44/disk-driver-is-also-named-disk-drive.jpg)



![Ano ang SSD Over-Provisioning (OP)? Paano Mag-set up ng OP sa mga SSD? [Mga Tip sa MiniTool]](https://gov-civil-setubal.pt/img/disk-partition-tips/92/what-is-ssd-over-provisioning.png)
![Paano Ayusin ang Isyu na 'D3dx9_43.dll Nawawala' sa Windows 10 [MiniTool News]](https://gov-civil-setubal.pt/img/minitool-news-center/24/how-fix-d3dx9_43.jpg)


![Paano Maiiwasan ang Panlabas na Hard Disk mula sa Pagtulog sa Windows 10 [MiniTool News]](https://gov-civil-setubal.pt/img/minitool-news-center/42/how-prevent-external-hard-disk-from-sleeping-windows-10.jpg)
![Hindi ba Ilulunsad ang Battlefront 2? Subukan upang ayusin Ito sa 6 na Solusyon! [MiniTool News]](https://gov-civil-setubal.pt/img/minitool-news-center/44/is-battlefront-2-not-launching.jpg)

