Nakalimutan ang BitLocker Password at Recovery Key? Subukan ang 6 na Paraan Ngayon!
Forgot Bitlocker Password Recovery Key
Maraming gumagamit nakalimutan ang password ng BitLocker pagkatapos i-encrypt ang kanilang mga hard drive. Kung nakalimutan mo rin ang BitLocker recovery key, subukan ang sumusunod na 6 na paraan na nai-post ng MiniTool . Bilang karagdagan, nakakatulong ito sa iyong mabawi kung hindi mo sinasadyang nawala ang BitLocker recovery key.Sa pahinang ito :- Mga Madalas Itanong Tungkol sa BitLocker Password at Recovery Key
- Paano Ayusin Kung Nakalimutan Mo ang BitLocker Password at Recovery Key
- Paano Mabawi ang Nawalang BitLocker Recovery Key
- Ano ang Opinyon Mo
Mga Madalas Itanong Tungkol sa BitLocker Password at Recovery Key
Kapag naghahanap para sa paksa ng BitLocker password at recovery key, maaari kang makakita ng maraming madalas itanong. Upang makatulong na ayusin ang nawalang isyu sa BitLocker recovery key, kailangang malaman ang mga tanong na ito.
Ano ang BitLocker Recovery Key
kung ikaw naka-encrypt ang isang hard drive sa BitLocker, bubuo ito ng isang espesyal na hanay ng 48-digit na mga numerical na password. Iyon ay BitLocker password o BitLocker recovery key. Napakahalagang tandaan at iimbak ang password sa isang ligtas na lokasyon. Hindi mo maa-unlock at ma-access ang naka-encrypt na hard drive kapag nawala o nakalimutan mo ang BitLocker password. Bukod, maaari kang makatagpo ng iba't ibang mga isyu, tulad ng Hindi lumalabas ang BitLocker para sa USB , BitLocker Fatal Error , Hindi gumagana ang susi sa pagbawi ng BitLocker , atbp.
Saan Mahahanap ang BitLocker Recovery Key
Saan mahahanap ang password sa pagbawi ng BitLocker ? Tulad ng alam mo, ang recovery key ay maaaring maimbak sa iba't ibang lugar, kabilang ang iyong Microsoft account, USB flash drive , isang TXT file, at kahit isang papel na dokumento. Kung hindi mo sinasadyang nakalimutan ang BitLocker recovery key, maaari mong subukang hanapin muna ito mula sa mga lugar na ito.

Maaari bang Ma-bypass ang BitLocker Recovery Password Key
Maaari bang ma-bypass ang susi sa pagbawi ng BitLocker? Karaniwan, ang BitLocker drive encryption ay hindi humihingi ng recovery key sa isang normal na startup. Gayunpaman, maaari kang maipit sa screen ng pagbawi ng BitLocker sa startup pagkatapos ng mga pagbabago sa hardware ng motherboard o isang pag-crash ng system. Sa kasong ito, maaari mong subukan ang mga pamamaraang ito sa pamamagitan ng pagbabasa itong poste upang i-bypass ang BitLocker recovery key.
Maaari Bang Mabawi ang Data Pagkatapos I-format ang BitLocker Drive
Iniulat ng ilang tao na hindi pa rin nila mahanap ang password ng BitLocker at susi sa pag-recover. Kaya, gusto nilang i-format ang BitLocker na naka-encrypt na drive. Maaari bang mabawi ang data pagkatapos ng pag-format? Sa kasamaang palad, ang sagot ay Hindi.
Ito ay dahil ang BitLocker encryption ay isang full-disk encryption na paraan na maaari lamang mag-alis ng password, ngunit ang naka-format na data ay naka-encrypt pa rin at nangangailangan ng BitLocker recovery password upang ma-decrypt. Bukod dito, ang data na na-recover mo mula sa na-format na drive ay ilang hindi komprehensibong teksto lamang.
Paano Ayusin Kung Nakalimutan Mo ang BitLocker Password at Recovery Key
Ano ang gagawin kung nakalimutan mo ang BitLocker recovery key? Pagkatapos suriin ang malawak na ulat ng user at mga teknikal na sanggunian, ibinubuod namin ang sumusunod na 6 na naa-access na paraan. Subukan natin ang mga ito sa pagkakasunud-sunod.
# 1. Hanapin ang BitLocker Recovery Key sa Iyong Computer o USB Drive
Gaya ng nabanggit sa itaas, ang BitLocker Pin recovery key ay maaaring iimbak sa iba't ibang lokasyon. Kung nakalimutan mo lang ang password ng BitLocker ngunit na-back up mo ito sa isang lugar, posibleng mahanap muli ang password. Dito maaari mong subukang hanapin ito mula sa iyong Microsoft account . Kung wala dito, tingnan kung nakaimbak ito sa iyong USB flash drive o nakasulat sa isang papel na dokumento.
Bilang karagdagan, ang BitLocker password ay maaaring maimbak sa iyong lokal na computer sa isang BEK file na pinangalanang BitLocker Recovery Key. Upang mahanap iyon, maaari mong pindutin ang Panalo + E mga susi upang buksan ang Windows File Explorer , pagkatapos ay i-type *.balik sa box para sa paghahanap at pindutin Pumasok , at hintaying makumpleto ang pag-scan. Pagkatapos ay maaari mong suriin ang mga resulta ng paghahanap upang makita kung ang recovery key ay natagpuan.
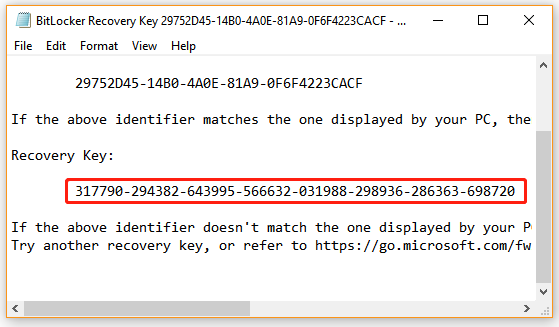
# 2. Subukang Mag-access gamit ang Iyong Mga Karaniwang Password
Bagama't binabalaan ng BitLocker ang mga user na magtakda ng natatangi at malakas na password para sa naka-encrypt na drive, maaaring muling gamitin ng ilang tao ang kanilang mga pamilyar na password o karaniwang ginagamit na mga password. Kaya, kung nakalimutan mo ang BitLocker recovery key, subukang alalahanin ang lahat ng mga karaniwang password na ito, kabilang ang Microsoft account password, Google login password, email password, atbp. Kung sa kabutihang palad, mahahanap mo ang tamang BitLocker recovery password upang i-unlock ang naka-encrypt na drive.
# 3. Gumamit ng Professional BitLocker Password Cracking Tool
Ang isang hindi kinaugalian na paraan upang malutas ang BitLocker recovery key na nawala sa Windows 10 na isyu ay ang paggamit ng isang propesyonal na tool sa pag-crack ng password ng BitLocker. Dito ay nagbubuod kami ng ilang kapaki-pakinabang na tool para sa iyo:
BitCracker : Ito ang unang open-source BitLocker recovery password cracking tool para sa iba't ibang storage media tulad ng mga hard disk, USB flash drive, SD card, atbp. Maaari nitong subukang hanapin ang tamang BitLocker password o pagbawi sa pamamagitan ng pag-atake sa diksyunaryo.
Passware Kit : Ito ay isang madaling-gamitin na tool sa pag-crack ng password na maaaring mag-decrypt ng mga dokumentong protektado ng password at buong disk encryption. Bilang karagdagan, maaari nitong i-decrypt ang iba't ibang uri ng mga format ng file at ipakita ang mga password ng browser, mail, at network.
Thegrideon Software : Ito ay isang advanced na utility sa pagbawi ng password para sa BitLocker encrypted drive pati na rin ang BitLocker to Go protected removable device. Gumagamit ang tool na ito ng ilang pag-atake sa paghahanap ng password upang magawa ang trabaho nito, kabilang ang mga pag-atake sa diksyunaryo na may mga pagbabago, malupit na pag-atake, at advanced na magkahalong pag-atake.
# 4. Magsagawa ng Force Recovery Gamit ang CMD
Iniulat ng ilang user na nahanap nila ang pagbawi ng BitLocker Pin sa pamamagitan ng pagsasagawa ng force recovery sa pamamagitan ng CMD. Dito maaari mong subukan ito sa isang lokal na computer o remote na computer. Pumili ng isa ayon sa iyong sitwasyon.
Magsagawa ng force recovery sa isang lokal na computer :
Hakbang 1. Uri cmd nasa Maghanap kahon, at pagkatapos ay i-right-click ang Command Prompt app mula sa tuktok na resulta at piliin Patakbuhin bilang administrator . Pagkatapos ay mag-click sa Oo kapag sinenyasan kang i-access ang pribilehiyo ng admin.
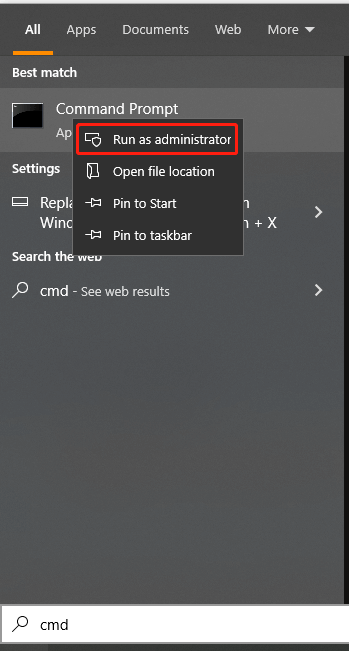
Hakbang 2. Sa nakataas na window ng Command Prompt, i-type ang sumusunod na command at pindutin Pumasok . Dito kailangan mong palitan ang gamit ang iyong naka-encrypt na drive.
pamahalaan-bde -forcerecovery
Magsagawa ng force recovery para sa isang malayuang computer:
Kung isa kang administrator ng domain, maaari mong subukang magsagawa ng force recovery para sa isang malayuang computer. Para doon:
Hakbang 1. Buksan ang nakataas na window ng Command Prompt tulad ng ipinaliwanag namin sa itaas.
Hakbang 2. I-type ang sumusunod na command at pindutin Pumasok .
pamahalaan-bde -ComputerName - sapilitang pagbawi
# 5. I-reset ang BitLocker Pin Recovery Key o Password
Kung nakalimutan mo ang pagbawi o password ng BitLocker Pin sa Windows 10, maaari mong subukang baguhin o i-reset ito. Mayroong 2 paraan upang baguhin/i-reset ang pagbawi o password ng BitLocker Pin. Subukan Natin:
Paraan 1. Baguhin/I-reset ang BitLocker Pin sa pamamagitan ng File Explorer
Hakbang 1. Pindutin Panalo + E mga susi para buksan ang File Explorer , at pagkatapos ay i-right-click ang system drive o iba pang BitLocker na naka-encrypt na drive at piliin Baguhin ang BitLocker PIN .
Hakbang 2. Sa pop-up window, mag-click sa I-reset ang isang nakalimutang PIN link. Papayagan ka nitong mag-set up ng bagong password nang hindi hinihingi ang kasalukuyang PIN.
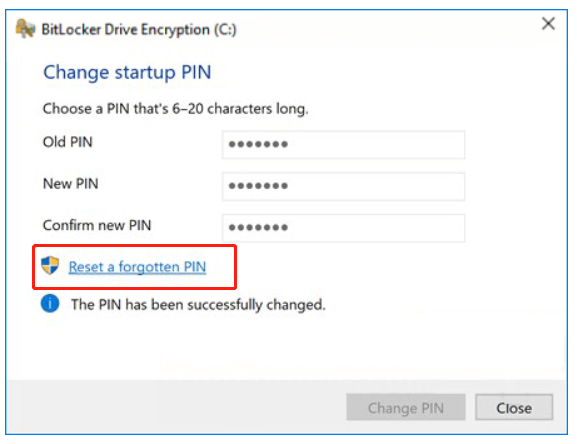
Kung hindi ka matutulungan ng paraang ito na i-reset ang BitLocker Pin o password, maaari mong subukan ang susunod na paraan.
Paraan 2. Baguhin/I-reset ang BitLocker Pin sa pamamagitan ng Command Prompt
Hakbang 1. Buksan ang nakataas na window ng Command Prompt.
Hakbang 2. Upang baguhin ang iyong kasalukuyang BitLocker PIN, i-type ang sumusunod na command at pindutin Pumasok . Pagkatapos ay i-type ang bagong PIN kapag na-prompt ka at na-hit Pumasok . Dito kailangan mong palitan ang C: ng drive letter na iyong na-encrypt gamit ang BitLocker.
Pamahalaan-bde -changepin C:
Hakbang 3. Upang baguhin ang BitLocker Password, maaari mong patakbuhin ang sumusunod na command. Narito kami ay kumuha ng E drive halimbawa.
pamahalaan-bde -changepassword C:
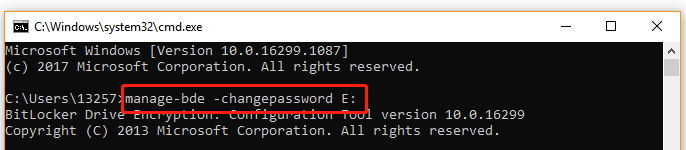
# 6. I-reformat ang BitLocker Drive
Kung nakumpirma mo na walang mahalagang data sa naka-encrypt na drive, kung gayon ang mabilis na paraan upang alisin ang BitLocker encryption ay ang i-reformat ang drive . Narito ang isang tutorial para sa iyo.
Hakbang 1. Buksan muli ang nakataas na window ng Command Prompt.
Hakbang 2. Sa nakataas na window ng Command Prompt, i-type ang mga sumusunod na command sa pagkakasunud-sunod at pindutin Pumasok pagkatapos ng bawat isa.
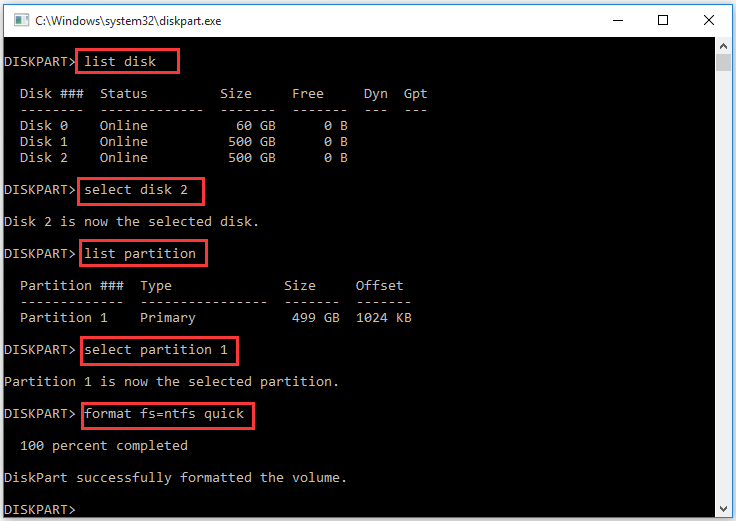
Gayunpaman, kung ang BitLocker na naka-encrypt na drive ay nag-imbak ng mahalagang data na hindi mo kayang mawala, ang pagbawi sa nawalang recovery key ang tanging pag-asa mo. Paano mababawi kung nawala ang iyong BitLocker recovery key sa Windows 10? Ipagpatuloy natin ang pagbabasa.
Paano Mabawi ang Nawalang BitLocker Recovery Key
Ano ang gagawin kung nakalimutan mo ang BitLocker password at ang BitLocker recovery key ay nawala dahil sa hindi sinasadyang pagtanggal? Huwag kang maalarma! Tulad ng nabanggit sa itaas, ang BitLocker recovery key ay maaaring iimbak bilang isang file ng dokumento sa iyong lokal na computer o USB flash drive. Kung ang senaryo na ito ay nalalapat sa iyo, kung gayon ikaw ay mapalad. Napakaposibleng mabawi ang natanggal/nawala na BitLocker recovery key document file gamit ang isang propesyonal na tool sa pagbawi ng data.
Ang MiniTool Partition Wizard ay isang makapangyarihang tool sa pagbawi ng data na madaling mabawi ang mga tinanggal na file/partition/drive mula sa Desktop, Recycle Bin, hindi nakalaang espasyo, at iba't ibang storage device. Bilang karagdagan, makakatulong ito sa iyong mabawi ang data gamit ang MiniTool Partition Wizard Bootable Edition kahit na hindi ka makapag-boot sa system.
Narito kung paano i-recover ang nawawalang BitLocker recovery key gamit ang MiniTool Partition Wizard.
Demo ng MiniTool Partition WizardI-click upang I-download100%Malinis at Ligtas
Hakbang 1. Ilunsad ang MiniTool software upang ipasok ang pangunahing interface nito at mag-click sa Pagbawi ng Data mula sa itaas na toolbar.
Hakbang 2. Piliin ang lokasyon kung saan naka-imbak ang BitLocker recovery key document file at mag-click sa Scan . Kung inimbak mo ang file sa USB flash drive, tiyaking isaksak mo muna ito sa iyong computer. Dito natin kukunin ang Desktop lokasyon halimbawa.
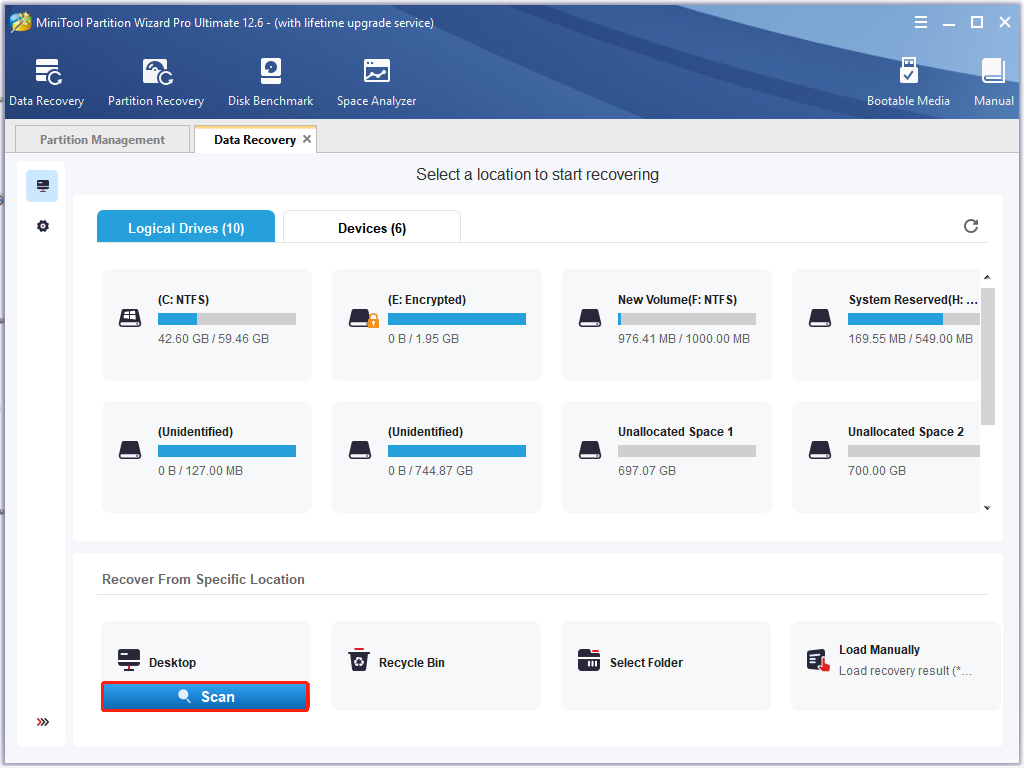
Hakbang 3. Pagkatapos ay magsisimulang i-scan ng tool na ito ang iyong napiling lokasyon. Kung nahanap mo na ang file ng dokumento ng BitLocker, mag-click sa I-pause o Tumigil ka icon upang suspindihin ang proseso, lagyan ng tsek ang mga checkbox sa tabi ng file at mag-click sa I-save . Gayundin, maaari kang mag-click sa Hanapin button, pagkatapos ay i-type BitLocker sa field ng paghahanap at mag-click sa Hanapin para mabilis na mahanap ang file.
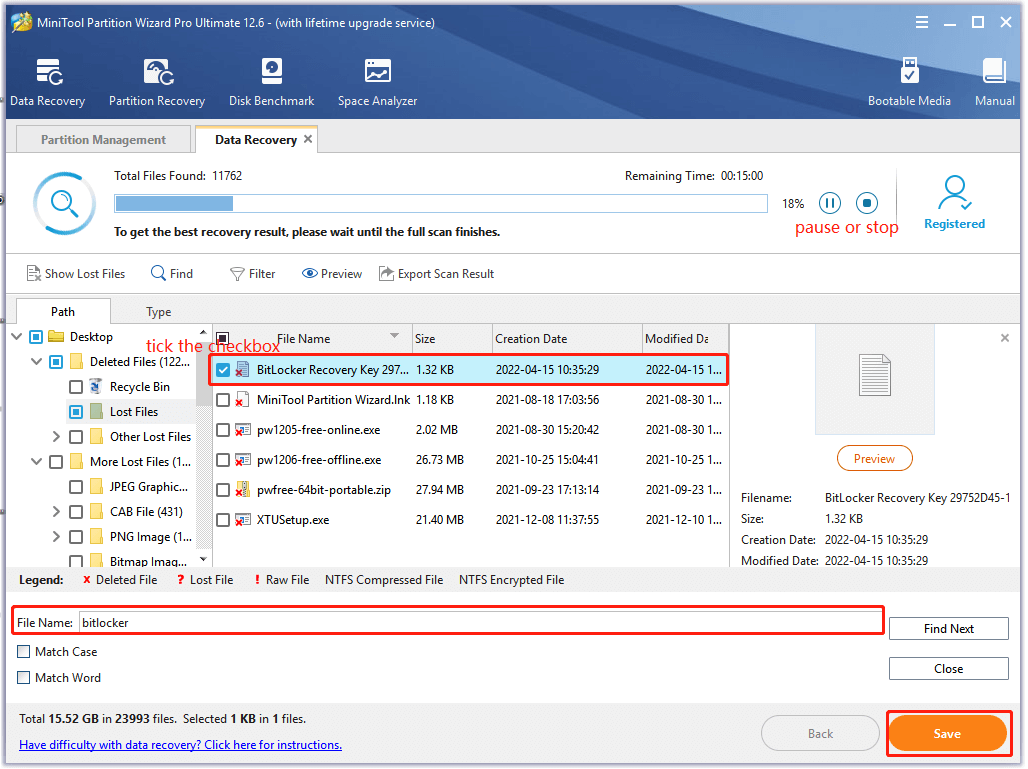
Hakbang 4. Pumili ng isang direktoryo upang iimbak ang na-recover na file sa pop-up wizard at mag-click sa OK upang kumpirmahin ang lokasyon. Pagkatapos ay sundin ang mga senyas sa screen upang tapusin ang prosesong ito.
Babala:Huwag i-save ang na-recover na data sa orihinal nitong drive. Sa halip, pumili ng isa pang drive upang iimbak ito. Kung hindi, maaaring ma-overwrite ang nawala o natanggal na data.
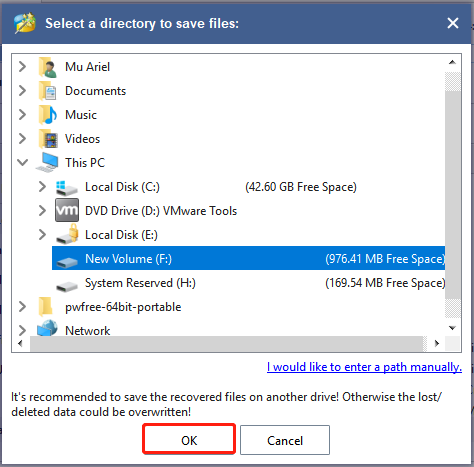
Hakbang 5. Ngayon, maaari mong buksan ang direktoryo kung saan mo lang inimbak ang na-recover na file at gamitin ang BitLocker recovery key upang i-unlock ang naka-encrypt na drive.
Ano ang Opinyon Mo
Ang post na ito ay nagsusulat ng 6 na naa-access na solusyon upang harapin ang nakalimutang isyu sa password sa pagbawi ng BitLocker. Bilang karagdagan, maaari mong subukang gamitin ang MiniTool Partition Wizard upang mabawi ang nawawalang BitLocker recovery key. Siyempre, kung mayroon kang mas mahusay na solusyon sa problemang ito, iwanan ang mga ito sa lugar ng komento. Maaari ka ring magpadala sa amin ng isang email sa pamamagitan ng Kami kapag nahihirapan kang gamitin ang MiniTool software.




![Paano I-recover ang Hindi Inilahad na Paghahati sa Data Dito | Madaling Gabay [Mga Tip sa MiniTool]](https://gov-civil-setubal.pt/img/disk-partition-tips/22/how-recover-unallocated-partition-with-data-it-easy-guide.jpg)

![Libreng Pag-download at Pag-install ng ReviOS 10 ISO File [Step-by-Step na Gabay]](https://gov-civil-setubal.pt/img/news/4B/revios-10-iso-file-free-download-and-install-step-by-step-guide-1.png)


![Paano Ayusin ang 'Ang iyong Microsoft Account ay nangangailangan ng pansin' Error [MiniTool News]](https://gov-civil-setubal.pt/img/minitool-news-center/95/how-fix-your-microsoft-account-requires-attention-error.jpg)




![Hindi Makipag-usap Sa Iyong Google Home: 7 Mga Magagamit na Solusyon [MiniTool News]](https://gov-civil-setubal.pt/img/minitool-news-center/92/could-not-communicate-with-your-google-home.png)
![Pag-uugnay sa RTC sa Discord | Paano Ayusin ang RTC Disconnected Discord [MiniTool News]](https://gov-civil-setubal.pt/img/minitool-news-center/33/rtc-connecting-discord-how-fix-rtc-disconnected-discord.png)

![I-format ang SD card at kung paano mabilis na mai-format ang isang SD card [MiniTool Tips]](https://gov-civil-setubal.pt/img/blog/74/formatear-tarjeta-sd-y-c-mo-formatear-una-tarjeta-sd-r-pidamente.jpg)

![Ano ang Shadow Copy at Paano Gumamit ng Shadow Copy Windows 10? [Mga Tip sa MiniTool]](https://gov-civil-setubal.pt/img/backup-tips/83/what-is-shadow-copy.png)