6 Mga Paraan upang Ayusin ang Di-wastong Error sa Disk ng System sa Windows 10/8/7 [Mga Tip sa MiniTool]
6 Ways Fix Invalid System Disk Error Windows 10 8 7
Buod:
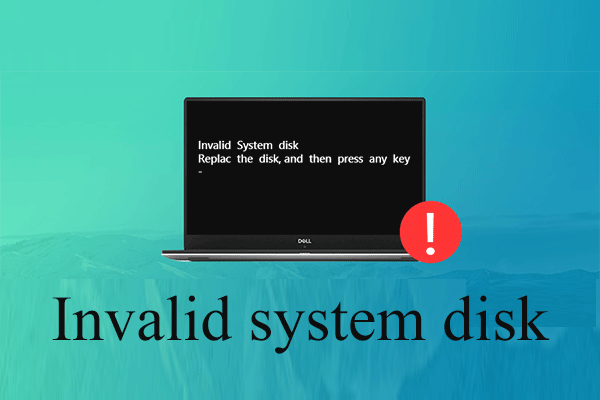
Narito ang 6 na solusyon upang matulungan kang mabisang ayusin ang 'Di-wastong disk ng system. Palitan ang disk, at pindutin ang anumang key 'error sa Windows 10/8/7. Bilang karagdagan, makakatulong sa iyo ang artikulong ito upang mabawi ang nawalang data gamit ang software na pagbawi ng data ng profioonal - MiniTool Power Data Recovery.
Mabilis na Pag-navigate:
Error - Di-wastong Disk ng System
Naranasan mo na ba ito ' Di-wastong disk ng system . Palitan ang disk, at pindutin ang anumang key 'mensahe ng error kapag nag-boot ka sa Windows?
Sa pangkalahatan, maraming tao ang nakatagpo ng error na 'hindi wastong disk ng system' ayon sa isang survey. NGUNIT, paano mo malutas ang isyung ito? Posible bang ayusin ang hindi wastong error ng system disk sa Windows 10/8/7 nang hindi nawawala ang data?
Kung hindi mo pa natagpuan ang isang angkop na solusyon upang malutas ito, narito ang ilang mga mungkahi sa pag-troubleshoot na maaari mong subukan. At, ipinakilala namin ang isang maaasahan file recovery software upang matulungan ang mga gumagamit nang mabisa at mabilis mabawi ang data kapag hindi mag-boot ang PC .

4 Pangunahing Mga Dahilan para sa 'Di-wastong Disk ng System' Error sa Computer
Ang 'Di-wastong disk ng system. Palitan ang disk, at pindutin ang anumang key 'mensahe ng error ay maaaring mangyari sa iba't ibang mga kadahilanan. Dito, naglilista kami ng 4 pangunahing dahilan.
1. Masirang boot disk.
Ito ang pinakakaraniwang dahilan. Matatanggap mo ang hindi wastong error ng system disk sa Windows 10 / Windows8 / Windows7 kung ang bootable disk ay nasira kahit papaano. Inirerekumenda na suriin kung ang boot disk ay malapit nang mamatay kung ito ay ginamit nang mahabang panahon sa computer.
2. Ang order ng boot ay hindi totoo.
Kung mayroon kang maraming mga disk sa iyong computer at ang panloob na disk ay hindi itinakda bilang unang boot disk, malamang na makatanggap ka ng mga ganitong error. Samakatuwid, kailangan mong suriin kung naitakda mo ang tamang disk para sa computer boot.
3. Impeksyon sa virus.
Ang virus ay maaaring humantong sa isang masa ng mga problema. Kung matagumpay na inaatake ng isang virus ang iyong computer, babaguhin o sisirain nito ang proseso ng pag-boot ng computer nang buong-buo at pagkatapos ay mag-uudyok ng mga ganitong pagkakamali.
4. Ang boot record ng system drive ay nasira.
Kung ang boot record ng system drive ay nasira, malamang na makatanggap ka ng isang mensahe ng error na nagsasabing 'hindi wastong disk ng system.'
Matapos malaman ang sanhi, baka gusto mong malaman kung paano ayusin ang hindi wastong disk ng system.
Ibalik muli ang Data bago ang Pag-aayos ng Di-wastong Disk Error ng System sa Windows 10
Inirerekumenda na mabawi ang nawalang data kung mayroon kang anumang mga mahahalagang file na nakaimbak sa hard drive ng PC kung sakaling mangyari ang pagkawala ng data habang sinusubukan mong i-troubleshoot ang hindi wastong error sa system disk.
Ngayon, maaaring nagtataka ka:
' Paano mababawi nang madali ang data mula sa PC? '
MiniTool Power Data Recovery, pinakamahusay na software recovery file na binuo ng MiniTool Solution Ltd., ay isang pantas na pagpipilian para sa iyo.
Nag-aalok ang propesyonal na tool na ito ng mga interface na tulad ng wizard pati na rin ang mga simpleng pagpapatakbo upang matulungan ang mga gumagamit na madaling makuha ang data nang walang anumang kahirapan. Mas mahalaga, ito ay isang tool na basahin lamang. Kaya, maaari mo itong magamit upang mabawi ang nawalang data nang hindi nakakaapekto sa orihinal na data.
Dito, dahil hindi namin ma-boot ang Windows dahil sa 'Di-wastong disk ng system. Palitan ang disk, at pindutin ang anumang key 'mensahe ng error, maaari naming subukang gamitin ang MiniTool Power Data Recovery Bootable V8.0 upang isagawa ang pagbawi ng data.
Tandaan: Ang mga Deluxe at mas mataas na bersyon lamang ang nag-aalok ng MiniTool Bootable Media Builder, at dito kumukuha kami ng halimbawa ng Personal Deluxe.Hakbang 1. Kumuha MiniTool Power Data Recovery Personal Deluxe at mai-install ito sa ibang computer.
Hakbang 2. Ilunsad ang MiniTool Power Data Recovery, at pagkatapos ay mag-click sa Bootable Media icon sa ilalim ng pangunahing interface upang lumikha ng bootable CD, DVD, o USB flash drive.
Hakbang 3. I-boot ang iyong Windows gamit ang bootable drive upang makuha ang pangunahing interface tulad ng sumusunod.
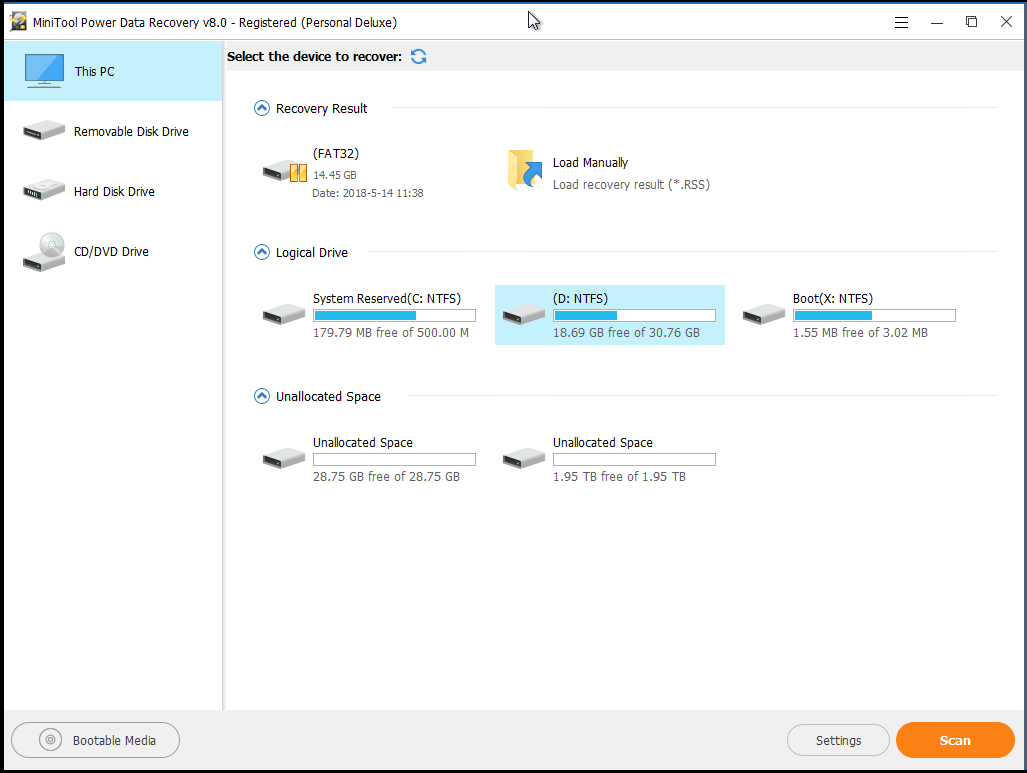
Hakbang 4. Ngayon, piliin ang target na hard drive upang mabawi ang nawalang data, at pagkatapos ay mag-click Scan na pindutan na matatagpuan sa kanang ibabang sulok upang i-scan ang aparato upang makahanap ng ninanais na data.
Sa pangunahing interface, maaari mong makita ang 4 na magkakaibang mga module ng pagbawi ng data:
- Ang PC na ito ay napili bilang default at nakatuon sa pag-recover ng nawala o tinanggal na data mula sa napinsala, RAW o naka-format na mga partisyon. Sa pangkalahatan, hangga't ang nawala na file ay hindi sanhi ng pagkabigo ng hardware, maaari mong makuha ang mga ito sa pamamagitan ng paggamit ng modyul na ito.
- Matatanggal na Disk Drive ay idinisenyo upang mabawi ang mga nawalang larawan, mp3 / mp4 file, at mga video mula sa mga flash drive at memory stick.
- Hard Disk Drive maaaring mabawi ang mga file pagkatapos ng pagkawala ng pagkahati o pagtanggal.
- CD / DVD Drive tumutulong upang mabawi ang data mula sa na-format o nabura na mga CD / DVD disc.



![Realtek HD Audio Universal Service Driver [I-download/I-update/Ayusin] [Mga Tip sa MiniTool]](https://gov-civil-setubal.pt/img/news/FC/realtek-hd-audio-universal-service-driver-download/update/fix-minitool-tips-1.png)










![[Nalutas] Ang Ilan sa Iyong Media ay Nabigong Mag-upload sa Twitter](https://gov-civil-setubal.pt/img/news/08/some-your-media-failed-upload-twitter.jpg)

![Ano ang isang Panlabas na Hard Drive? [MiniTool Wiki]](https://gov-civil-setubal.pt/img/minitool-wiki-library/07/what-is-an-external-hard-drive.png)


