Paano Mag-Double Space sa Microsoft Word 2019/2016/2013/2010 [MiniTool News]
How Double Space Microsoft Word 2019 2016 2013 2010
Buod:
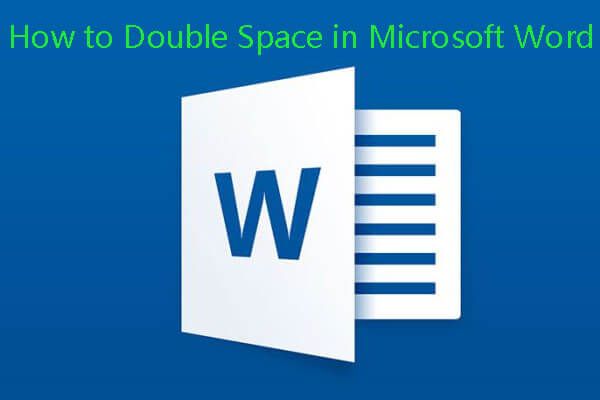
Madali mong mai-doble ang puwang sa lahat o napiling bahagi ng dokumento ng Microsoft Word. Sundin ang gabay sa ibaba upang baguhin ang puwang ng linya ng anumang bersyon ng Word sa Windows o Mac. Kung nagkamali kang natanggal ang isang file ng Word o nawala ang ilang mahahalagang mga file ng Word sa Windows o Mac computer, maaari mong gamitin ang libreng data recovery software mula sa MiniTool upang mabawi ang mga ito nang madali.
Minsan baka gusto mong baguhin ang linya ng puwang ng dokumento ng Word tulad ng dobleng puwang sa Word upang gawing mas madaling basahin. Kung hindi mo alam kung paano i-doble ang puwang sa Word, maaari mong suriin ang gabay sa ibaba.
Tip: Kung nagkamali kang natanggal ang isang file ng Word sa PC, panlabas na hard drive, USB flash drive, atbp madali mong mababawi ang mga tinanggal / nawalang mga dokumento ng Word mula sa mga aparatong iyon nang libre gamit ang Libre ang MiniTool Power Data Recovery .
Paano Mag-Double Space sa Word 2019/2016/2013
Upang i-doble ang puwang sa Microsoft 2019, 2016, 2013, maaari kang mag-click Disenyo tab sa tuktok na toolbar, at mag-click Puwang ng Talata , at piliin Doble upang palitan ang puwang ng linya ng dokumento ng Word na doble.
Paano I-double Space ang Napiling Teksto sa Word 2019/2016/2013
Kung nais mo lamang i-doble ang puwang ng isang bahagi ng teksto ng Word, maaari mong piliin ang target na teksto o mga talata, at mag-click Home -> Line at Paragraph Spacing , at piliin 2.0 , upang ma-doble ang puwang ng napiling teksto ng Salita.
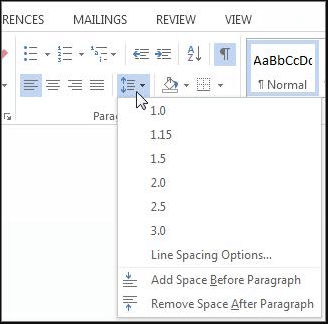
Bilang kahalili, maaari mo ring piliin ang teksto na nais mong i-double space, at i-right click ito, piliin Talata sa listahan ng drop-down. Sa pop-up Talata window, maaari mong i-click ang drop-down na icon sa ilalim Line Spacing , at piliin Doble . Mag-click OK lang upang mailapat ang mga pagbabago.
Paano Mag-Double Space sa Word 2007-2010
Tulad ng para sa Microsoft Word 2007-2010, ang pagbabago ng puwang ng linya sa Word ay bahagyang naiiba mula sa mga mas bagong bersyon ng Word.
Maaari kang mag-click Bahay tab, mag-right click Normal sa ilalim Mga istilo grupo Pagkatapos ay maaari kang mag-click Baguhin buksan Pag-format bintana
Pagkatapos ay maaari kang mag-click Dobleng Puwang pindutan sa ilalim Pag-format , at i-click OK lang .
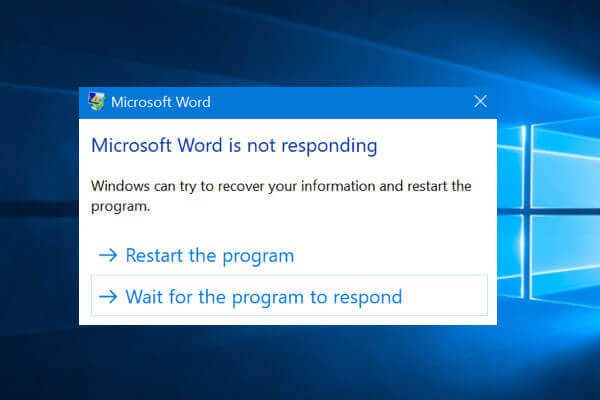 Ayusin ang Salitang Hindi Tumutugon sa Windows 10 / Mac at I-recover ang Mga File [10 Mga Paraan]
Ayusin ang Salitang Hindi Tumutugon sa Windows 10 / Mac at I-recover ang Mga File [10 Mga Paraan] Hindi tumutugon ang Microsoft Word, tumigil sa pagtatrabaho, nag-crash, patuloy na nagyeyelo sa Windows 10 / Mac? Suriin ang 10 mga paraan upang ayusin ang isyung ito, mabawi ang mga file ng salita.
Magbasa Nang Higit PaPaano I-doble ang Piniling Text sa Word 2007-2010
Maaari mong i-highlight ang teksto ng Salita na nais mong i-doble ang puwang, at i-click Bahay tab Hanapin Paglawak ng Linya at Talata icon sa Talata pangkat, at i-click 2.0 upang mai-double space ang napiling teksto ng Word file.
Bukod sa dobleng spacing, maraming iba pang mga pagpipilian sa spacing ng linya sa Word na maaari mong mapili. Maaari kang pumili ng anuman sa mga ito batay sa iyong pangangailangan na i-edit ang iyong dokumento sa Word.
Tulad ng para sa kung paano i-doble ang puwang sa Word Mac, ang proseso ay katulad ng dobleng spacing sa Word sa Windows.
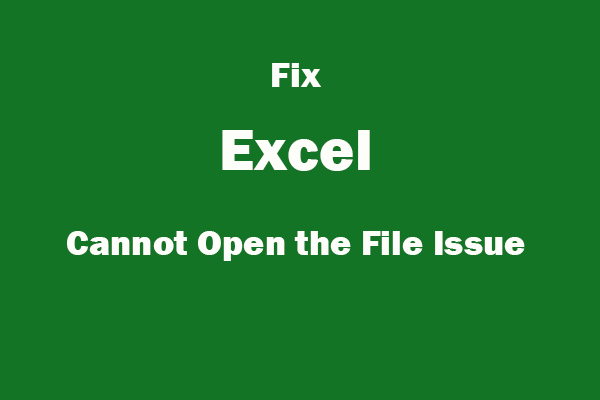 Ayusin ang Excel Hindi mabuksan ang File | Ibalik muli ang Nasirang File ng Excel
Ayusin ang Excel Hindi mabuksan ang File | Ibalik muli ang Nasirang File ng Excel Hindi mabubuksan ng Excel ang file dahil ang wastong extension ay hindi wastong Excel 2019/2016/2013/2010/2007 o ang Excel file ay sira? 5 mga solusyon upang ayusin ang isyu.
Magbasa Nang Higit PaPaano Mabawi ang Natanggal / Nawalang Mga Dokumentong Salita sa Windows 10/8/7
MiniTool Power Data Recovery , pinakamahusay na software sa pagbawi ng data para sa Windows 10/8/7, binibigyang-daan ka upang madaling makuha ang anumang nawala / tinanggal na mga file mula sa computer, panlabas na hard drive, SSD, USB flash drive, SD card, at marami pa. Maaari mo itong gamitin pinakamahusay na libreng file undelete software upang mabawi ang iyong nawala o tinanggal na mga file ng Word mula sa iba't ibang mga storage device. Suriin ang madaling gabay sa gumagamit sa ibaba.
Hakbang 1. Ikonekta ang iyong storage device sa iyong Windows computer, at ilunsad ang MiniTool Power Data Recovery. Pagkatapos ay maaari kang pumili ng kategorya ng aparato mula sa kaliwang pane, Ang PC na ito, Naaalis na Disk Drive, Hard Disk Dive, CD / DVD Drive . Pagkatapos ay maaari kang magpatuloy na pumili ng tukoy na hard drive o pagkahati mula sa kanang window.
Hakbang 2. Mag-click Scan pindutan upang simulan ang pag-scan ng data sa target na aparato.
Hakbang 3. Kapag natapos ang proseso ng pag-scan, maaari mong suriin ang resulta ng pag-scan upang makita ang iyong mga kinakailangang mga file ng dokumento ng Word, piliin ang mga ito at i-click Magtipid pindutan upang maiimbak ang mga ito sa isang bagong lokasyon.
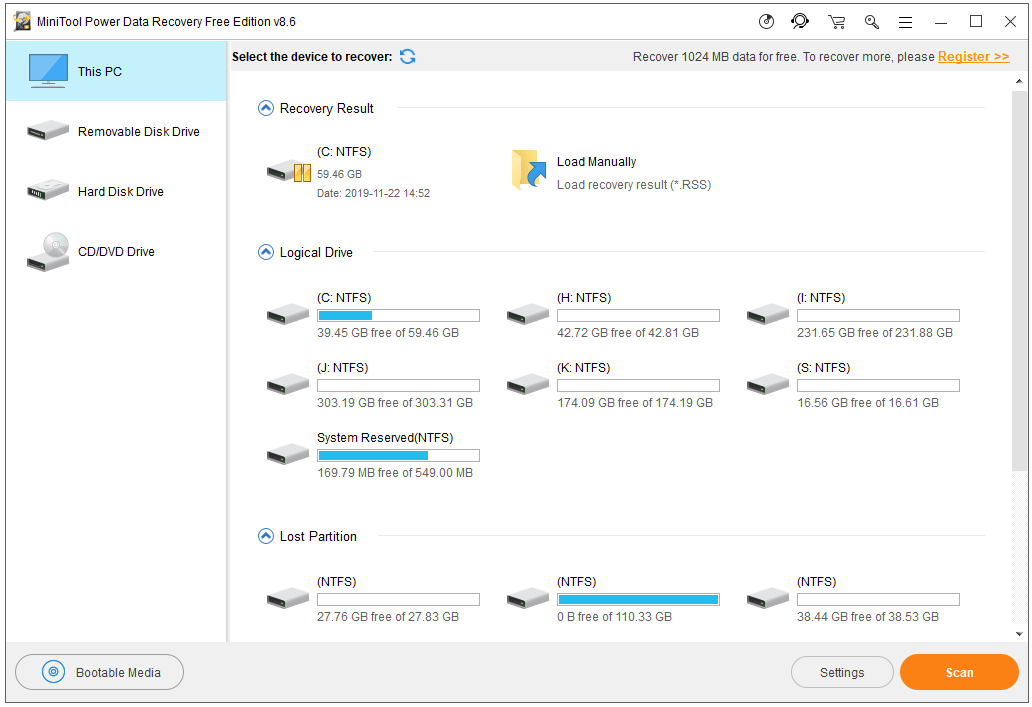
![Paano Ibalik ang Mga Driver ng Nvidia Windows 10 - 3 Mga Hakbang [MiniTool News]](https://gov-civil-setubal.pt/img/minitool-news-center/20/how-roll-back-nvidia-drivers-windows-10-3-steps.jpg)

![Paano Ayusin ang 'System Battery Voltage Ay Mababa' Error [MiniTool News]](https://gov-civil-setubal.pt/img/minitool-news-center/53/how-fix-system-battery-voltage-is-low-error.jpg)

![Paano Ayusin ang Nawawala na Error sa Windows 10? Narito ang Mga Solusyon [Mga Tip sa MiniTool]](https://gov-civil-setubal.pt/img/backup-tips/87/how-fix-windows-10-store-missing-error.png)




![Ano ang Menu ng Dell Boot at Paano Ito Maipapasok sa Windows 10 [MiniTool News]](https://gov-civil-setubal.pt/img/minitool-news-center/91/what-is-dell-boot-menu.jpg)


![Paano I-reset / Baguhin ang Discord Password sa Desktop / Mobile [MiniTool News]](https://gov-civil-setubal.pt/img/minitool-news-center/55/how-reset-change-discord-password-desktop-mobile.png)


![Paano Mabawi nang Mabisa ang Mga Tinanggal na Larawan ng Google? Buong Gabay! [Mga Tip sa MiniTool]](https://gov-civil-setubal.pt/img/android-file-recovery-tips/79/how-recover-deleted-google-photos-effectively.jpg)
![3 Mga Paraan - Hindi Matanggap ng Serbisyo ang Mga Mensahe sa Pagkontrol sa Oras na Ito [MiniTool News]](https://gov-civil-setubal.pt/img/minitool-news-center/10/3-ways-service-cannot-accept-control-messages-this-time.png)


![Paano Ayusin ang Isyu ng 'Mouse Double Click' sa Windows 10 [MiniTool News]](https://gov-civil-setubal.pt/img/minitool-news-center/89/how-fix-mouse-double-clicks-issue-windows-10.jpg)