Paano Mabawi ang Tinanggal na Kasaysayan mula sa Google Chrome - Tukoy na Gabay [Mga Tip sa MiniTool]
C Mo Recuperar Historial Borrado De Google Chrome Gu Definitiva
Buod:

Naramdaman mo bang walang magawa at magalit kapag ang iyong kasaysayan sa Google Chrome ay biglang nawala o natanggal at hindi mo alam kung paano ito ibalik? Nagtataka kung paano mabawi ang tinanggal na kasaysayan mula sa Google Chrome? Huwag mag-panic, sa artikulong ito susuriin namin ang 8 mga paraan upang mabawi ang kasaysayan ng Chrome nang mabilis at tumpak.
Mabilis na pag-navigate:
Maaari bang makuha ang kasaysayan ng Google Chrome?
Binuo ng Google Inc., ang Google Chrome ay isang malawak na ginagamit na Internet browser sa buong mundo. Ito ay may isang napaka-simpleng disenyo at ito ay mabilis. Tulad ng ibang mga browser, bumubuo ang Google Chrome ng isang kasaysayan sa pag-browse na naglilista ng kasaysayan sa pagba-browse sa web na binisita kamakailan ng gumagamit at ang nauugnay na data - halimbawa, ang pamagat ng pahina at ang tagal ng pahina. dumalaw Naghahatid ang kasaysayan upang maalala ng mga gumagamit kung nasaan sila sa web at tulungan silang bisitahin ang anumang hindi sinasadyang pahina.
Ang pangunahing pagkainis na maaaring maganap ay ang kasaysayan ng Google Chrome na nawala para sa hindi alam na mga kadahilanan, higit sa lahat dahil nabura ito. Ano ang dapat mong gawin sa mga sitwasyong ito? Sa post na ito, ipapakita namin sa iyo kung paano mabawi ang tinanggal na kasaysayan mula sa Google Chrome sa 8 madaling paraan.
Paano suriin ang kasaysayan ng Google Chrome:
- Buksan muna ang Google Chrome.
- Mag-click sa Dagdag pa mga pagpipilian - sa tatlong patayong nakahanay na mga tuldok na lilitaw sa kanang sulok sa itaas ng window.
- Pagkatapos mag-scroll sa Itala at makikita mo ang listahan ng mga kamakailang nakasara na pahina sa pop-up list sa kaliwa.
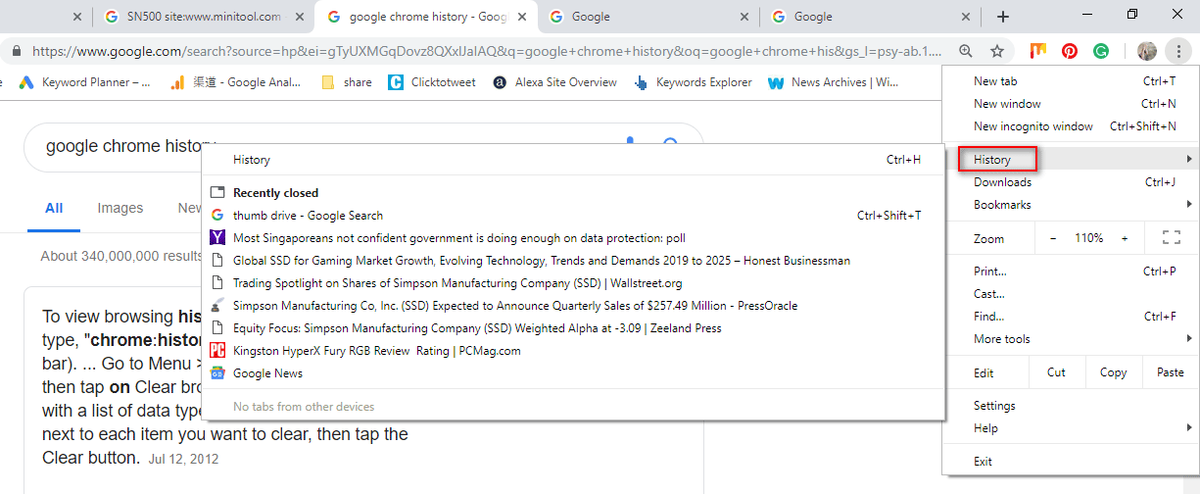
Ang isa pang madaling paraan upang suriin ang kasaysayan ng Chrome ay ang pagpindot Ctrl at H sa parehong oras sa Google Chrome.
Paano mabawi ang tinanggal na kasaysayan mula sa Google Chrome: 8 na pamamaraan
Sa kaganapan na ang mga file ng kasaysayan ng pagba-browse ay tinanggal nang hindi sinasadya, marami ang nagtataka kung mayroong anumang paraan upang mabawi ang mga file mula sa Google Chrome. Sa bahaging ito, tutulungan ka naming mabawi nang mabilis ang na-delete na kasaysayan ng Chrome. (Ang lahat ng mga pamamaraang ito ay nasubukan sa mga computer ng Windows 10.)
Paraan 1: pumunta sa recycle bin
Ibalik muli ang tinanggal na kasaysayan mula sa Google Chrome: buksan ang recycle bin upang suriin kung ang mga tinanggal na mga file ng kasaysayan ay nai-save doon.
- Kung gayon, piliin ang mga ito at pagkatapos ay pindutin Ibalik mula sa menu ng konteksto.
- Kung hindi, maaaring permanenteng natanggal mo ang iyong kasaysayan sa pag-browse. Kung ito ang kaso, pumunta sa pamamaraan 2.
Basahin ang pahinang ito para sa higit pang mga detalye sa pag-recover ng mga file mula sa Recycle Bin:
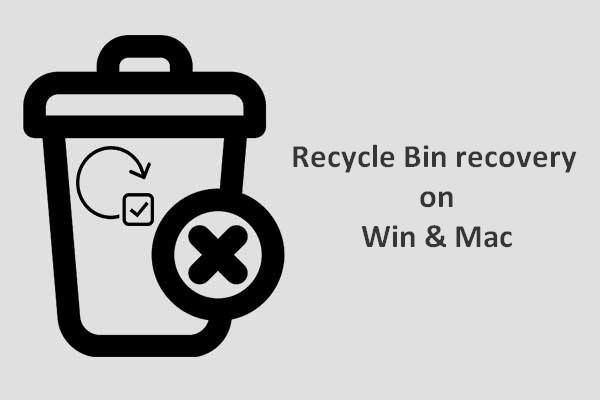 Upang Kumpletuhin ang Recycle Bin Recovery, Ito ang Dapat Mong Malaman
Upang Kumpletuhin ang Recycle Bin Recovery, Ito ang Dapat Mong Malaman Ang pag-recover ng Recycle Bin ay tila mahirap para sa amin kung ang Recycle Bin ay na-empyado o ang mga file ay natatanggal mula rito; ngunit, hindi ito ang kaso.
Magbasa Nang Higit PaParaan 2: gumamit ng isang programa sa pagbawi ng data
Ang isang madaling paraan upang mabawi ang mga nawalang file ay ang gagamitin - MiniToolPower Data Recovery. Ito ay kapaki-pakinabang at kahit na may kakayahang mabawi ang permanenteng natanggal na mga file sa lahat ng mga tipikal na system ng Windows.
Paano mababawi ang tinanggal na kasaysayan mula sa Google Chrome sa isang computer?
Hakbang 1 - Patakbuhin ang MiniToolPower Data Recovery upang makapunta sa sumusunod na interface. Upang makuha ang kasaysayan ng Google Chrome, pumunta sa pagpapaandar Ang PC na ito at piliin ang drive C upang i-scan.
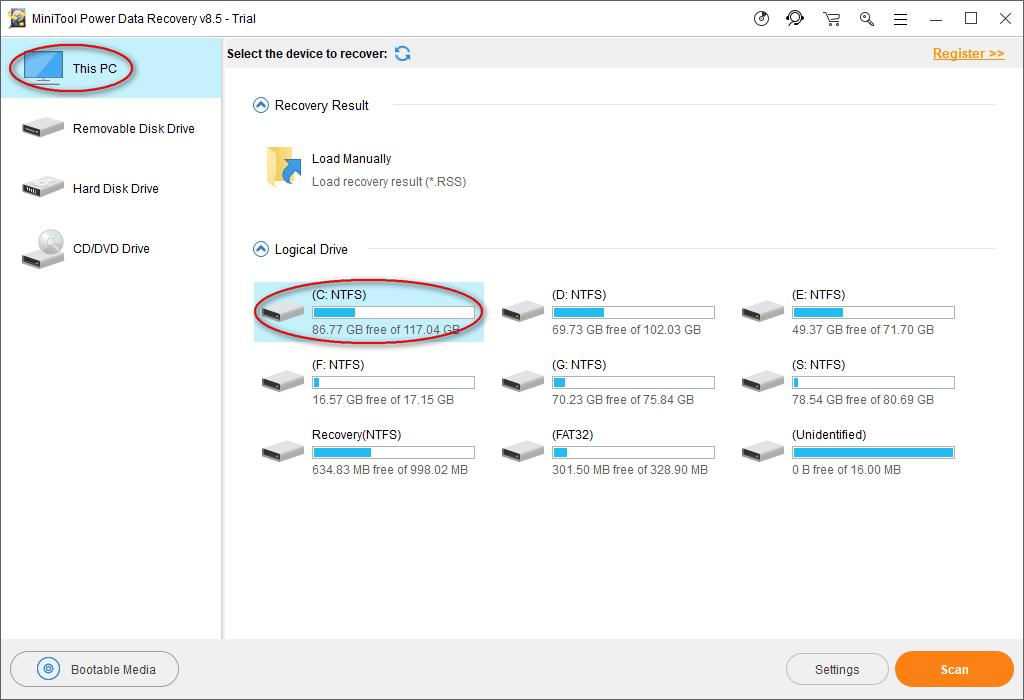
Karaniwan, ang mga file ng kasaysayan ng Google Chrome ay nai-save sa landas na ito bilang default: C: Mga Gumagamit Username AppData Lokal Google Chrome User Data Default.
Samakatuwid, dapat mong piliin ang C: drive sa hakbang na ito.
Gayunpaman, ang landas ay maaaring magkakaiba, tulad ng nakikita mo sa aming halimbawa. Upang matuklasan ang i-save na landas ng iyong kasaysayan sa pag-browse, ipasok chrome: // bersyon / sa address bar ng Chrome para sa detalyadong impormasyon.
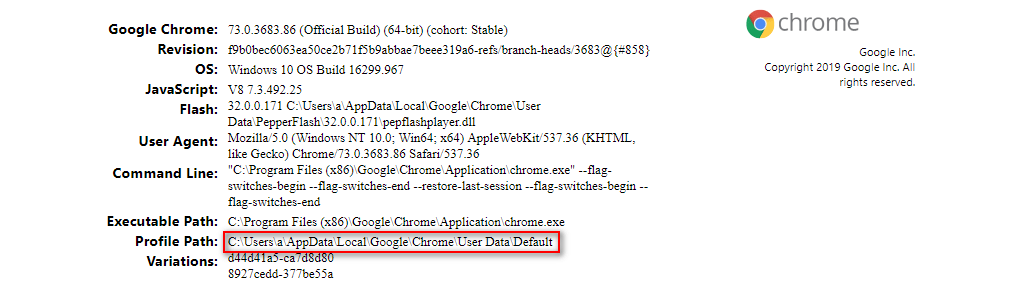
Gayundin, kung na-export mo ang iyong mga bookmark ng Google Chrome sa isang lokal na drive bago mawala ang mga ito, kakailanganin mong i-scan ang tukoy na drive na iyon upang makuha ang nai-save na mga bookmark ng Google Chrome.
Hakbang 2 : hintaying matapos ang pag-scan; Bilang kahalili, sa panahon ng pag-scan maaari mong buksan ang mga pagkahati na nai-scan upang mahanap ang Google folder. Kapag nahanap mo ito, maaari mong i-pause ang proseso ng pag-scan, suriin ang folder na iyon, at i-click Magtipid .
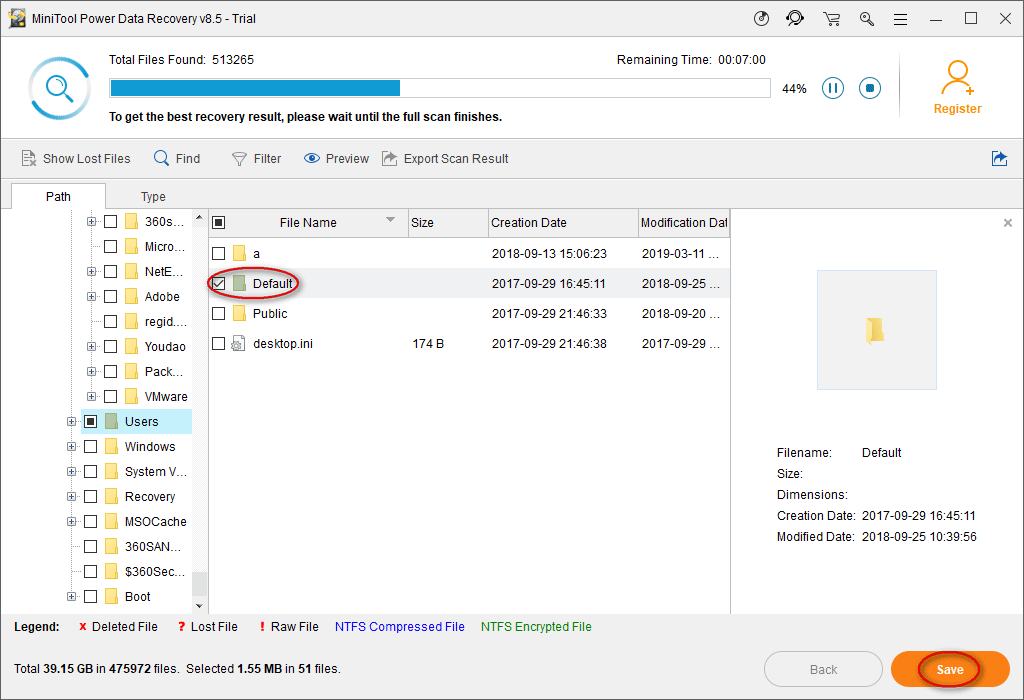
Hakbang 3 : Sa pop-up window, pumili ng isang direktoryo kung saan mai-save ang mga file at mag-click OK lang upang kumpirmahin. Mangyaring tiyakin na may sapat na libreng puwang na natitira sa direktoryo ng patutunguhan, upang mabawi mo ang kasaysayan ng pag-browse na tinanggal nang walang mga problema.
Tandaan: Kung gumagamit ka ng bersyon ng pagsubok, upang makumpleto ang mga hakbang 1 hanggang 3 ng pag-recover ng kasaysayan ng Chrome, lilitaw ang sumusunod na mensahe na nagpapayo sa iyo ng limitasyon. Samakatuwid, kailangan mong gawin upang mag-update ang iyong kopya ng MiniToolPower Data Recovery upang masira ang limitasyon at kumpletuhin ang pag-recover ng file. 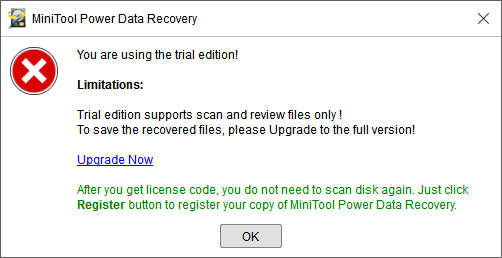
![Forza Horizon 5 Natigil sa Paglo-load ng Screen ng Xbox/PC [Mga Tip sa MiniTool]](https://gov-civil-setubal.pt/img/news/94/forza-horizon-5-stuck-on-loading-screen-xbox/pc-minitool-tips-1.jpg)
![Paano Makahanap ng Mga File ayon sa Petsa na Binago sa Windows 10 [MiniTool News]](https://gov-civil-setubal.pt/img/minitool-news-center/65/how-find-files-date-modified-windows-10.png)


![[Nalutas] Nabigo ang Paggawa ng Dump File sa Paggawa ng Dump](https://gov-civil-setubal.pt/img/partition-disk/25/dump-file-creation-failed-during-dump-creation.png)

![Paano Ayusin ang Problema sa Photoshop sa Pag-parse ng JPEG Data Error? (3 Mga Paraan) [MiniTool News]](https://gov-civil-setubal.pt/img/minitool-news-center/87/how-fix-photoshop-problem-parsing-jpeg-data-error.png)
![[Nalutas] Paano Suriin ang Listahan ng Mga Kaibigan sa PSN sa Iba't ibang Device?](https://gov-civil-setubal.pt/img/news/66/how-check-psn-friends-list-different-devices.png)



![4 Mga Paraan upang mai-install muli ang Realtek HD Audio Manager Windows 10 [MiniTool News]](https://gov-civil-setubal.pt/img/minitool-news-center/35/4-ways-reinstall-realtek-hd-audio-manager-windows-10.jpg)







![Paano Ayusin ang Steam Quit Unexpected Mac? Subukan ang 7 Paraan Dito! [Mga Tip sa MiniTool]](https://gov-civil-setubal.pt/img/news/EA/how-to-fix-steam-quit-unexpectedly-mac-try-7-ways-here-minitool-tips-1.png)