Ano ang Dapat Gawin Kung Ang Iyong PC Ay Naka-lock sa labas ng Windows 10? Subukan ang 3 Mga Paraan! [MiniTool News]
What Do If Your Pc Is Locked Out Windows 10
Buod:
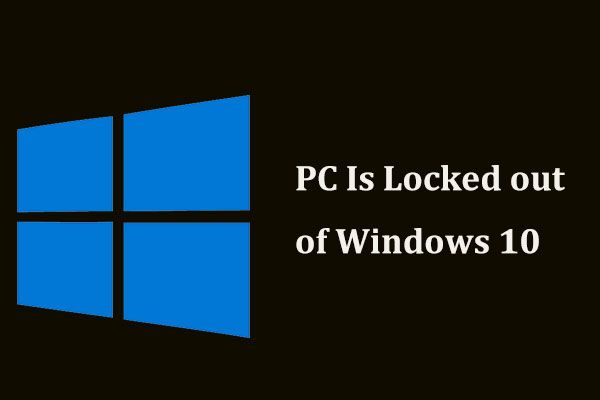
Kapag nag-log in sa iyong PC, maaari mong makita na ang password ay hindi tama at ang PC ay naka-lock sa labas ng Windows 10. Ano ang dapat mong gawin upang ma-unlock ang Windows? Ito ay isang madaling trabaho at maaari mong sundin ang mga solusyon sa post na ito sa MiniTool website upang madaling ayusin ang iyong isyu.
Napakahalaga ng seguridad, kaya't ito ang dahilan kung bakit karamihan sa iyo ay nagtatakda ng isang password sa iyong computer. Ngunit kung minsan ay makakalimutan mo ang password na itinakda mo dati. Kung hindi mo matandaan ang iyong password sa PC, ang PC ay naka-lock sa Windows 10.
Kaya, paano i-unlock ang Windows 10? Maaari kang gumawa ng mga hakbang upang mai-reset o i-bypass ang Windows password. Sa sumusunod na bahagi, magpapakita kami ng ilang mabisang paraan.
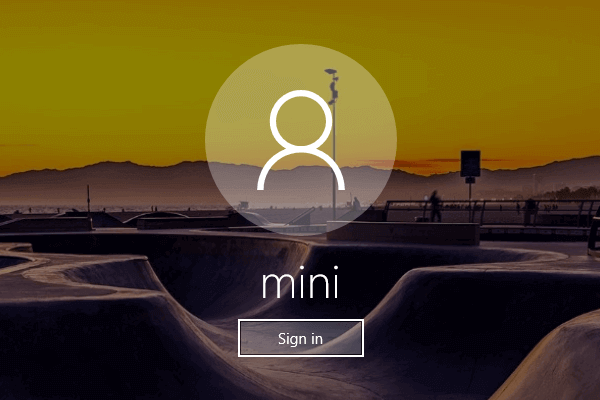 Paano Palitan / Alisin / Bypass Password Windows 10 Kung Nakalimutan Mo Ito
Paano Palitan / Alisin / Bypass Password Windows 10 Kung Nakalimutan Mo Ito 4 na paraan upang baguhin / i-reset ang password sa Windows 10. Buong gabay para sa kung paano alisin / i-bypass ang password sa Windows 10 at kung paano i-unlock ang Windows 10 kung nakalimutan mo ang password.
Magbasa Nang Higit PaMga pag-aayos para sa Windows 10 Naka-lock out
Mag-log in sa Windows gamit ang Isa pang Account
Kung ang iyong computer ay naka-lock sa labas ng Windows 10 login screen at nakalimutan mo ang password, maaari mong mapupuksa ang problema sa pamamagitan ng pag-log in sa isa pang account ng gumagamit na may mga karapatang pang-administratibo.
Hakbang 1: Sa screen ng pag-login, mag-log in gamit ang isa pang administrator account.
Hakbang 2: Buksan Pamamahala sa Computer , pumunta sa Mga Lokal na Gumagamit at Grupo> Mga Gumagamit , i-right click ang naka-lock na account ng gumagamit, at pumili Itakda ang Password .
Hakbang 3: Mag-click Magpatuloy upang magpatuloy kapag lumitaw ang isang prompt.
Hakbang 4: Mag-type ng isang bagong password at kumpirmahin ito.
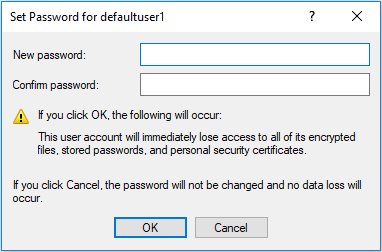
Hakbang 5: Mag-sign out sa kasalukuyang account at mag-log in sa naka-lock na account gamit ang bagong password.
Bilang kahalili, maaari kang pumunta sa Control Panel> Mga User Account> Mga User Account> Pamahalaan ang isa pang account upang magtakda ng isang bagong password. Pagkatapos, mag-sign out sa account na ito at mag-sign in sa naka-lock na account.
I-unlock ang Windows 10 sa pamamagitan ng Command Prompt
Sa kaso ng Windows 10 na naka-lock, maaari mong i-unlock ang PC sa pamamagitan ng pagpapatakbo ng ilang mga utos. Sundin ang mga hakbang:
Hakbang 1: I-boot ang iyong computer mula sa isang disc ng pag-install o isang USB drive.
Hakbang 2: Sa interface ng Pag-setup ng Windows, pindutin ang Shift + F10 direkta upang ilunsad ang Command Prompt.
Hakbang 3: I-type ang mga sumusunod na utos at pindutin Pasok pagkatapos ng bawat isa.
ilipat ang c: windows system32 utilman.exe c:
kopyahin c: windows system32 cmd.exe c: windows system32 utilman.exe
Tip: Maaari nitong palitan ang Utility Manager sa pag-sign in sa Windows 10 na screen gamit ang Command Prompt. Narito c ay tumutukoy sa sulat ng system drive.Hakbang 4: Lumabas sa drive o disc at i-reboot ang iyong computer.
Hakbang 5: Sa screen ng pag-login, i-click ang sumusunod na icon at ang window ng Command Prompt ay pop up.
Hakbang 6: Uri netong gumagamit at tumama Pasok upang magtakda ng isang bagong password para sa naka-lock na account. Bilang kahalili, maaari kang magdagdag ng isang bagong admin account sa Windows 10 sa pamamagitan ng paggamit ng mga utos na ito:
net gumagamit / idagdag
net localgroup administrator / idagdag
Hakbang 7: Ibalik ang Utility Manager pagkatapos mong ma-reset ang iyong password. I-boot lamang ang PC mula sa bootable disc o USB, buksan ang Command Prompt, uri kopyahin c: utilman.exe c: windows system32 utilman.exe , pindutin Pasok at uri Oo .
Pagkatapos, maaari mong gamitin ang bagong password upang mag-log in sa admin account na na-reset mo ang password.
I-reset ang Microsoft Password upang I-unlock ang Windows 10
Kung gumagamit ka ng isang Microsoft account upang mag-log in sa Windows 10 ngunit ang PC ay naka-lock sa labas ng Windows 10, maaari mong i-reset ang password sa online.
Hakbang 1: Pumunta lamang sa https://account.live.com/password/reset.
Hakbang 2: Ipasok ang iyong email at kumuha ng isang code.
Hakbang 3: Mag-type sa iyong bagong password.
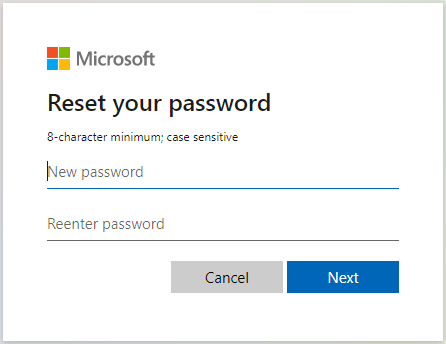
Pagkatapos, mag-log in sa Windows 10 gamit ang bagong account sa Microsoft.
Tip: Kung gumagamit ka ng isang laptop na HP at nakalimutan ang password, kumuha ng mga solusyon mula sa post na ito - Nangungunang 6 na Paraan upang I-unlock ang HP Laptop Kung Nakalimutan ang Password .Pangwakas na Salita
Paano i-block ang computer sa Windows 10? Kung ang iyong computer ay naka-lock sa labas ng Windows 10, sundin lamang ang mga solusyon sa itaas upang madali itong ma-unlock.
![WiFi Driver Windows 10: Mag-download, Mag-update, Mag-ayos ng Isyu ng Driver [MiniTool News]](https://gov-civil-setubal.pt/img/minitool-news-center/55/wifi-driver-windows-10.png)
![Paano Kumuha ng isang Screenshot sa Iyong Samsung Phone? [MiniTool News]](https://gov-civil-setubal.pt/img/minitool-news-center/19/how-take-screenshot-your-samsung-phone.jpg)

![Ligtas bang Gamitin ang Kaspersky? Gaano Ito Ligtas? Paano i-download ito? [Mga Tip sa MiniTool]](https://gov-civil-setubal.pt/img/backup-tips/8A/is-kaspersky-safe-to-use-how-safe-is-it-how-to-download-it-minitool-tips-1.png)
![Ayusin ang Nawawalang Prompt ng Prompt mula sa Windows 10 Win + X Menu [MiniTool News]](https://gov-civil-setubal.pt/img/minitool-news-center/25/fix-command-prompt-missing-from-windows-10-win-x-menu.png)



![4 na paraan upang ayusin ang mga file at folder na ginawang mga Shortcut [MiniTool Tips]](https://gov-civil-setubal.pt/img/data-recovery-tips/74/4-ways-fix-files.jpg)

![Nakakonekta ang File History Drive sa Windows 10? Kumuha ng Buong Solusyon! [Mga Tip sa MiniTool]](https://gov-civil-setubal.pt/img/backup-tips/21/file-history-drive-disconnected-windows-10.jpg)

![Paano Mag-update ng Uconnect Software at Mapa [Buong Gabay]](https://gov-civil-setubal.pt/img/partition-disk/2E/how-to-update-uconnect-software-and-map-full-guide-1.png)
![Ayusin ang System Idle Process High CPU Usage Windows 10/8/7 [MiniTool News]](https://gov-civil-setubal.pt/img/minitool-news-center/43/fix-system-idle-process-high-cpu-usage-windows-10-8-7.jpg)
![[Review] Ano ang ILOVEYOU Virus at Mga Tip para Makaiwas sa Virus](https://gov-civil-setubal.pt/img/backup-tips/69/what-is-iloveyou-virus-tips-avoid-virus.png)



![Paano Ilipat ang isang Windows Na Wala sa Screen sa Desktop sa Windows 10 [MiniTool News]](https://gov-civil-setubal.pt/img/minitool-news-center/58/how-move-windows-that-is-off-screen-desktop-windows-10.jpg)
![Naayos: Ang Tinukoy na Pangalan ng Network ay Wala Nang Magagamit na Error [MiniTool News]](https://gov-civil-setubal.pt/img/minitool-news-center/11/fixed-specified-network-name-is-no-longer-available-error.png)