Paano Ayusin ang Pagkonekta sa d.docs.live.net OneDrive Error sa PC
How To Fix Connecting To D Docs Live Net Onedrive Error On Pc
Ang error sa pagkonekta sa d.docs.live.net ay isang karaniwang error sa OneDrive sa Windows 11/10 na maaaring nakakaabala sa iyo ngayon. Paano mo maaalis ang gulo? Mula sa post na ito MiniTool , ang mga posibleng dahilan at solusyon ay ipakikilala.OneDrive d.docs.live.net Error sa Windows 11/10
Ang OneDrive ay isang mahusay na serbisyo sa cloud mula sa Microsoft at pinapayagan ka nitong i-sync ang mga file at folder sa cloud upang ma-access ang mga ito sa anumang device. Sa Microsoft Office, maaari kang mag-save ng mga file sa OneDrive. Gayunpaman, ang OneDrive error - kumokonekta sa d.docs.live.net madalas nakakaistorbo sayo.
Mga tip: Kung kailangan mong mag-back up ng mga file nang lokal, patakbuhin ang propesyonal backup na software – MiniTool ShadowMaker na sumusuporta sa file/folder/disk/partition/system backup.MiniTool ShadowMaker Trial I-click upang I-download 100% Malinis at Ligtas
Habang sinusubukang i-access ang mga file o nakabahaging file sa OneDrive, maaari kang makakuha ng popup ng Windows Security na nagpapakita ng ' Kumokonekta sa d.docs.live.net ” at hinihiling sa iyo na ipasok ang iyong mga kredensyal. Gayunpaman, lilitaw pa rin muli ang error pagkatapos ipasok ang user name at password.
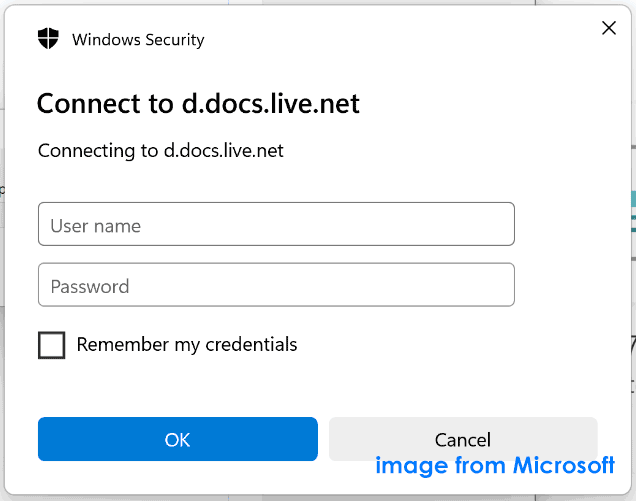
Sa teknikal, ang error sa OneDrive ay pangunahing nauugnay sa Microsoft Office Upload Center na maaaring magbigay-daan sa iyong suriin ang estado ng iyong mga file na ina-upload sa OneDrive. Bukod pa rito, maaaring makaapekto sa iyong system ang mga hindi gustong program o cyber threat, na humahantong sa error sa pag-log in sa d.docs.live.net.
Ngunit huwag mag-alala at madali mong maaalis ang problema gamit ang mga solusyon sa ibaba.
Ayusin 1. Tanggalin ang Office Upload Center Cache
Ang data ng cache ng Microsoft Office Upload Center ay maaaring magresulta sa pagkonekta sa d.docs.live.net sa Windows 11/10. Upang simulan ang pag-aayos, tanggalin ang cache:
Hakbang 1: Pindutin ang Panalo + S , input Upload Center at buksan ang app.
Hakbang 2: I-click Mga setting .
Hakbang 3: Sa ilalim Mga Setting ng Cache , i-click Tanggalin ang mga naka-cache na file .
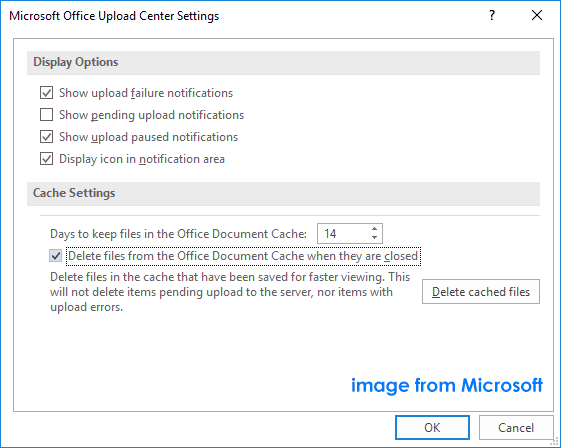
Kapag tapos na, i-reboot ang iyong PC at tingnan kung natatanggap mo pa rin ang window ng pag-login sa d.docs.live.net.
Ayusin 2. Alisin ang Mga Kredensyal sa Opisina
Ang pagtanggal ng mga kredensyal na nauugnay sa OneDrive ay maaari ding makatulong na maalis ang pagkonekta sa d.docs.live.net sa Windows 11/10. Tingnan kung paano ito gawin:
Hakbang 1: Tumakbo Control Panel sa pamamagitan ng box para sa paghahanap.
Hakbang 2: Pumunta sa Mga User Account > Tagapamahala ng Kredensyal > Mga Kredensyal sa Windows .
Hakbang 3: Sa ilalim Mga Generic na Kredensyal , makikita mo ang item na katulad ng MicrosoftOffice16_Data… , mag-click dito, at mag-tap sa Alisin .
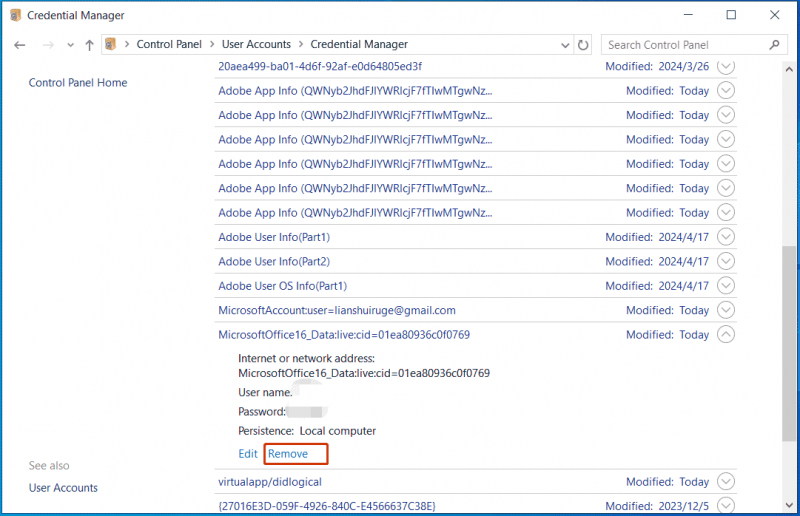
Pagkatapos i-restart ang iyong PC, subukang buksan ang iyong Word o Excel file. Pagkatapos, pumunta sa File > Account at muling idagdag ang iyong OneDrive account.
Ayusin 3. I-reset ang OneDrive
Kung babaguhin mo ang mga default na setting ng OneDrive, maaari mong matanggap ang error sa pagkonekta sa d.docs.live.net sa Windows 11/10, at maaaring makatulong ang pag-reset ng OneDrive.
Hakbang 1: Pindutin ang Win + R buksan Takbo .
Hakbang 2: Kopyahin at i-paste %localappdata%\Microsoft\OneDrive\onedrive.exe /reset sa text box at pindutin ang Pumasok . Pagkatapos, ang icon ng OneDrive sa Taskbar ay dapat mawala at lumitaw saglit.
Kung hindi ito lilitaw, gamitin ang command - %localappdata%\\Microsoft\\OneDrive\\onedrive.exe sa kahon ng Run. Maaari nitong buksan ang OneDrive. Susunod, i-click ang icon at pumili ng mga folder na isi-sync.
Ayusin 4. Linisin ang PC Junk Files
Bilang karagdagan, maaari mong subukang i-clear ang mga pansamantalang file ng PC upang ayusin ang iyong error sa OneDrive kung ang isyu ay konektado sa cache ng Office. Upang maisagawa ang gawaing ito, patakbuhin ang Disk Cleanup sa pamamagitan ng mga hakbang na ito:
Hakbang 1: Maghanap para sa Paglilinis ng Disk sa pamamagitan ng box para sa paghahanap upang patakbuhin ang tool na ito.
Hakbang 2: Piliin ang drive kung saan naka-install ang Microsoft Office, halimbawa, C drive.
Hakbang 3: Suriin ang mga item na gusto mong i-clear at i-click OK > Tanggalin ang Mga File .
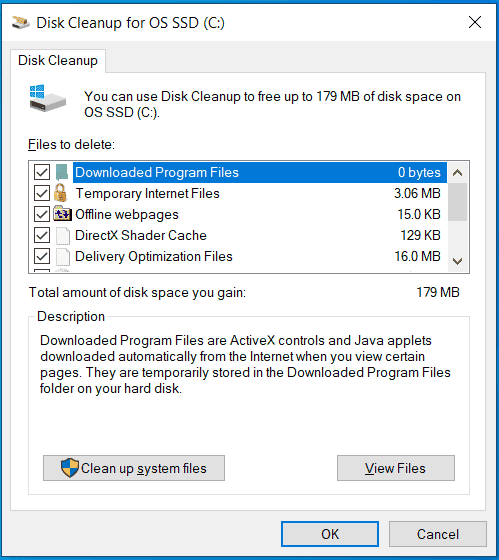 Mga tip: Bilang karagdagan sa Disk Cleanup, maaari kang magpatakbo ng isa pang PC junk remover tulad ng MiniTool System Booster upang tanggalin ang iyong mga junk file sa PC. Nag-aalok ito ng isang tampok na tinatawag na Mabusising paglilinis upang ganap na mapupuksa ang hindi kinakailangang kalat. Kunin ito at sundin ang gabay - Paano Linisin ang PC para Magbakante ng Space .
Mga tip: Bilang karagdagan sa Disk Cleanup, maaari kang magpatakbo ng isa pang PC junk remover tulad ng MiniTool System Booster upang tanggalin ang iyong mga junk file sa PC. Nag-aalok ito ng isang tampok na tinatawag na Mabusising paglilinis upang ganap na mapupuksa ang hindi kinakailangang kalat. Kunin ito at sundin ang gabay - Paano Linisin ang PC para Magbakante ng Space .MiniTool System Booster Trial I-click upang I-download 100% Malinis at Ligtas
Mga Pangwakas na Salita
Ano ang d.docs.live.net? Kung ikaw ay sinaktan ng error sa OneDrive na ito, paano ito ayusin? Mula sa post na ito, makakahanap ka ng maraming epektibong solusyon at subukan ang mga ito upang maalis ang problema. Sana ay madaling malutas ng post na ito ang iyong isyu.
![Nauutal ang YouTube! Paano Ito Lutasin? [Kumpletong Gabay]](https://gov-civil-setubal.pt/img/blog/30/youtube-stuttering-how-resolve-it.jpg)

![Naayos - Tukuyin Aling Pag-install ng Windows upang Ibalik ang [MiniTool News]](https://gov-civil-setubal.pt/img/minitool-news-center/20/fixed-specify-which-windows-installation-restore.png)
![Paano Ko Ma-install ang Update sa PS4 mula sa USB? [Hakbang-Hakbang na Gabay] [Mga Tip sa MiniTool]](https://gov-civil-setubal.pt/img/disk-partition-tips/52/how-do-i-install-ps4-update-from-usb.jpg)

![[Nalutas!] Ang Pagkuha ng Server ay Hindi Makipag-ugnay sa Mac [Mga Tip sa MiniTool]](https://gov-civil-setubal.pt/img/data-recovery-tips/23/recovery-server-could-not-be-contacted-mac.png)





![Paano Mag-type ng Simbolo ng Copyright sa Windows at Mac? [MiniTool News]](https://gov-civil-setubal.pt/img/minitool-news-center/62/how-type-copyright-symbol-windows.jpg)
![Ano ang Mga Smartbyte Driver at Serbisyo at Paano Ito Tanggalin [MiniTool News]](https://gov-civil-setubal.pt/img/minitool-news-center/51/what-is-smartbyte-drivers.jpg)






