Paano kung Nabigong Mag-install ang KB5036893 sa Windows 11 23H2 at 22H2
What If Kb5036893 Fails To Install On Windows 11 23h2 22h2
Ang KB5036893 ay isang update sa seguridad para sa Windows 11 23H2 at 22H2. Ayon sa mga user, nabigo ang KB5036893 na mai-install na may error code. Kung nahaharap ka rin dito, sundin ang mga solusyong ibinigay ni MiniTool sa post na ito para mawala ang gulo.Nabigong I-install ang KB5036893
Noong Abril 9, 2024, naglabas ang Microsoft ng isang update sa seguridad na tinatawag na KB5036893 para sa lahat ng mga edisyon ng Windows 11 23H2 at 22H2. Upang mapabuti ang system at ayusin ang ilang isyu para sa pinakamainam na pagganap, maaaring subukan ng ilan sa inyo na i-install ang update na ito sa PC. Gayunpaman, ayon sa mga ulat, nabigo ang KB5036893 na mai-install dahil sa ilang kadahilanan.
Sa detalye, nabigo ang pag-install kasama ang isang error code, halimbawa, 0x800f0823, 0x8007007e, 0x800f081f, 0x800f0984, 0x8000ffff, 0x800705b9, atbp.
Ang mga dahilan sa likod nito ay maaaring iba't iba at sira ang cache ng pag-update, mga nasirang file ng system, mga isyu sa software ng third-party, atbp. ay maaaring mag-trigger ng isyu ng hindi pag-install ng Windows 11 KB5036983.
Sa kabutihang palad, ang ilang mga kapaki-pakinabang na solusyon ay maaaring magbigay-daan sa iyo na maalis ang problema.
Isang bagay na dapat pansinin
Bago mag-install ng mga update sa Windows, tandaan na i-back up ang iyong PC upang maiwasan ang potensyal na pagkawala ng data o pag-crash ng system. Ayon sa mga ulat, maraming user ang maaaring makatagpo ng puting screen at ilang mga isyu sa pagganap pagkatapos i-install ang Windows 11 KB5036893.
Para sa Pag-backup ng PC , gumamit ng MiniTool ShadowMaker na nagbibigay-daan sa iyong epektibong mag-back up ng data sa maraming paraan (buo, incremental, differential at awtomatikong backup). Bukod dito, maaari mo itong patakbuhin upang lumikha ng isang imahe ng system na may ilang mga pag-click. Upang subukan, kunin ito backup na software .
MiniTool ShadowMaker Trial I-click upang I-download 100% Malinis at Ligtas
Ayusin 1. Patakbuhin ang Windows Update Troubleshooter
Ang Windows Update Troubleshooter ay isang built-in na tool upang makita ang anumang mga isyu na pumipigil sa iyong mag-install ng mga update at ayusin ang mga ito. Kapag nabigo ang pag-install ng Windows 11 KB5036893, subukan ang utility na ito.
Hakbang 1: Pag-access Mga setting sa pamamagitan ng Win + I .
Hakbang 2: Lumipat sa System > Troubleshoot > Iba pang troubleshooter .
Hakbang 3: I-click Iba pang mga troubleshooter at i-click Takbo sa tabi ng Windows Update para simulan ang proseso ng pag-troubleshoot.
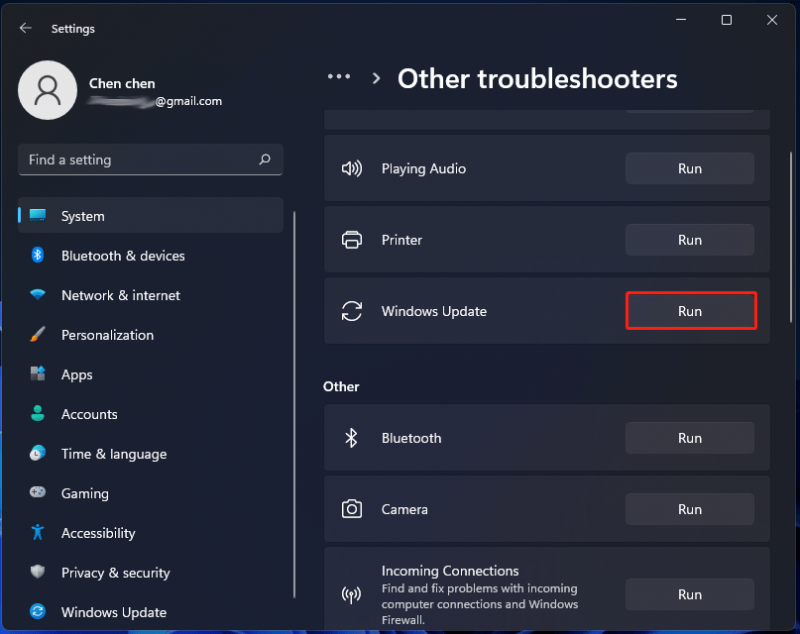
Ayusin 2. I-reset ang Mga Bahagi ng Windows Update
Kasama sa operasyong ito sa pag-reset ang pag-restart ng mga serbisyong nauugnay sa pag-update ng Windows at pag-clear sa cache ng pag-update ng Windows. Kapag nahaharap sa hindi pag-install ng KB5036893, i-reset ang mga bahagi ng Windows Update gamit ang mga hakbang na ito:
Hakbang 1: Ilunsad ang Command Prompt na may mga pribilehiyo ng admin sa Windows 11.
Hakbang 2: Kopyahin at i-paste ang sumusunod na mga utos upang ihinto ang mga serbisyo sa pag-update. Huwag kalimutang pindutin Pumasok .
net stop bits
net stop wuauserv
net stop appidsvc
net stop cryptsvc
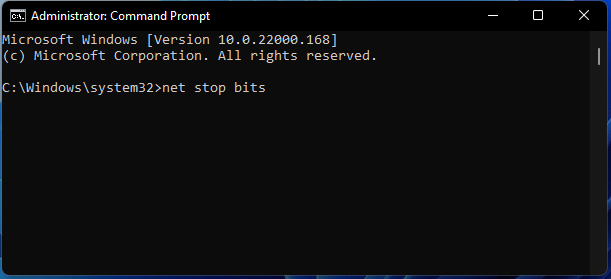
Hakbang 3: Palitan ang pangalan ng dalawang folder gamit ang dalawang command na ito:
Ren C:\Windows\SoftwareDistribution SoftwareDistribution.old
Ren C:\Windows\System32\catroot2 Catroot2.old
Gagawin muli ng Windows ang dalawang folder na ito sa panahon ng pag-update pagkatapos palitan ang pangalan ng mga ito.
Hakbang 4: Paganahin ang mga serbisyo sa pag-update ng Windows sa pamamagitan ng pagsasagawa ng mga utos na ito sa ibaba:
net start bits
net start wuauserv
net start appidsvc
net start cryptsvc
Mga tip: Upang ganap na i-reset ang mga bahagi ng pag-update, kailangan mong muling irehistro ang mga kaugnay na BITS at Windows Update .dll file at i-edit ang registry. Para sa karagdagang impormasyon, sumangguni sa gabay na ito - Paano I-reset ang Mga Bahagi ng Windows Update sa Windows 11/10 .Ayusin 3. Gamitin ang System File Checker at DISM
Ang hindi pag-install ng KB5036893 ay maaaring resulta ng mga nasira o sira na mga file ng system. Upang harapin ang pagkabigo sa pag-install na ito, subukan ang System File Checker (SFC).
Hakbang 1: Ilunsad ang Command Prompt na may mga karapatan ng admin.
Hakbang 2: I-type sfc /scannow at pindutin Pumasok .
Hakbang 3: Pagkatapos ng pag-scan, i-restart ang PC at tingnan kung maaari mong i-install ang KB5036893. Kung nabigo ka pa rin, subukan ang DISM (Deployment Image Servicing and Management).
Hakbang 4: Sa window ng Command Prompt, isagawa ang mga command na ito nang sunod-sunod:
DISM /Online /Cleanup-Image /CheckHealth
DISM /Online /Cleanup-Image /ScanHealth
DISM /Online /Cleanup-Image /RestoreHealth
Ayusin 4. I-download at I-install ang Windows 11 KB5036893 sa pamamagitan ng Microsoft Update Catalog
Kung hindi ma-install ng Windows Update ang KB5036893, maaari mong manu-manong i-install ang update na ito sa pamamagitan ng Microsoft Update Catalog.
Hakbang 1: Pumunta sa link na ito - https://www.catalog.update.microsoft.com/Search.aspx?q=KB5036893 sa iyong web browser.
Hakbang 2: I-click ang I-download button sa tabi ng update na nakakatugon sa iyong system.
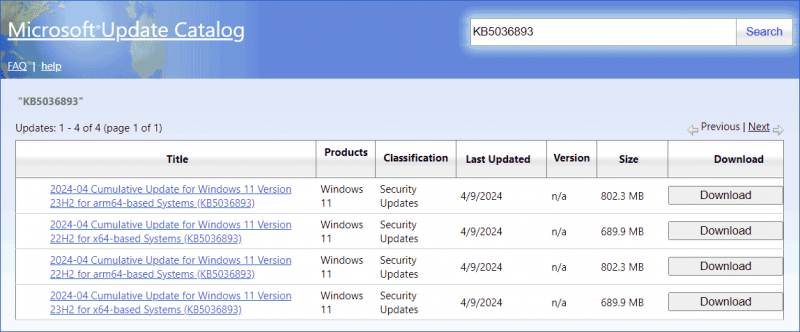
Hakbang 3: Pindutin ang ibinigay na link sa pag-download upang makuha ang .msu file. Pagkatapos, buksan ang file na ito upang simulan ang pag-install ng update.
Hatol
Ang mga paraan na ito ay ang pinakakaraniwang pag-aayos upang malutas ang pagkabigo sa pag-install ng KB5036893 sa Windows 11 23H2 at 22H2. Kung nabigong ma-install ang KB5036893 sa iyong PC, sundin ang mga ibinigay na solusyon.


![Paano Mo Mababawi ang Data mula sa isang naka-lock na Android Phone? [Mga Tip sa MiniTool]](https://gov-civil-setubal.pt/img/android-file-recovery-tips/91/how-can-you-recover-data-from-locked-android-phone.jpg)

![[SOLVED] Paano malutas ang Windows 10 Awtomatikong Pag-ayos ng Loop [Mga Tip sa MiniTool]](https://gov-civil-setubal.pt/img/data-recovery-tips/71/how-resolve-windows-10-automatic-repair-loop.png)
![[FIX] Ang Pagtanggal ng Mga Mensahe ng iPhone sa Sarili 2021 [Mga Tip sa MiniTool]](https://gov-civil-setubal.pt/img/ios-file-recovery-tips/56/iphone-deleting-messages-itself-2021.jpg)









![[Nalutas] Ano ang Ginagawa ng System Restore sa Windows 10? [MiniTool News]](https://gov-civil-setubal.pt/img/minitool-news-center/83/what-does-system-restore-do-windows-10.png)

![5 Solusyon upang Ayusin ang Google Chrome Ay Hindi Magbubukas sa Mac [MiniTool News]](https://gov-civil-setubal.pt/img/minitool-news-center/01/5-solutions-fix-google-chrome-won-t-open-mac.png)

![[Fixed]: Elden Ring Crashing PS4/PS5/Xbox One/Xbox Series X|S [Mga Tip sa MiniTool]](https://gov-civil-setubal.pt/img/partition-disk/74/fixed-elden-ring-crashing-ps4/ps5/xbox-one/xbox-series-x-s-minitool-tips-1.png)