Paano Ilipat ang mga Programa sa Isa Pang Pagmamaneho Tulad ng C to D? Tingnan ang Gabay! [MiniTool News]
How Move Programs Another Drive Like C D
Buod:

Maaaring gusto mong ilipat ang mga programa sa isa pang drive upang mapalaya ang ilang disk space kung na-install mo ang maraming mga app o programa sa iyong Windows 10 PC. Ang magandang balita ay madali mong magagawa ang gawaing ito. Sundin lamang ang mga pamamaraang ito na inaalok ng Solusyon sa MiniTool ngayon
Windows 10 Ilipat ang Mga File ng Program sa Isa pang Drive
Sa isang hard drive ng computer, mayroon lamang napakaraming silid. Kung pinunan mo ito, ang aparato ay maaaring maging mas mabagal o may mga problema sa mga programa. Nakatutulong kung pipiliin mong ilipat ang mga naka-install na programa mula sa isang drive papunta sa isa pa. Bilang default, nag-i-install ka ng ilang mga app o programa sa system drive C.
Relatibong pagsasalita, ito ay simpleng upang ilipat ang mga file ng musika, mga larawan at iba pang mga file sa isa pang drive mula sa isang drive. Gayunpaman, mahirap ilipat ang mga file ng programa sa ibang drive tulad ng D dahil ang isang programa ay lumilikha ng isang folder sa Windows Registry at irehistro ang sarili nito habang nasa proseso ng pag-install. Maaaring tumigil ang programa sa pagtakbo kung ilipat mo lang sa isang drive ang isang naka-install na mga file.
Kaya, paano mo maililipat ang mga programa mula sa C patungong D? Tatlong pamamaraan ang inilalarawan dito!
Tip: Kung nais mong ilipat ang Windows mula sa HDD patungong SSD, sundin ang paraan sa post na ito - Madaling Lumipat sa Windows 10 sa SSD nang hindi muling i-install ang OS Ngayon!Paano Ilipat ang mga Program sa Isa pang Pagmamaneho tulad ng C to D
Gumamit ng Mga setting upang ilipat ang mga Program
Ang isa sa mga paraan upang ilipat ang mga app o programa sa ibang drive ay ang paggamit ng mga setting ng Apps sa Windows 10. Tulad ng alam mo, maraming mga programa ang naka-install sa iyong computer. Ang ilan sa mga ito ay kasama ng iyong system at ang iba pa ay naka-install sa iyong sarili. Gumagana lamang ang pamamaraang ito para sa pangalawang kaso.
Ang sumusunod ay ang kumpletong gabay sa kung paano ilipat ang mga file ng programa mula sa C drive patungong D drive sa Windows 10.
Hakbang 1: I-click ang Magsimula pindutan at pumunta sa Mga setting .
 Ano ang Gagawin Kapag Hindi Nagbubukas ang Mga Setting ng Windows 10?
Ano ang Gagawin Kapag Hindi Nagbubukas ang Mga Setting ng Windows 10? Hindi ba bubukas ang Setting app sa Windows 10? Ano ang gagawin kung hindi mo ma-access ang Mga Setting? Binibigyan ka ng post na ito ng ilang mga solusyon upang ayusin ang isyung ito.
Magbasa Nang Higit PaHakbang 2: Mag-navigate sa Mga app upang ipasok ang Mga app at tampok bintana
Hakbang 3: Mag-scroll pababa, pumili ng isang app na kailangan mong ilipat at i-click ang Gumalaw pindutan

Hakbang 4: Mag-opt ng isang drive ng patutunguhan tulad ng D at isagawa ang operasyon sa pamamagitan ng pag-click Gumalaw .
Tip: Hindi lahat ng mga app ay may pagpipiliang ito. Kung hindi mo ito nakikita, pumunta upang subukan ang ibang paraan upang ilipat ang mga naka-install na programa sa ibang drive.Lumikha ng Junction ng Directory upang ilipat ang Mga File ng Program sa Isa pang Drive
Maaari mong sundin ang mga tagubiling ito sa ibaba upang madaling ilipat ang mga file ng programa sa isa pang drive sa Windows 10. Tingnan natin ang mga ito:
Hakbang 1: Buksan ang File Explorer, pumunta sa root sa patutunguhang drive tulad ng D at i-right click ang blangkong lugar upang pumili Bago> Folder .
Hakbang 2: Mag-browse sa folder ng pinagmulan ng drive na humahawak ng mga file ng programa sa isa pang window ng File Explorer. Piliin ang folder na naglalaman ng mga file ng programa na nais mong ilipat at kopyahin ang folder gamit ang Ctrl + C . Pagkatapos, gamitin Ctrl + V upang i-paste ang folder na iyon sa bagong drive.
Hakbang 3: Tanggalin ang folder na naglalaman ng mga file ng program na inilipat mo.
Hakbang 4: Pumunta sa File> Buksan ang prompt ng utos> Buksan ang prompt ng utos bilang administrator at kumpirmahin ang operasyon.
Hakbang 5: Gamitin ang mklink / j lokasyon ng link '' lokasyon ng mga file ' utos Halimbawa, kung nais mong ilipat ang Microsoft Office mula sa C patungong D, ang utos ay mklink / j “C: Program Files (x86) Microsoft Office” “D: Program Files (x86) Microsoft Office” .
Pagkatapos nito, patakbuhin ang programa upang makita kung tumatakbo ito nang maayos. Sa ganitong paraan, iniisip lamang ng Windows na ang programa ay nasa orihinal na lokasyon ngunit sa totoo lang, nasa bagong lokasyon ito.
Gumamit ng isang Third-Party Tool upang ilipat ang mga Program sa Isa pang Drive
Kung sa tingin mo ay mahirap ang pangalawang paraan at hindi makakatulong ang unang pamamaraan, maaari kang sumubok ng isang simpleng paraan at iyon ay ang paggamit ng isang tool ng third-party tulad ng SteamMover o Application Mover upang ilipat ang naka-install na mga file ng programa sa ibang drive.
Kumuha lamang ng isa sa kanila mula sa Internet at sundin ang inaalok na mga tagubilin sa online upang gawin ang gumagalaw na operasyon.
Kahalili: I-uninstall at I-install muli ang Program
Maaari kang pumili ng isang hindi direktang paraan upang ilipat ang mga programa mula sa isang drive papunta sa isa pa. Iyon ay upang i-uninstall ang program na nais mong ilipat sa pamamagitan ng Control Panel.
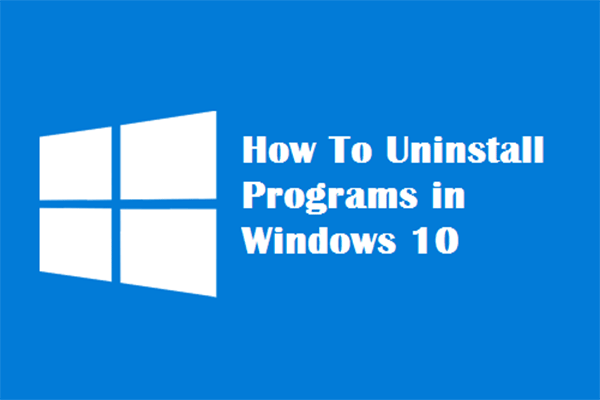 Apat na Perpektong Mga Paraan - Paano mag-uninstall ng Mga Program sa Windows 10
Apat na Perpektong Mga Paraan - Paano mag-uninstall ng Mga Program sa Windows 10 Paglalarawan: Maaari mong malaman kung paano mag-uninstall ng isang programa ng Windows 10 gamit ang tamang paraan. Basahin ang papel na ito, ipapakita nito sa iyo ang apat na madali at ligtas na pamamaraan.
Magbasa Nang Higit PaPagkatapos, i-set up ang iyong computer upang maaari itong mag-download ng mga app sa drive na nais mong gamitin.
Hakbang 1: Pindutin Manalo + ako mga susi nang sabay upang buksan ang Mga Setting ng Windows.
Hakbang 2: Mag-navigate sa Sistema> Imbakan .
Hakbang 3: Hanapin sa Baguhin kung saan nai-save ang bagong nilalaman .
Hakbang 4: Sa pop-up window, piliin ang D mula sa Magse-save ang mga bagong app sa at mag-click Mag-apply .

Wakas
Paano ilipat ang mga programa sa isa pang drive sa Windows 10? Ngayon, alam mo ang tatlong pamamaraan pagkatapos mabasa ang post na ito. Subukan lamang ang isa sa mga ito kung mayroon kang pangangailangan.
![3 Mga paraan upang ayusin ang Windows 10 Error sa Pag-download - 0xc1900223 [MiniTool News]](https://gov-civil-setubal.pt/img/minitool-news-center/02/3-ways-fix-windows-10-download-error-0xc1900223.png)

![Buong Gabay - Paano Makahanap ng Landas ng isang Network Drive Windows 10 [MiniTool News]](https://gov-civil-setubal.pt/img/minitool-news-center/70/full-guide-how-find-path-network-drive-windows-10.png)
![Ayusin: Hindi Magawang Mag-load ng Google Docs ng File [MiniTool News]](https://gov-civil-setubal.pt/img/minitool-news-center/34/fix-google-docs-unable-load-file.png)
![Hakbang sa Hakbang: Paano Ayusin ang Isyu ng Mga setting ng Twitch Chat [MiniTool News]](https://gov-civil-setubal.pt/img/minitool-news-center/31/step-step-guide-how-fix-twitch-chat-settings-issue.jpg)
![Realtek Equalizer Windows 10 para sa Realtek HD Sound [MiniTool News]](https://gov-civil-setubal.pt/img/minitool-news-center/81/realtek-equalizer-windows-10.png)


![Paano Ipares/Ikonekta ang isang Keyboard sa Iyong iPad? 3 Cases [Mga Tip sa MiniTool]](https://gov-civil-setubal.pt/img/news/85/how-to-pair/connect-a-keyboard-to-your-ipad-3-cases-minitool-tips-1.png)


![Naayos: Mga Pangalan ng Pinagmulan ng File na mas malaki kaysa Suportado ng File System [MiniTool News]](https://gov-civil-setubal.pt/img/minitool-news-center/78/fixed-source-file-names-larger-than-supported-file-system.png)

![Ano ang Mga Kinakailangan sa Overwatch System [2021 Update] [Mga Tip sa MiniTool]](https://gov-civil-setubal.pt/img/backup-tips/00/what-are-overwatch-system-requirements.png)



![[Pangkalahatang-ideya] 4 na Uri ng DSL na Kahulugan sa Computer Field](https://gov-civil-setubal.pt/img/knowledge-base/98/4-types-dsl-meanings-computer-field.png)

