Ang App na Sinusubukan Mong I-install ay Hindi Na-verify na App ng Microsoft
App You Re Trying Install Isn T Microsoft Verified App
Kapag sinusubukan mong mag-install ng app sa Windows 11/10, maaari mong matanggap ang Ang app na sinusubukan mong i-install ay hindi isang mensahe ng error sa app na na-verify ng Microsoft. Ang post na ito mula sa MiniTool ay nagbibigay ng mga solusyon para sa isyu.
Sa pahinang ito :- Paano Ayusin Ang App na Sinusubukan Mong I-install ay Hindi Na-verify na App ng Microsoft
- Mga Pangwakas na Salita
Kapag sinubukan mong mag-install ng software na hindi pa na-verify ng Microsoft, maaaring lumabas ang Ang app na sinusubukan mong i-install ay hindi na-verify ng Microsoft na mensahe ng app. Ang mensaheng ito ay bahagi ng tampok na Mga Rekomendasyon ng App sa Windows Defender SmartScreen, na makakatulong sa iyong maiwasan ang pag-download at pag-install ng malisyosong software.

Tip: Ang nakakahamak na software ay maaaring maging sanhi ng pagkawala ng iyong mahalagang data, kaya, inirerekomenda na mag-back up nang regular upang magbigay ng mas mahusay na proteksyon para sa iyo. Mayroong isang piraso ng mahusay na PC backup software para sa iyo – MiniTool ShadowMaker. Maaari mong subukan ang lahat ng mga tampok nito sa edisyon ng Trail nito. Ngayon, maaari mo itong i-download!
MiniTool ShadowMaker TrialI-click upang I-download100%Malinis at Ligtas
Paano Ayusin Ang App na Sinusubukan Mong I-install ay Hindi Na-verify na App ng Microsoft
Paano ayusin ang Ang app na sinusubukan mong i-install ay hindi na-verify ng Microsoft na app o kung paano baguhin ang mga setting ng rekomendasyon ng iyong app sa Windows? Maaari mong i-disable ang mga setting ng rekomendasyon ng app. Mayroong 3 paraan tulad ng sumusunod:
Paraan 1: Sa pamamagitan ng Mga Setting
Paano baguhin ang mga setting ng rekomendasyon ng iyong app sa Windows? Una, maaari mong gamitin ang app na Mga Setting.
Hakbang 1: Pindutin ang Windows + I susi nang magkasama upang buksan ang Mga setting aplikasyon.
Hakbang 2: Pumunta sa Mga app > Mga app at feature . Pagkatapos, i-click ang Piliin kung saan kukuha ng mga app drop-down na menu.
Hakbang 3: Baguhin ito mula sa Ang Microsoft Store lamang (Inirerekomenda) sa Kahit saan .
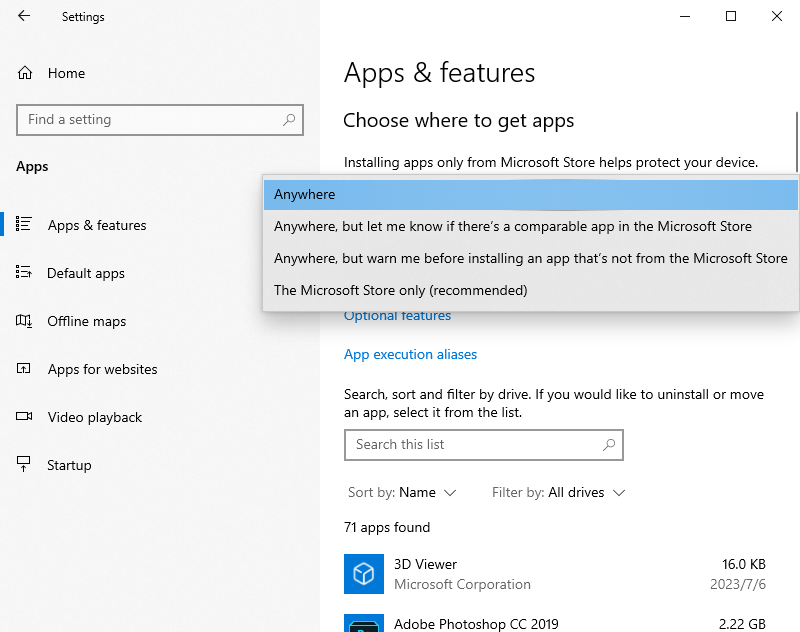
Paraan 2: Sa pamamagitan ng Registry Editor
Maaari mo ring ayusin ang Ang app na sinusubukan mong i-install ay hindi isang isyu ng app na na-verify ng Microsoft sa pamamagitan ng Registry Editor.
Hakbang 1: Pindutin ang Windows key + R para buksan ang Takbo dialog box. Uri regedit at pindutin OK .
Hakbang 2: Mag-navigate sa sumusunod na lokasyon:
HKEY_LOCAL_MACHINESOFTWAREPoliciesMicrosoftWindows DefenderSmartScreen
Hakbang 3: Pagkatapos, hanapin ang halaga ng ConfigureAppInstallControl at i-double click ito upang baguhin ang halaga nito mula sa StoreOnly sa Kahit saan .
Paraan 3: Sa pamamagitan ng Patakaran ng Grupo
Paano baguhin ang mga setting ng rekomendasyon ng iyong app sa Windows? Maaari mo ring gamitin ang Group Policy.
Hakbang 1: Pindutin ang Windows + R mga susi para buksan ang Takbo dialog box. Uri gpedit.msc at pindutin OK .
Hakbang 2: Pumunta sa sumusunod na lokasyon:
Computer Configuration > Administrative Templates > Windows Components > Windows Defender SmartScreen > Explorer
Hakbang 3: I-double click ang I-configure ang App Install Control patakaran. Pumili Pinagana at pagkatapos ay piliin ang I-off ang mga rekomendasyon sa app opsyon. Pagkatapos, i-click Mag-apply > OK .
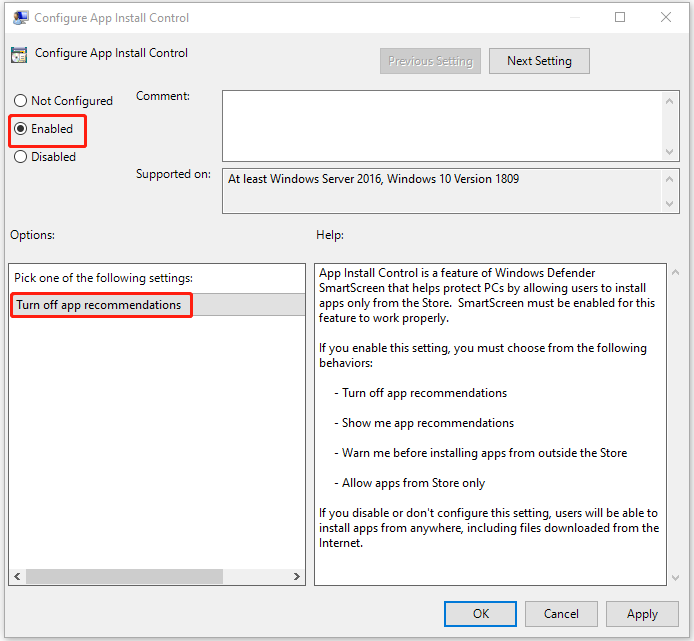
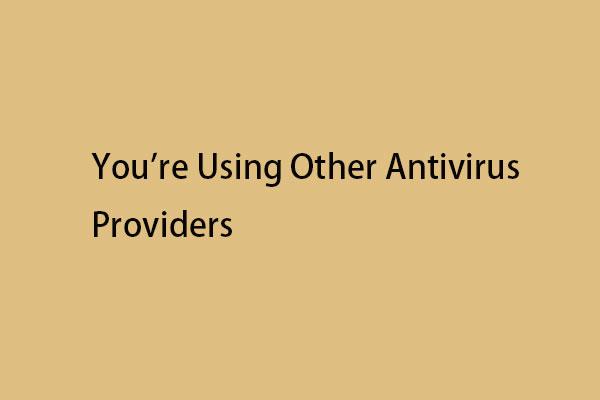 Paano Ayusin ang Gumagamit Ka ng Iba Pang Mga Tagabigay ng Antivirus sa Windows 11?
Paano Ayusin ang Gumagamit Ka ng Iba Pang Mga Tagabigay ng Antivirus sa Windows 11?Kapag binuksan mo ang Windows Security, maaari mong matanggap ang gumagamit ka ng ibang mga antivirus provider na mensahe ng error sa Windows 11/10. Narito ang mga pag-aayos.
Magbasa paMga Pangwakas na Salita
Paano ayusin ang app na sinusubukan mong i-install ay hindi na-verify ng Microsoft? Paano baguhin ang mga setting ng rekomendasyon ng iyong app sa Windows? Makakahanap ka ng mga sagot sa nilalaman sa itaas. Umaasa ako na ang post na ito ay maaaring maging kapaki-pakinabang sa iyo.


![Ang Roblox Stuck ba sa Pag-configure? Paano Mo Maaayos ang Error? [MiniTool News]](https://gov-civil-setubal.pt/img/minitool-news-center/76/is-roblox-stuck-configuring.png)
![[Buong Gabay] Paano pumili at mag -format ng trail camera SD card?](https://gov-civil-setubal.pt/img/partition-disk/85/full-guide-how-to-choose-and-format-trail-camera-sd-card-1.png)


![8 Mga Tip upang ayusin ang Pakikipagtalo ay Hindi Makakarinig ng Sinumang Windows 10 (2020) [MiniTool News]](https://gov-civil-setubal.pt/img/minitool-news-center/64/8-tips-fix-discord-can-t-hear-anyone-windows-10.jpg)

![Panimula sa Hard Drive Capacity at Its Calculation Way [MiniTool Wiki]](https://gov-civil-setubal.pt/img/minitool-wiki-library/80/introduction-hard-drive-capacity.jpg)


![3 Mahusay na Paraan upang Ayusin ang Pinagmulang Error Code 16-1 [MiniTool News]](https://gov-civil-setubal.pt/img/minitool-news-center/09/3-efficient-methods-fix-origin-error-code-16-1.png)

![Mga na-update na ISO para sa Windows 11 at 10 Users [DOWNLOAD]](https://gov-civil-setubal.pt/img/news/DE/updated-isos-for-windows-11-and-10-users-download-1.png)
![7 Mga paraan upang ayusin ang Touchpad na Hindi Gumagawa sa Windows 10 [MiniTool News]](https://gov-civil-setubal.pt/img/minitool-news-center/07/7-ways-fix-touchpad-not-working-windows-10.png)



![[Madaling Solusyon] Paano Ayusin ang Mga Isyu sa Disney Plus Black Screen?](https://gov-civil-setubal.pt/img/news/C9/easy-solutions-how-to-fix-disney-plus-black-screen-issues-1.png)
![Paano Ayusin ang Masira na Iskedyul ng Gawain sa Windows 8 at 10 [MiniTool News]](https://gov-civil-setubal.pt/img/minitool-news-center/16/how-fix-corrupt-task-scheduler-windows-8.jpg)