Paano alisin ang Bing mula sa Windows 10? 6 Mga Simpleng Paraan para sa Iyo! [MiniTool News]
How Remove Bing From Windows 10
Buod:
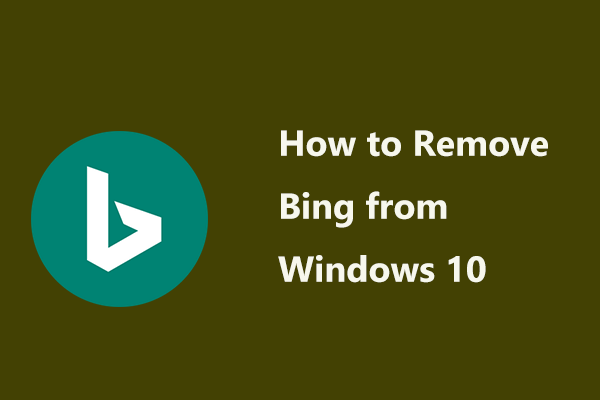
Bagaman nakakakuha ang Bing ng isang makabuluhang base ng gumagamit, marami pa ring mga gumagamit ang hindi nais na gamitin ang browser na ito dahil mahina ito at nakakainis. Ito ang dahilan kung bakit pinag-uusapan natin ang paksa ngayon - alisin ang Bing mula sa Windows 10. Sa ito MiniTool mag-post, maaari mong malaman nang malinaw kung paano mapupuksa ang Bing mula sa mga computer sa Windows at web browser.
Ang Bing, na pag-aari ng Microsoft nang ilang oras, ay isang search engine na ginagamit ng ilang mga gumagamit. Gayunpaman, maraming mga gumagamit ay ayaw pa ring gamitin ito. Tulad ng alam, laging pinipilit ng Bing ang iyong buhay sa iba't ibang anyo. Halimbawa, mayroon itong toolbar (naka-install bilang isang add-on), itinatakda ng malware ang Bing bilang default na search engine, isinama ito sa Cortana , atbp.
Nakakainis ito Kaya, hinahanap mo ang sagot sa katanungang ito - kung paano aalisin ang Bing mula sa Windows 10. Kunin ang mga mabisang pamamaraan ngayon mula sa sumusunod na bahagi!
Paano Mapupuksa ang Bing sa Windows 10
I-uninstall ang Bing Apps
Ang toolbar ng Bing ay palaging naka-install ng ganap na hindi nauugnay na mga installer ng programa sa iyong computer bilang isang add-on kasama ang program na talagang kailangan mong i-install. Bilang default, ang Bing toolbar ay naka-configure upang mai-install ng mga installer na ito maliban kung sasabihin mo sa kanila na huwag gawin ito.
Upang alisin ang Bing mula sa Windows, maaari mong sundin ang mga hakbang na ito:
Hakbang 1: Sa search bar, uri magdagdag o mag-alis ng mga programa at i-click ang resulta.
Hakbang 2: Sa pop-up window, hanapin ang anumang mga app na hindi mo makikilala o anumang mga programa kasama ng Bing sa kanilang mga pangalan. Karaniwan, kasama sa mga app na ito ang Bing Bar, Bing Protect, Bing.Vc, Babylon, Search Module, Search Protect, at Conduit.
Hakbang 3: Mag-click sa isa sa mga ito at i-uninstall ang app.
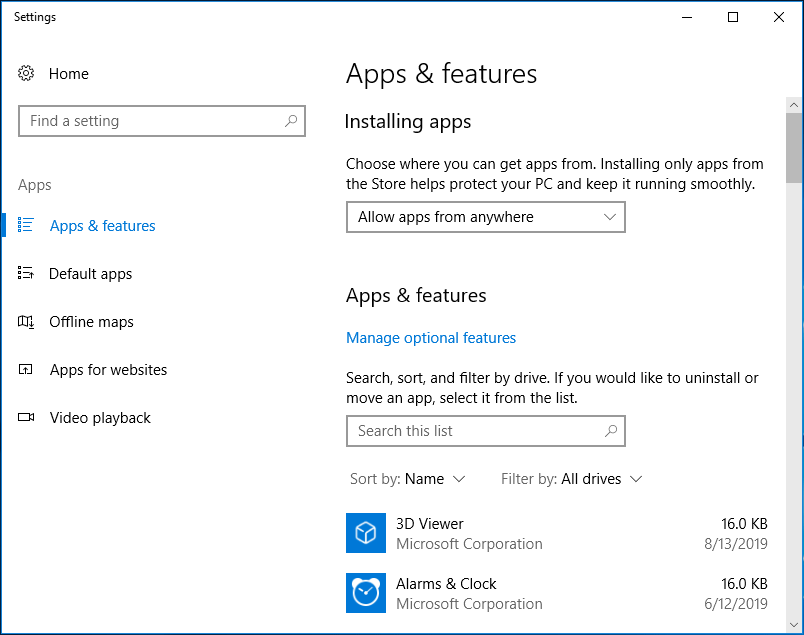
Huwag paganahin ang Bing sa Windows 10 sa pamamagitan ng Registry
Kapag naghahanap para sa isang bagay sa box para sa paghahanap, makakatanggap ka ng ilang hindi kinakailangang mga mungkahi mula sa Bing. Ang pagkakaroon ng paganahin ang Bing sa paghahanap ay may ilang negatibong impluwensya, halimbawa, pinapataas nito ang work-load at ginagawang mas mabagal ang mga bagay dahil naghahanap ito para sa iyong query sa parehong web at sa iyong PC, at hinayaan ka nitong mabagal na i-scan ang mga resulta sa paghahanap.
Pagkatapos, tatanungin mo: paano ko tatanggalin ang search engine ng Bing mula sa menu ng pagsisimula ng Windows 10. Ito ay madali at maaari mong sundin ang gabay upang madaling hindi paganahin ang paghahanap sa Bing sa Windows 10.
Tandaan: Dapat mo i-back up ang mga key ng pagpapatala ng Windows bago mo simulang baguhin ang mga ito upang maiwasan ang aksidente sa system.Hakbang 1: Input magbago muli sa search box at i-click ang resulta upang buksan ang Registry Editor.
Hakbang 2: Pumunta sa landas: Ang HKEY_CURRENT_USER SOFTWARE Microsoft Windows CurrentVersion Search .
Hakbang 3: Mag-right click sa pagpipilian sa Paghahanap, mag-click Bago at Halaga ng DWORD (32-bit) , pangalanan ang halaga sa Ang BingSearchEnified .
Hakbang 4: I-double click ang halaga at tiyakin na ang data ng halaga ay nakatakda sa 0.
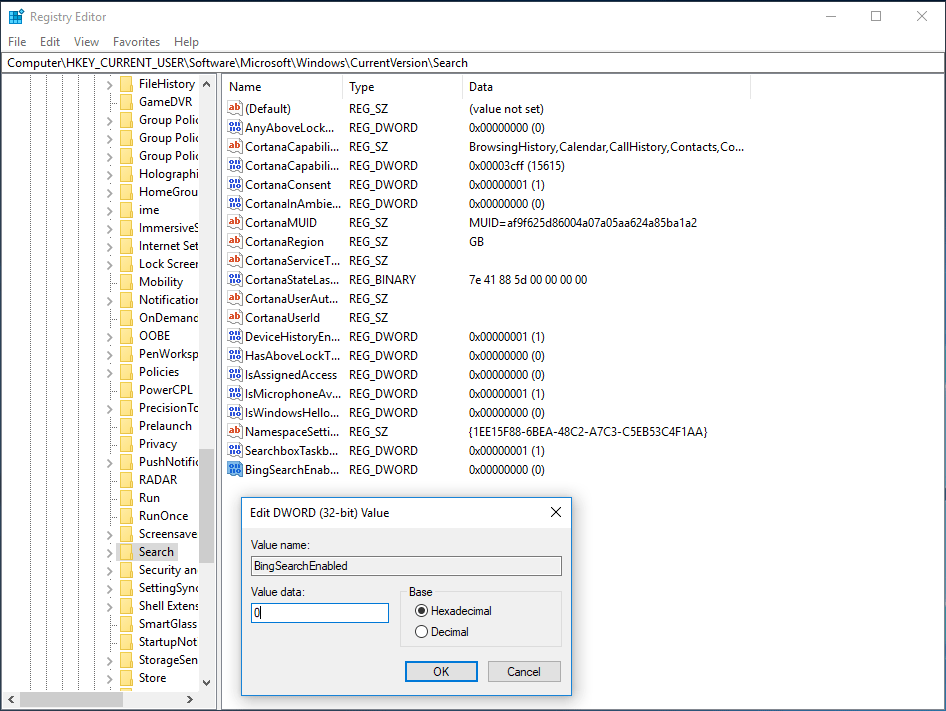
Hakbang 5: Mag-double click CortanaConsent at itakda ang halaga ng data sa 0, masyadong.
Tip: Bilang karagdagan sa pag-alis ng Bing mula sa operating system ng Windows 10, ang ilan sa iyo ay naghahanap ng mga paraan upang mapupuksa ang Bing mula sa ilang mga browser kabilang ang Internet Explorer, Edge, Google Chrome, atbp. Ngayon, tingnan natin ang mga sumusunod na pamamaraan.Tanggalin ang Bing mula sa Internet Explorer
Paano alisin ang Bing mula sa Internet Explorer sa Windows 10? Narito ang gabay:
Hakbang 1: Buksan ang Internet Explorer at pumunta sa Mga tool> Pamahalaan ang Mga Add-on .
Hakbang 2: Mag-click Mga Nagbibigay ng Paghahanap mula sa kaliwang menu at pagkatapos ay pumili Maghanap ng higit pang mga nagbibigay ng paghahanap upang idagdag ang Google sa listahan.
Hakbang 3: Mag-click sa Google at pumili Itakda bilang default .
Hakbang 4: Piliin ang Bing at i-click Tanggalin .
Alisin ang Bing mula sa Windows 10 Edge
Hakbang 1: Buksan ang Edge, piliin ang menu ng mga tatlong tuldok at piliin ang Mga setting .
Hakbang 2: Mag-scroll pababa upang pumili Tingnan ang mga advanced na setting .
Hakbang 3: Sa ilalim ng Maghanap sa address bar kasama si Bing seksyon, i-click Baguhin ang search engine .
Hakbang 4: Piliin ang Google at mag-click Itakda bilang default .
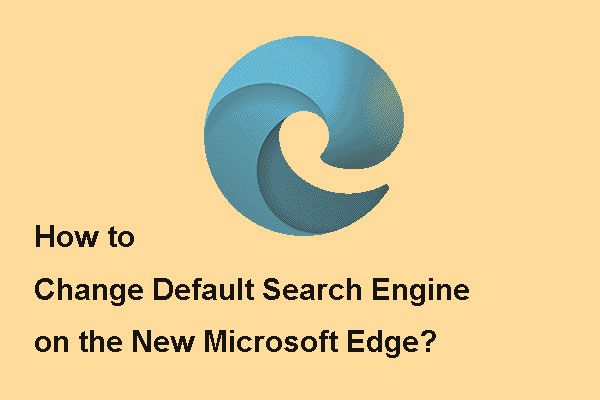 Paano Palitan ang Default na Search Engine sa Bagong Microsoft Edge
Paano Palitan ang Default na Search Engine sa Bagong Microsoft Edge Kung nais mong malaman kung paano baguhin ang default search engine sa bagong Microsoft Edge, maaari mong basahin ang post na ito upang makuha ang detalyadong mga hakbang.
Magbasa Nang Higit Pa 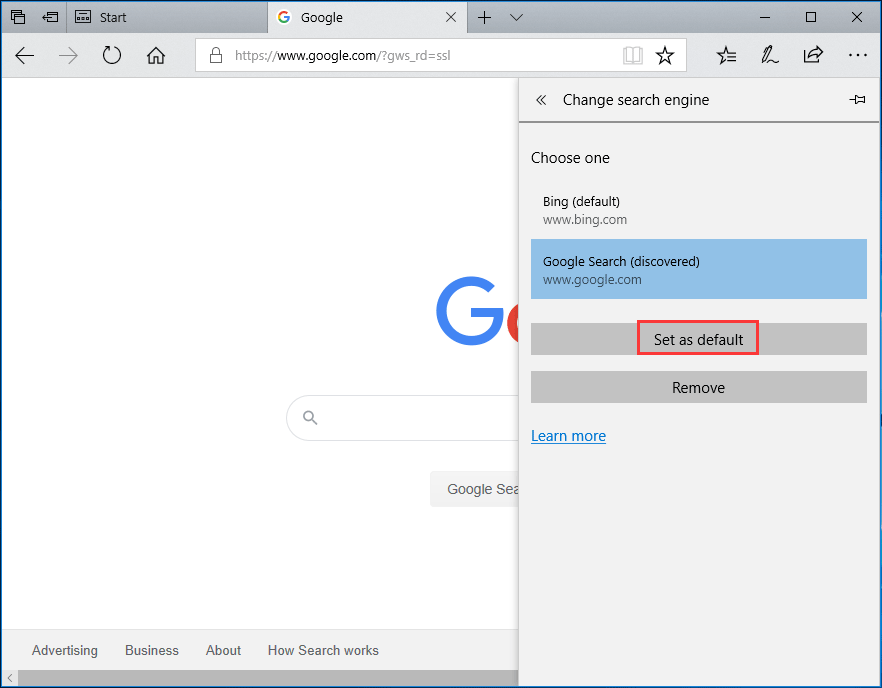
Tanggalin ang Bing sa Chrome
Hakbang 1: Buksan ang Google Chrome, mag-click sa tatlong mga tuldok at pumili Mga setting .
Hakbang 2: Pumunta sa Hitsura seksyon, i-click Ipakita ang Home button upang makita kung ito ay pinagana at ang Bing ay nakatakda sa home page. Kung gayon, tanggalin ang Bing at pumili Bagong pahina ng Tab bilang home page ng Chrome.
Hakbang 3: Sa Ginamit ang search engine sa address bar seksyon, tiyakin na ang anumang search engine maliban sa Bing ay napili.
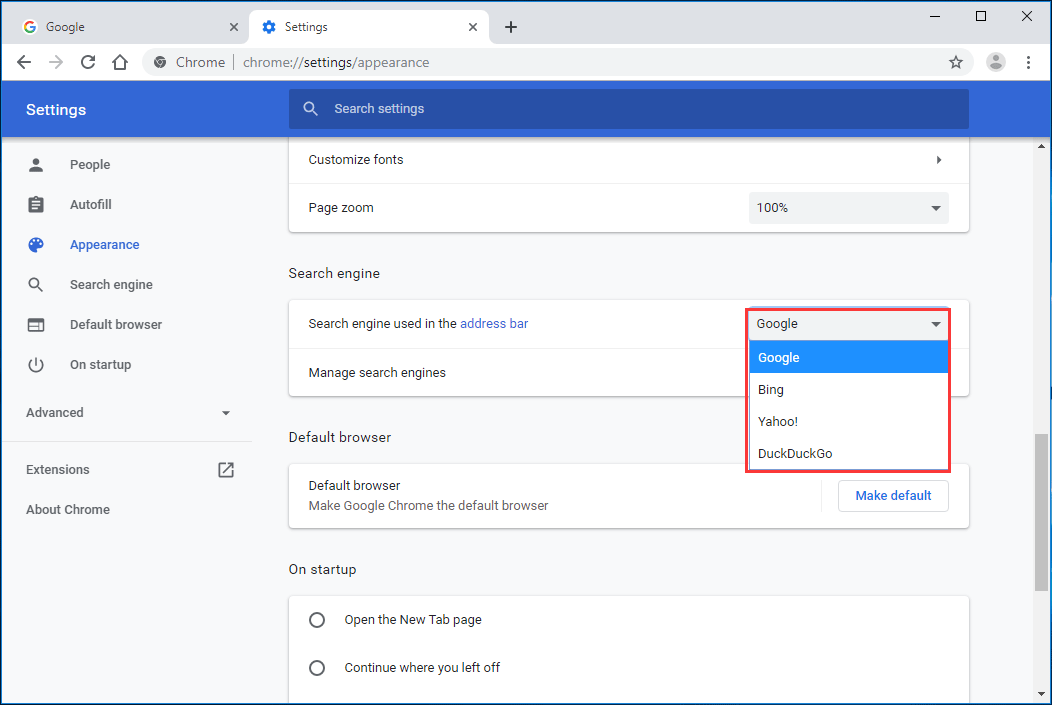
Hakbang 4: Mag-click Pamahalaan ang mga search engine , pumili Bing at mag-click Alisin mula sa listahan .
Hakbang 5: Mag-click Sa pagsisimula sa kaliwang panel, kung nakalista ang Bing sa Magbukas ng isang tukoy na pahina o hanay ng mga pahina , i-click ang menu ng Bing at pumili Tanggalin .
Ngayon, ipinakita namin sa iyo kung paano ihinto ang pagbukas ng Bing sa system ng Windows 10 at ilang mga browser. Kung mayroon kang isang pangangailangan, sundin ang mga pamamaraan sa itaas upang madaling alisin ang Bing mula sa Windows 10 PC at tamasahin ang isang magandang karanasan sa gumagamit.

![Madaling Ayusin ang Windows Ay Hindi Nakakonekta sa Error sa Network na ito [MiniTool News]](https://gov-civil-setubal.pt/img/minitool-news-center/11/easily-fix-windows-was-unable-connect-this-network-error.png)



![6 Karaniwang Mga Kaso ng Samsung Galaxy S6 Data Recovery [Mga Tip sa MiniTool]](https://gov-civil-setubal.pt/img/android-file-recovery-tips/09/6-common-cases-samsung-galaxy-s6-data-recovery.jpg)

![Mensahe + Patuloy na Humihinto sa Android? Gawin ang Mga Bagay na Ito upang Ayusin Ito [MiniTool News]](https://gov-civil-setubal.pt/img/minitool-news-center/84/message-keeps-stopping-android.png)


![Windows 10 Hindi Paggamit ng Lahat ng RAM? Subukan ang 3 Solusyon upang ayusin Ito! [MiniTool News]](https://gov-civil-setubal.pt/img/minitool-news-center/21/windows-10-not-using-all-ram.png)




![Isang Buong Gabay Upang Ayusin ang Error sa ACPI BIOS Sa Windows 10/8/7 [Mga Tip sa MiniTool]](https://gov-civil-setubal.pt/img/backup-tips/59/full-guide-fix-acpi-bios-error-windows-10-8-7.jpg)
![I-format ang isang hard drive nang libre gamit ang dalawang pinakamahusay na tool upang mai-format ang mga hard drive [Mga Tip sa MiniTool]](https://gov-civil-setubal.pt/img/blog/13/formatear-un-disco-duro-gratis-con-las-dos-mejores-herramientas-para-formatear-discos-duros.png)


![13 Mga Tip sa Windows 10 Napakabagal at Hindi Tumugon [2021 Update] [Mga Tip sa MiniTool]](https://gov-civil-setubal.pt/img/backup-tips/25/13-tips-windows-10-very-slow.png)