Bakit Napakabagal ng Aking Chromebook? 9 Madaling Paraan Para Pabilisin Ito
Why Is My Chromebook Slow
Kung maghahanap ka online, makikita mo ang maraming user ng Chromebook na may parehong pagdududa: bakit napakabagal ng aking Chromebook. Sa katunayan, ang iba't ibang dahilan ay maaaring maging sanhi ng pagiging mabagal ng isang digital device kabilang ang Chromebook. Sa page na ito, tatalakayin natin ang mga posibleng dahilan ng mabagal na Chromebook at ang mabisang paraan para mapabilis ito nang epektibo.Sa pahinang ito :- Maikling Panimula sa Chromebook
- Bakit Napakabagal ng Aking Chromebook
- Paano Pabilisin ang Chromebook
- Konklusyon
Maikling Panimula sa Chromebook
Kung maghahanap ka online, makikita mong maraming tao ang nagtatanong Bakit napakabagal ng aking Chromebook . Ang mga computer at device ng iba't ibang brand ay mabagal na tumatakbo; Ang mga Chromebook ay walang pagbubukod. Iba't ibang salik ang maaaring maging sanhi ng pagiging mabagal ng Chromebook. Mangyaring huwag mag-alala; mayroon ding ilang kapaki-pakinabang na solusyon para mapabilis ang Chromebook. Ngunit bago pag-usapan ang tungkol sa mga sanhi at pagpapabilis ng mga pamamaraan, gusto naming ipakilala sa iyo ang Chromebook sa madaling sabi.
 Bakit Napakabagal ng Laptop Ko at Paano Ito Ayusin
Bakit Napakabagal ng Laptop Ko at Paano Ito AyusinMaaaring napakabagal, hindi tumutugon, at kahit nagyeyelo ang iyong laptop. Alam mo ba kung bakit mabagal ang iyong laptop at kung paano ito ayusin?
Magbasa pa
Ano ang Chromebook
Dinisenyo ito ng Google para magamit bilang isang laptop, nababakas, o tablet. Kasama sa mga Chromebook ang lahat ng pangunahing pag-andar na maaari mong gamitin sa iba pang mga laptop, ngunit hindi sila tulad ng iba pang mga laptop na karaniwan mong ginagamit. Bakit? Iyon ay dahil ang operating system na nagpapagana sa bawat Chromebook ay iba sa Windows operating system at macOS. Pinangalanan itong Chrome OS, na isang mabilis, simple, at sapat na secure na operating system na ginawa ng Google.
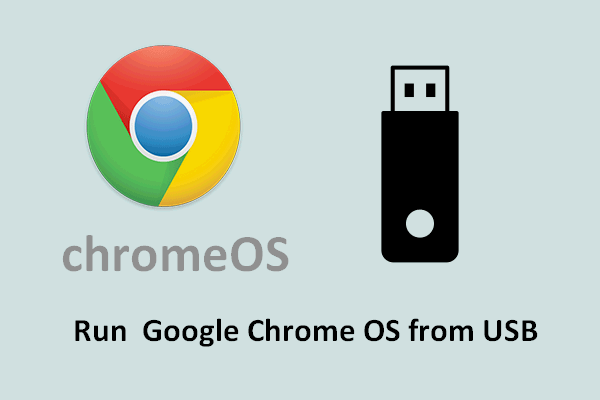 Paano Patakbuhin ang Google Chrome OS Mula sa Iyong USB Drive
Paano Patakbuhin ang Google Chrome OS Mula sa Iyong USB DriveGusto mo bang patakbuhin ang Google chrome OS mula sa iyong panlabas na drive? Narito kung ano ang eksaktong dapat mong gawin upang makamit ang layuning iyon.
Magbasa paGamitin ang Mga Chromebook Offline
Ginagawang posible ng Google na gumamit ka ng Chromebook kahit na walang koneksyon sa internet. Bakit maaaring magpatuloy ang mga user sa paggamit ng Chromebook kapag hindi sila makakonekta nang maayos sa internet? Iyon lang salamat sa mga offline-ready na app na naka-install.
Paano gamitin ang iyong Chromebook offline?
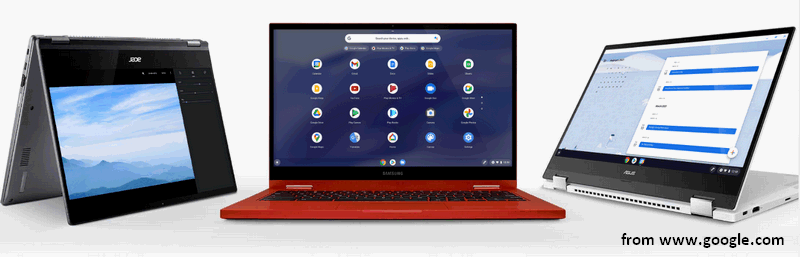
Bakit Napakabagal ng Aking Chromebook
Karaniwan, inaasahang gagawin mo ang mga bagay nang mas madali at mas mabilis sa pamamagitan ng paggamit ng Chromebook. Gayunpaman, maaaring mangyari ang mga problema at maaari mong makitang mabagal ang paggana ng iyong Chromebook nang bigla. Maraming posibleng dahilan ang dapat sisihin sa mabagal na Chromebook. Tingnan natin ang mga karaniwang dahilan ng pagbagal ng Chromebook.
Mga tip: Ilabas ang Potensyal ng Iyong PC gamit ang MiniTool System Booster: ang pinakahuling solusyon para sa pag-optimize at pagpapalakas ng bilis at kahusayan ng iyong computer.MiniTool System Booster TrialI-click upang I-download100%Malinis at Ligtas
Dahilan 1: Google Update
Kamakailan, naglabas ang Google ng medyo menor de edad na update (bersyon 91.0.4472.147) sa Chrome OS sa katapusan ng Hunyo, ngayong taon. Ngunit ayon sa feedback ng mga user, lumalala ang performance ng mga Chromebook na naka-install sa update. Ang isa sa mga halatang problemang dulot ng bagong update ay ang Chromebook na tumatakbo nang mas mabagal. At ang pangunahing dahilan para sa sanhi nito ay maaaring isang pagtaas sa paggamit ng CPU.
Ang isang bagong update ay kadalasang nagdadala ng mga bagong feature at advancement sa iyong system, ngunit maaari rin itong humantong sa isang serye ng mga bug at problema. Paano gawing mas mabilis ang iyong Chromebook? Dapat kang maghintay para sa isang bagong update o i-uninstall lamang ang update na iyong na-install upang makita kung ano ang mangyayari.
Paano Ayusin Kapag Gumagamit ang Chrome ng Napakaraming CPU?
Dahilan 2: Mabagal na Koneksyon sa Internet
Kung ang koneksyon sa network mismo ay mabagal, hindi mo mapapabilis ang Chromebook sa pamamagitan ng pagsasaayos ng mga setting at paggawa ng mga pagbabago sa software/hardware na iyong na-download o na-install. Samakatuwid, dapat kang pumunta upang suriin ang mga koneksyon sa network at subukang baguhin ang mga setting ng network kung kinakailangan.
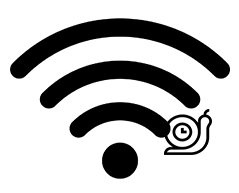
Dahilan 3: Mga Naka-install na Extension
Gusto mong magdagdag ng ilang extension sa iyong mga browser upang matugunan ang ilang partikular na pangangailangan o pagbutihin ang pagganap. Gayunpaman, mas maraming extension ang na-install mo sa iyong Chromebook, mas maraming proseso ang tumatakbo sa background. Bilang resulta, ang karamihan sa mga mapagkukunan ng Chromebook ay mauubos. At sa wakas ay gagawin nitong mabagal ang iyong Chromebook.
Paano gawing mas mabilis ang Chromebook sa kasong ito? Mangyaring pumunta sa chrome://extensions upang tingnan ang mga extension na iyong na-install at alisin ang mga hindi kinakailangang kailangan.
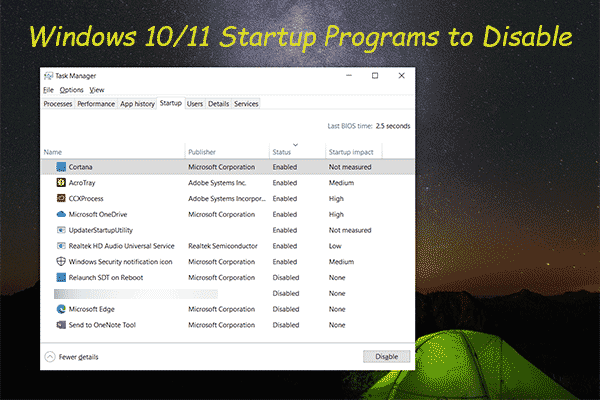 Windows 10/11 Startup Programs to Disable to Speed up Your PC
Windows 10/11 Startup Programs to Disable to Speed up Your PCSa artikulong ito, ipapakita namin sa iyo kung aling mga programa sa pagsisimula ng Windows 10/11 ang maaari mong i-disable upang mapabilis ang iyong computer at kung paano i-disable ang mga ito.
Magbasa paDahilan 4: Napakaraming App at Programa
Katulad nito, kung napakaraming app at program ang naka-install sa iyong Chromebook, kinakain ng mga ito ang karamihan sa iyong memorya at mga mapagkukunan ng system. Sa kasong ito, kailangan mong i-browse ang mga naka-install na application at i-uninstall ang mga bihirang ginagamit. Bukod pa rito, luma na ang ilang app o naka-install mula sa ibang operating system kaya mabagal din ang pagtugon ng iyong Chromebook.
Kung nag-install ka lang ng bagong software o hardware sa Chromebook bago mangyari ang problema, paki-uninstall ang mga ito.
Dahilan 5: Masyadong Maraming Pagbubukas ng Tab
Ang pagkakaroon ng masyadong maraming tab na nagbubukas sa isang browser nang sabay-sabay ay kukuha din ng malaking bahagi ng iyong memorya sa Chromebook at kahit minsan ay hindi ito tumutugon. Paano mapabilis ang pagpapatakbo ng Chromebook? Dapat mo lang isara ang mga tab na hindi mo kailangan o ganap na i-restart ang browser/Chromebook para ayusin ang isyu.
Dahilan 6: Proseso sa Background
Makikita mo rin na nagiging mabagal ang iyong Chromebook kung tumatakbo sa background ang anumang pag-update, pag-synchronize, paglilipat ng data, o iba pang proseso. Pakisara ang lahat ng proseso at pagkatapos ay i-restart ang Chromebook upang makita kung ito ay mas mabilis kaysa dati.
Dahilan 7: Mababang Imbakan ng Disk
Kapag naubusan na ng espasyo ang iyong lokal na hard disk o SSD na ginagamit sa Chromebook, maaapektuhan ang bilis. Makakakita ka ng malinaw na pagbaba sa bilis ng pagpapatakbo at bilis ng pagtugon. Para sa pagpapabilis ng Chromebook sa ngayon, mayroon kang pangunahing 3 pagpipilian.
- Palitan ang lumang disk ng bago na may malaking kapasidad.
- Palawakin ang partition ng system sa pamamagitan ng pagkuha ng libreng espasyo mula sa iba pang mga partition ng data.
- Tanggalin ang mga walang kwentang file at folder at i-uninstall ang mga hindi kinakailangang program mula sa Chromebook.
Walang sapat na espasyo sa disk upang makumpleto ang operasyon:
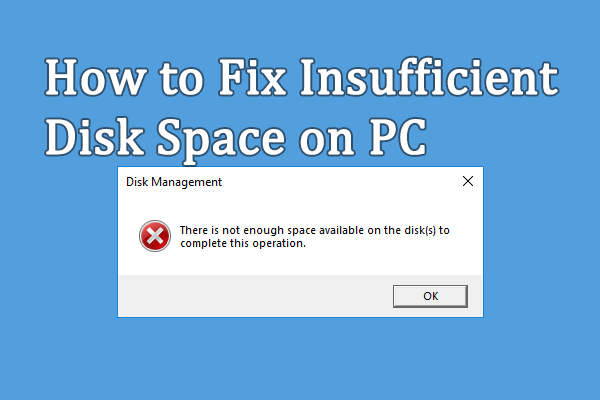 Naayos: Walang Sapat na Disk Space para Kumpletuhin ang Operasyon
Naayos: Walang Sapat na Disk Space para Kumpletuhin ang OperasyonMaaari kang makatagpo ng hindi sapat na disk space error kapag ginagamit ang iyong computer. Ang post na ito ay nagbibigay sa iyo ng mga solusyon sa isyung ito.
Magbasa paWalang sapat na memorya o espasyo sa disk:
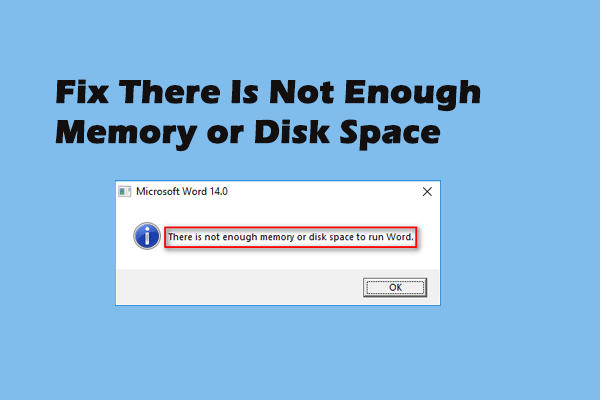 Mga Kumpletong Pag-aayos Para sa Walang Sapat na Memory O Disk Space
Mga Kumpletong Pag-aayos Para sa Walang Sapat na Memory O Disk SpaceMaaaring pamilyar ka sa error: Walang sapat na memorya o espasyo sa disk; ito ay madalas na nangyayari sa Microsoft Office dahil sa iba't ibang dahilan.
Magbasa paDahilan 8: Sirang/Sirang Hardware
May mga pagkakataon din na ang hard disk o SSD na ginagamit sa Chromebook ay may mga problema mismo. Kung saan dapat mong suriin ang hard disk o SSD para sa mga error at pagkatapos ay palitan ang problemang bahagi o disk ng bago.
Dahilan 9: Mabagal na Tumatakbo ang Chrome OS
Maaaring biglang tumakbo ang Chrome OS dahil sa hindi kilalang mga problema. Halimbawa, kung napakaluma na ng iyong Chromebook, mangyaring iwasan ang pag-install ng mga bagong update sa Chrome OS dito. Bakit? Ang bagong OS ay pangunahing idinisenyo para sa mga bagong modelo ng Chromebook, kaya mayroon itong mas matataas na kinakailangan sa hardware. Kapag na-install na ang bagong Chrome OS sa isang lumang Chromebook, kailangan nitong magsikap nang husto para gumana nang maayos ang lahat. Gayunpaman, maaaring hindi maganda ang mga resulta at maaari kang makaranas ng malaking pagbaba ng bilis.
Bukod dito, maraming problemang nangyari sa Chrome OS ang magpapabagal din sa pagtakbo ng iyong device.
Ang Iyong SSD ay Mabagal Sa Windows 10, Paano Pabilisin?
Paano Pabilisin ang Chromebook
Paano gawing mas mabilis ang Chromebook pagkatapos mong makitang mabagal itong tumatakbo? Narito ang ilang kapaki-pakinabang na paraan para mapabilis ang iyong Chromebook.
#1. I-update ang Chromebook
Paano tingnan kung may available na update para sa iyong Chromebook:
- Mag-navigate sa tray ng katayuan sa kanang sulok sa ibaba at mag-click dito.
- Mag-click sa Mga setting icon sa tuktok ng pop-up na maliit na window (mukhang gear).
- Mag-scroll pababa sa kaliwang column upang mahanap ang Tungkol sa Chrome OS opsyon.
- Mag-click sa Tingnan ang mga update button sa pahina ng Google Chrome OS.
- Maghintay ng ilang sandali.
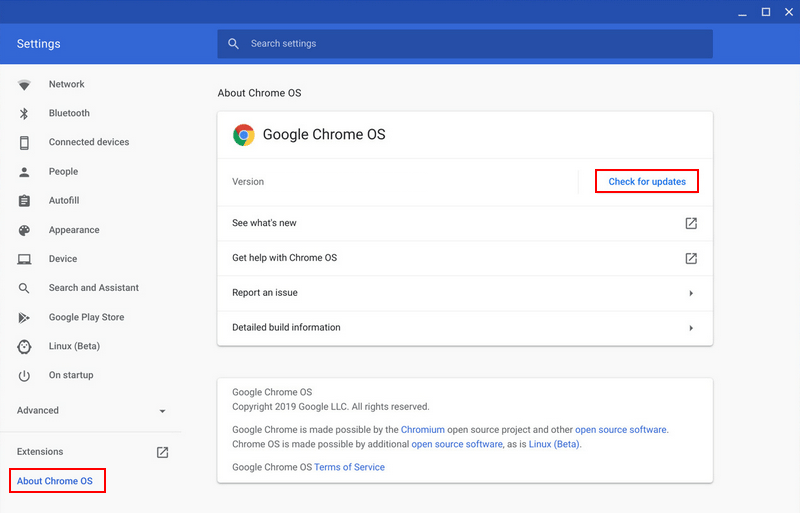
Pagkatapos, dapat mong i-download ang magagamit na pag-update o i-downgrade ang iyong system.
- Kung may nakasulat na Update na available, paki-click upang i-download ang update at pagkatapos ay i-restart ang iyong Chromebook.
- Gayunpaman, kung sinasabi nitong napapanahon ang Iyong Chromebook, hindi ka makakapag-update. Maaari mong subukang i-downgrade ang iyong Chrome OS sa isang nakaraang bersyon kapag tumatakbo nang mabilis ang Chromebook.
Bakit Nabigong I-install ang Windows Update sa Iyong Computer?
#2. Tingnan sa Task Manager
Tulad ng isang Windows computer, ang Chromebook ay mayroon ding built-in na Task Manager, na naglilista ng mga tumatakbong application at proseso at nagsasabi sa iyo kung gaano karaming memory, CPU, network, o iba pang mapagkukunan ang kasalukuyang ginagamit.
- Mag-click sa button ng menu ng Chrome sa kanang sulok sa itaas ng pagbubukas ng Chrome browser.
- Mag-navigate sa Higit pang mga tool opsyon at piliin Task manager . Gayundin, maaari mong pindutin Maghanap + Esc upang direktang buksan ang Chromebook Task Manager.
- Tingnan ang mga tumatakbong application at proseso upang malaman kung alin ang gumagamit ng mas maraming mapagkukunan at kung alin ang maaaring isara.
- Pumili ng isang application at mag-click sa Proseso ng pagtatapos button sa kanang sulok sa ibaba upang isara ito.
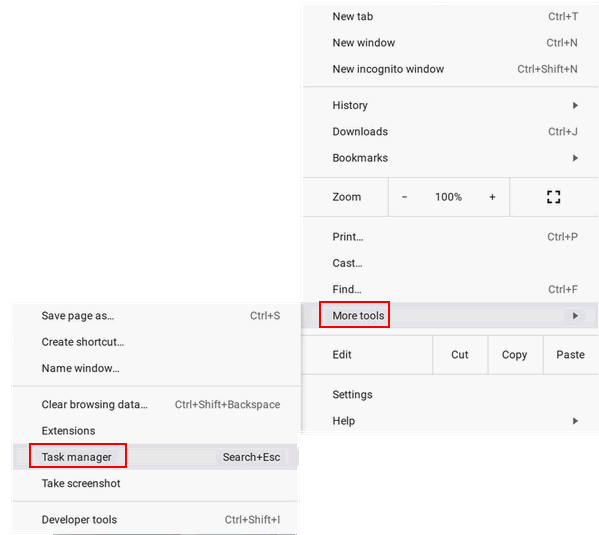
#3. Alisin ang Mga Extension
Ang napakaraming extension na nag-i-install sa isang Chromebook ay isang karaniwang dahilan para magdulot ng mabagal na bilis ng pagtakbo. Kaya dapat mong suriin ang mga extension at alisin ang mga hindi kailangan.
- Buksan ang Chrome browser.
- Mag-click sa pindutan ng menu sa kanang tuktok.
- Mag-navigate sa Higit pang mga tool .
- Pumili Mga extension . Maaari ka ring mag-type chrome://extensions sa address bar at pindutin ang Pumasok .
- Magkakaroon ng listahan ng mga naka-install na extension.
- Maaari mong i-disable ang mga hindi kinakailangang extension sa pamamagitan ng pag-toggle sa switch. Ngunit ipinapayo namin sa iyo na i-click ang Alisin upang maalis ang mga lumang extension.
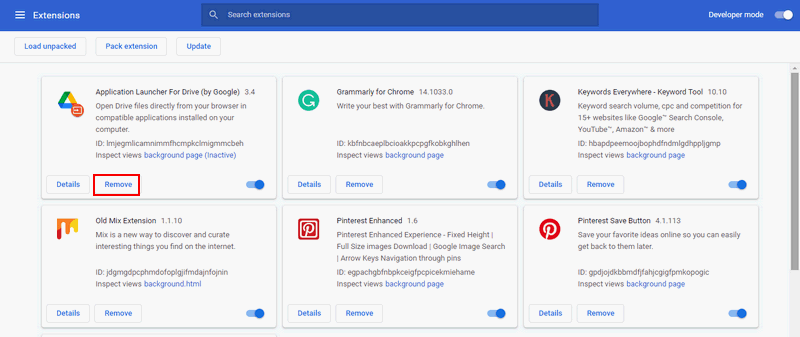
#4. Huwag Buksan ang Masyadong Maraming Tab
Dapat mong isara ang mga hindi kinakailangang tab sa iyong browser. Gayundin, pakisubukang iwasang magbukas ng masyadong maraming tab sa tuwing gagamit ka ng Chromebook.
#5. Baguhin ang Mga Setting
Paano baguhin ang mga setting ng Privacy:
- Mag-click sa pindutan ng menu.
- Pumili Mga setting .
- I-click Ipakita ang Mga Advanced na Setting .
- Pumili Pagkapribado .
- Alisin ang check Gumamit ng serbisyo sa web upang tumulong sa pagresolba ng mga error sa nabigasyon .
- Alisin ang check Gumamit ng serbisyo sa web upang tumulong sa pagresolba ng mga error sa pagbabaybay .
Gayundin, maaari mong baguhin ang DNS (gamitin ang sariling DNS ng Google) upang malutas ang mga problema sa network.
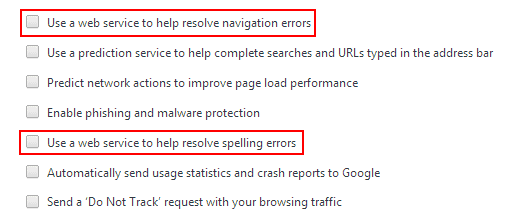
Paano baguhin ang mga setting ng Google Drive:
- Bisitahin ang Website ng Google Drive .
- Mag-click sa icon na gear sa kanang tuktok.
- Pumili Mga setting .
- Hanapin ang I-sync ang mga file ng Google Docs, Sheets, Slides at Drawings sa computer na ito para makapag-edit ka offline opsyon at alisan ng tsek ito.

#6. I-uninstall ang Mga Hindi Gustong Application
Dapat mong tingnan ang mga application na na-install mo sa iyong Chromebook at magpasya kung alin ang mga kinakailangang kailangan. Pagkatapos, i-uninstall ang mga application na hindi mo kailangan (ang mga bihirang ginagamit) gaya ng karaniwan mong ginagawa.
Paano Mag-alis/Mag-uninstall ng PC Accelerate Pro Ganap [2021]?
#7. Linisin ang Hard Drive o SSD
Kung may kaunting bakanteng espasyo na lang sa hard drive o SSD na ginagamit mo sa Chromebook (malapit nang mapuno ang disk), dapat mong isaalang-alang ang pagtanggal ng mga hindi nagamit na file at folder. Dapat kang pumunta sa iyong folder ng Mga Download at tanggalin ang alinman sa mga bagay na hindi mo kailangan. Mangyaring i-browse nang mabuti ang mga file at folder.
I-recover ang mga Natanggal na File
Kung natanggal mo ang ilang kapaki-pakinabang na file nang hindi sinasadya, dapat mong simulan ang pagbawi ng mga ito kaagad sa pamamagitan ng paggamit ng isang propesyonal na tool sa pagbawi.
Ang MiniTool Power Data Recovery ay isang magandang pagpipilian kung mayroon ka ring Windows OS sa Chromebook. Kung hindi, maaari mo lamang alisin ang hard drive/SSD mula sa Chromebook at ikonekta ito sa isa pang PC na nagpapatakbo ng Windows.
MiniTool Power Data Recovery TrialI-click upang I-download100%Malinis at Ligtas
Babala: Mangyaring huwag i-save ang software sa drive na naglalaman ng mga tinanggal/nawalang mga file na kailangan mo.Gabay sa pagbawi ng data:
- I-double click ang setup file at sundin ang mga tagubilin sa screen upang makumpleto ang proseso ng pag-install.
- Ikonekta ang iyong hard disk, SSD, o USB drive sa kasalukuyang PC.
- Patakbuhin ang tool sa pagbawi at lumipat sa Mga device tab sa itaas.
- I-hover ang iyong cursor sa target na disk at pagkatapos ay i-click Scan .
- Maghintay para sa proseso ng pag-scan at maingat na i-browse ang mga resulta ng pag-scan.
- Suriin ang mga file at folder na gusto mong i-recover.
- Mag-click sa I-save button sa kanang sulok sa ibaba.
- Pumili ng isang ligtas na landas ng imbakan at mag-click OK .
- Hintaying matapos ang pagbawi.
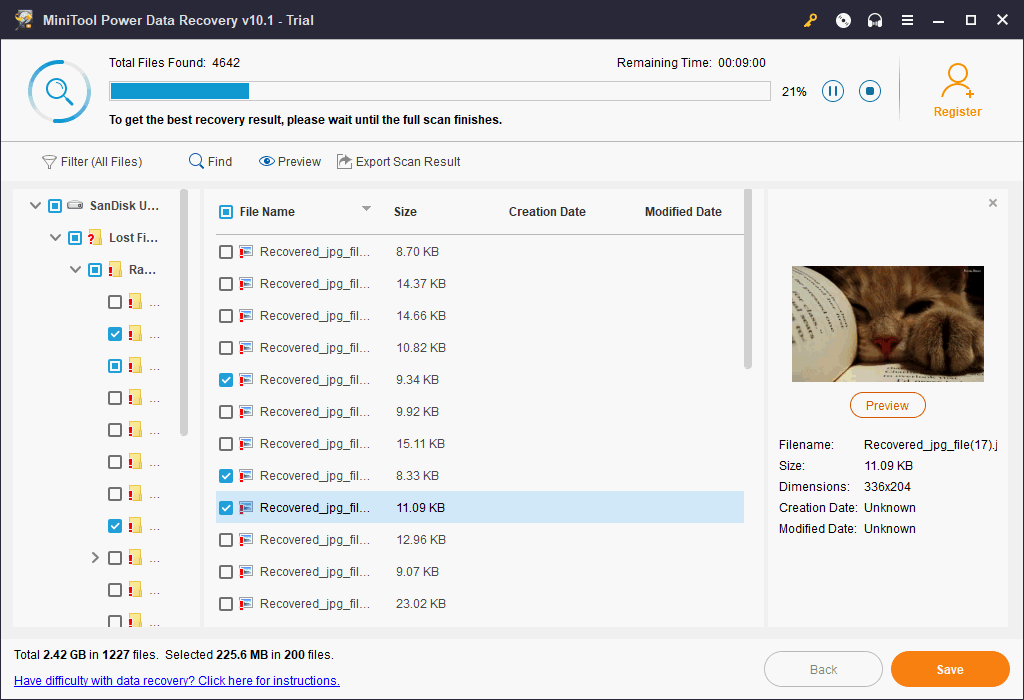
Kung gusto mong malaman ang higit pa tungkol sa kung paano i-recover ang mga tinanggal o nawalang file sa PC, mangyaring mag-click dito.
Maglipat ng mga File sa Google Drive
Kung gusto mong magtago ng ilang file para magamit sa hinaharap, maaari mong ilipat ang mga ito mula sa iyong lokal na drive patungo sa Cloud – Google Drive. Pagkatapos, makakakuha ka ng mas maraming libreng espasyo sa disk. Bukod, maaari kang pumunta sa mga setting ng browser upang itakda ang Google Drive bilang iyong default na lokasyon ng pag-download.
Gayundin, maaari mong ikonekta ang isang panlabas na hard disk o USB drive. Pagkatapos, mag-alis ng ilang file sa iyong Chromebook o gamitin ito para i-save ang mga file/application na gusto mong i-download.
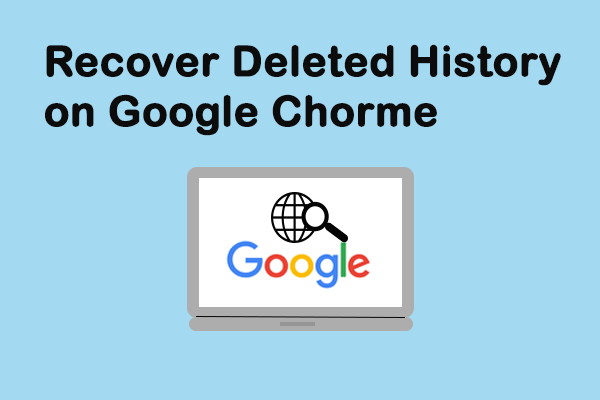 Paano I-recover ang Na-delete na History Sa Google Chrome - Ultimate Guide
Paano I-recover ang Na-delete na History Sa Google Chrome - Ultimate GuideAng paghahanap sa iyong kasaysayan ng Google Chrome ay nawala nang hindi sinasadya? Mayroong 7 epektibong paraan para tulungan kang i-restore ang iyong na-delete na history ng Chrome nang mag-isa.
Magbasa pa#8. Gumamit ng Ad Blocker
Kung makakita ka ng maraming ad habang bumibisita sa mga website sa iyong browser, maaaring ito ang dahilan kung bakit nahuhuli ang iyong Chromebook. Ang mga ad sa bawat pambungad na tab ay kakain ng marami sa iyong mga mapagkukunan at bandwidth, ngunit mahirap para sa iyo na isara ang lahat ng ito nang manu-mano. Samakatuwid, kailangan mo ng ad blocker tulad ng AdBlock Plus upang ayusin ang mga web ad sa iyong Chromebook.
Paano Mag-alis ng Mga Ad Mula sa Windows 10 – Ultimate Guide (2021)?
#9. Powerwash Chromebook
Kung hindi gumagana ang lahat ng paraan sa itaas at mabagal pa rin ang iyong Chromebook, dapat mong isaalang-alang ang isang factory reset. Paano gawin iyon?
- Buksan ang iyong Chromebook at mag-sign in gaya ng dati.
- Mag-click sa kanang bahagi sa ibaba at piliin Mga setting .
- I-click Advanced upang ipakita ang mga advanced na setting.
- Pumunta sa I-reset ang mga setting seksyon at hanapin Powerwash .
- I-click I-reset at pagkatapos ay i-click I-restart sa pop-up window.
- Awtomatikong mare-restart ang iyong Chromebook.
- Paki-klik Powerwash sa window ng I-reset ang Chromebook na ito.
- Pagkatapos, i-click Magpatuloy at maghintay.
Ano ang gagawin kung gusto mong i-factory reset ang ASUS laptop?
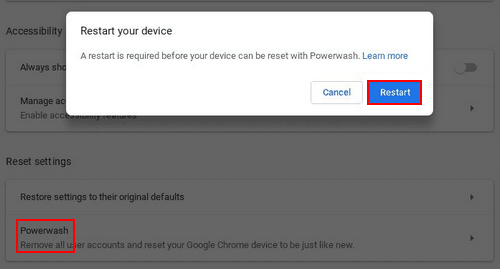
Konklusyon
Kung hindi mo alam kung ano ang Chromebook at ang mga pangunahing tampok nito, sasabihin sa iyo ng unang bahagi ang lahat. Kung isa kang user ng Chromebook at nagtataka kung bakit napakabagal ng aking Chromebook, ipinapakita sa iyo ng pangalawang bahagi ang mga posibleng dahilan kung bakit nagiging sanhi ng problema. Kung gusto mong malaman ang tungkol sa kung paano pabilisin ang Chromebook, ang ikatlong bahagi ay nagpapakilala ng 9 na kapaki-pakinabang na paraan para sa pag-aayos ng Chromebook na mabagal. Sana ay matulungan ka ng page na ito na malutas ang iyong problema.
Pinahabang pagbabasa :
Paano Mag-screen Record Sa Chromebook: Ang Mga Hakbang At Recorder.


![Paano Ayusin ang 'Isang Error na Naganap na Pag-apply ng Mga Katangian sa File'? [MiniTool News]](https://gov-civil-setubal.pt/img/minitool-news-center/51/how-fix-an-error-occurred-applying-attributes-file.png)




![Paano maidaragdag ang 'Lumipat sa' at 'Kopyahin' sa Context Menu sa Windows 10 [MiniTool News]](https://gov-civil-setubal.pt/img/minitool-news-center/69/how-addmove-toandcopy-toto-context-menu-windows-10.png)
![4 Mga Paraan Upang Mabawi ang Notepad File Sa Manalo ng 10 Mabilis [Mga Tip sa MiniTool]](https://gov-civil-setubal.pt/img/data-recovery-tips/26/4-ways-recover-notepad-file-win-10-quickly.png)

![Paano Alisin ang Iyong Computer ay Naka-lock na Pulang Screen [Mga Tip sa MiniTool]](https://gov-civil-setubal.pt/img/backup-tips/B1/how-to-remove-your-computer-has-been-locked-red-screen-minitool-tips-1.jpg)
![Paano Ko Maaayos - Ang SD Card ay Hindi Mababasa ng PC / Telepono [Mga Tip sa MiniTool]](https://gov-civil-setubal.pt/img/data-recovery-tips/31/how-do-i-fix-sd-card-cannot-be-read-pc-phone.jpg)



![Hindi ba Empty Recycle Bin Windows 10? Kumuha ng Buong Solusyon Ngayon! [MiniTool News]](https://gov-civil-setubal.pt/img/minitool-news-center/89/can-t-empty-recycle-bin-windows-10.jpg)


![Hindi Madaling Magpatuloy ang Windows Easy Transfer, Paano Mag-ayos ng [MiniTool News]](https://gov-civil-setubal.pt/img/minitool-news-center/44/windows-easy-transfer-is-unable-continue.jpg)
