Paano Ayusin ang Screen Flickering Windows 10? Subukan ang 2 Paraan [MiniTool News]
How Fix Screen Flickering Windows 10
Buod:

Ano ang gagawin mo kapag natutugunan mo ang screen na kumikislap ng error sa Windows 10? At alam mo ba kung bakit nangyayari ang error na ito? Basahing mabuti ang artikulong ito, mahahanap mo ang maraming mabisa at makapangyarihang mga solusyon upang malutas ang problemang ito. Maaari ka ring makahanap ng mga solusyon upang ayusin ang mga problema sa iyong operating system mula sa MiniTool .
Magkakaroon ng isang problema sa isang flickering screen pagkatapos ng pag-update sa Windows 10, at ang error na ito ay madalas na nangyayari sanhi ng hindi tugma na app o display driver na na-install mo. Sa pamamagitan ng paraan, ang error na ito ay maaaring mangyari sa anumang oras, masyadong. Ngunit hindi mo kailangang mag-alala tungkol sa error na ito dahil nag-aalok ako sa iyo ng maraming mga magagawa na pamamaraan sa ibaba.
Tip: Tandaan na gawin ang mga bagay na ito bago ka mag-upgrade sa Windows 10 sumangguni sa post na ito - Ano ang Dapat Gawin Bago Mag-upgrade sa Windows 10? Narito ang Mga Sagot .
Suriin upang Makita Kung ang Mga Flicker ng Task Manager Bago Inaayos ang Screen Flickering Windows 10
Bago mo simulang ayusin ang pag-flick ng screen ng Windows 10, dapat mong buksan Task manager upang suriin kung kumikislap ito kasama ang anumang iba pa sa screen.
- Kung ang Task Manager ay pumitik, kung gayon ang pag-flick ng isyu sa Windows 10 ay maaaring sanhi ng mga display driver. Tingnan ang unang pamamaraan upang ayusin ang isyung ito.
- Kung ang Task Manager ay hindi pumitik, kung gayon ang pag-flashing ng screen ng Windows 10 ay marahil ay sanhi ng hindi magkatugma na mga application. Tingnan ang pangalawang pamamaraan upang ayusin ang error.
Narito ang paraan upang buksan ang Task Manager:
Pindutin Ctrl + Lahat ng bagay + Tanggalin susi nang sabay at pagkatapos ay pumili Task manager upang buksan ito, o maaari kang magpasok Task manager nasa maghanap kahon at pagkatapos ay piliin ang pinakamahusay na tugma sa isa upang buksan ito.
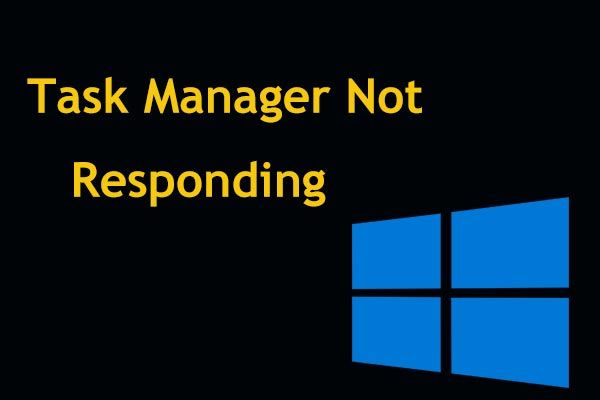 Nangungunang 8 Mga Paraan: Ayusin ang Task Manager na Hindi Tumutugon sa Windows 7/8/10
Nangungunang 8 Mga Paraan: Ayusin ang Task Manager na Hindi Tumutugon sa Windows 7/8/10 Hindi ba tumutugon ang Task Manager sa Windows 10/8/7? Kunin ngayon ang buong mga solusyon upang ayusin ang Task Manager kung hindi mo ito mabuksan.
Magbasa Nang Higit PaParaan 1: Gumawa ng Mga Pagbabago upang Maipakita ang Driver
Minsan, ang iyong display driver ay hindi tugma sa iyong operating system dahil sa mga pag-update o iba pang mga kadahilanan, samakatuwid, kailangan mong gumawa ng ilang mga pagbabago sa iyong display driver.
I-update ang Display Driver
Dapat mong subukang i-update ang iyong display driver kung na-upgrade mo ang iyong operating system. Narito ang tutorial:
Hakbang 1: Pindutin Manalo + X susi sa oras upang pumili Tagapamahala ng aparato .
Hakbang 2: Hanapin Ipakita ang mga adaptor at pagkatapos ay palawakin ito.
Hakbang 3: Mag-right click sa adapter upang pumili I-update ang driver .
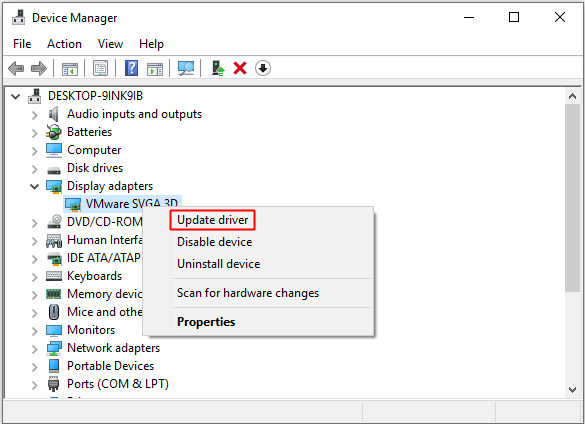
I-restart ang iyong PC upang suriin kung ang pag-flash ng error sa Windows 10 ay naayos na.
Bumalik sa isang Mas Matandang Driver
Kung ang pagkutitap ng screen ng error sa Windows 10 ay naganap pagkatapos mong i-update ang display driver, dapat mong subukang bumalik sa isang mas matandang driver upang ayusin ito.
Narito ang paraan upang ayusin ang pag-flick ng screen ng error sa Windows 10:
Hakbang 1: Sundin ang hakbang 1-2 sa huling solusyon at pagkatapos ay i-right click ang adapter upang pumili Ari-arian .
Hakbang 2: Sa pop-out window, pumunta sa Driver tab, pagkatapos ay mag-click Roll Back Driver at pagkatapos ay pumili Oo . Mag-click OK lang .
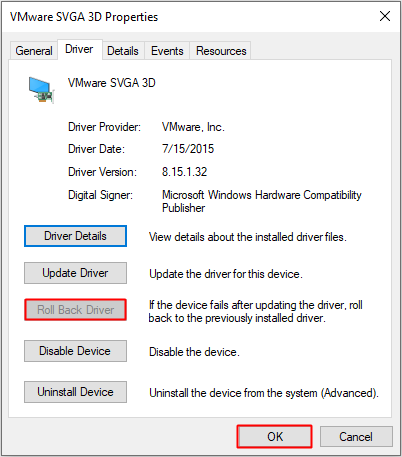
I-reboot ang iyong computer upang makita kung ang screen flashing Windows 10 error ay lilitaw muli.
I-uninstall ang Display Driver
Kung ang parehong mga pamamaraan sa itaas ay hindi maaaring ayusin ang screen na kumikislap ng error sa Windows 10, pagkatapos ay kailangan mong i-uninstall ito upang malutas ang problema. I-install muli ng Windows ang driver kapag na-restart mo ang iyong aparato, kaya't hindi mo kailangang mag-alala tungkol sa na ang pamamaraang ito ay makakasira sa iyong system.
Ngayon sasabihin ko sa iyo kung paano i-uninstall ang display driver.
Hakbang 1: Sundin ang hakbang 1-2 sa unang solusyon at pagkatapos ay i-right click ang adapter upang pumili I-uninstall ang aparato .
Hakbang 2: Sa pop-out window, suriin Tanggalin ang driver software para sa aparatong ito at pagkatapos ay mag-click OK lang .
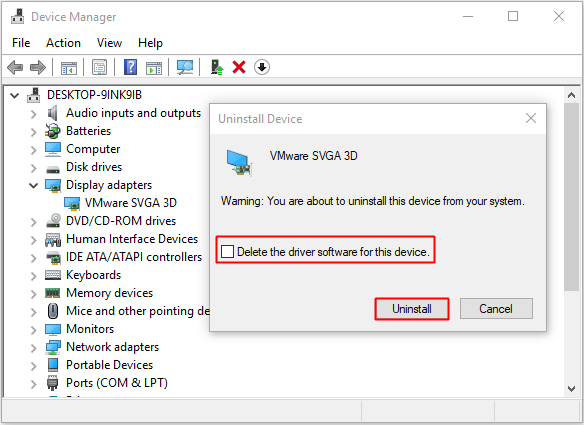
Muling i-restart ang iyong computer, at pagkatapos suriin upang makita kung lilitaw muli ang error.
Paraan 2: I-uninstall ang Mga Hindi Tugma na Apps
Mayroong tatlong mga programa na nakilala ng Microsoft upang maging sanhi ng pag-flick sa screen ng Windows 10: iCloud, IDT Audio, at Norton Antivirus. Gayunpaman, mayroong ilang iba pang mga application na maaaring maging sanhi ng pagkutitap ng screen ng Windows 10.
Samakatuwid, mas mabuti mong pag-isipan kung nag-install ka ng anumang bagong software bago i-flash ng screen ang Windows 10, kung mayroon, maaari mo itong subukang alisin ito upang ayusin ang pag-flick ng screen ng Windows 10.
Maaari kang pumunta sa Mga setting > Mga app > Mga app at tampok upang hanapin ang mga application na na-install mo kamakailan, at pagkatapos ay i-click sa kaliwa ito upang pumili I-uninstall .
Matapos mong i-uninstall ang mga nakakasakit na application, i-restart ang iyong computer upang suriin kung mayroon pa ring screen flickering na Windows 10.
Kung ang lahat ng mga pamamaraan sa itaas ay hindi makakatulong sa iyo na malutas ang pag-flick ng screen ng error sa Windows 10, pagkatapos ay dapat mong subukan huwag paganahin ang pag-update ng Windows 10 , o kahit na maaari mong subukan nagre-refresh ng iyong Windows .
Bottom Line
Ayon sa post na ito, maaari kang makahanap ng maraming mga magagawa na pamamaraan upang malutas ang pag-flick ng screen ng Windows 10 na isyu, kaya't kung maharap mo ang problema, maaari mong subukang lutasin ang error na ito sa pamamagitan ng iyong sarili gamit ang mga pamamaraan na nabanggit sa itaas.

![Narito ang 3 Seagate Backup Software para I-back up mo ang Hard Drive [Mga Tip sa MiniTool]](https://gov-civil-setubal.pt/img/backup-tips/71/here-are-3-seagate-backup-software.png)



![5 Pag-aayos sa SEC_ERROR_OCSP_FUTURE_RESPONSE sa Firefox [Mga Tip sa MiniTool]](https://gov-civil-setubal.pt/img/news/A5/5-fixes-to-sec-error-ocsp-future-response-in-firefox-minitool-tips-1.png)
![Ano ang ESENT sa Viewer ng Kaganapan at Paano Maayos ang ESENT Error? [MiniTool News]](https://gov-civil-setubal.pt/img/minitool-news-center/31/what-is-esent-event-viewer.png)






![Mga Buong Pag-aayos para sa 'ang Realtek Network Controller ay Hindi Natagpuan' [MiniTool News]](https://gov-civil-setubal.pt/img/minitool-news-center/75/full-fixes-realtek-network-controller-was-not-found.png)

![Mga uri ng USB sa USB Cables at Paggamit ng mga ito [MiniTool Wiki]](https://gov-civil-setubal.pt/img/minitool-wiki-library/46/types-usb-usb-cables.png)
![Mahusay na Libreng Mga Background ng Green Screen upang Mag-download [MiniTool News]](https://gov-civil-setubal.pt/img/minitool-news-center/26/great-free-green-screen-backgrounds-download.png)
![Ligtas ba ang Bitdefender na I-download/I-install/Gamitin? Narito ang Sagot! [Mga Tip sa MiniTool]](https://gov-civil-setubal.pt/img/backup-tips/56/is-bitdefender-safe-to-download/install/use-here-is-the-answer-minitool-tips-1.png)
![3 Mga Maaasahang Solusyon sa System Ibalik ang Error 0x80070003 [MiniTool News]](https://gov-civil-setubal.pt/img/minitool-news-center/61/3-reliable-solutions-system-restore-error-0x80070003.png)
![Error sa Pag-update ng Windows 8024A000: Mga kapaki-pakinabang na Pag-aayos Para dito [MiniTool News]](https://gov-civil-setubal.pt/img/minitool-news-center/63/windows-update-error-8024a000.png)