Nauutal ang YouTube! Paano Ito Lutasin? [Kumpletong Gabay]
Youtube Stuttering How Resolve It
Magkaroon ng masamang karanasan sa panonood ng mga video sa YouTube dahil sa Nauutal ang YouTube ? Kung oo, basahin ang post kung saan nag-aalok ang MiniTool ng 6 na solusyon sa isyung ito. Subukan ang mga solusyong ito nang paisa-isa at ang isyu ay hindi na dapat mag-abala sa iyo.Sa pahinang ito :- # 1: Suriin ang Iyong Koneksyon sa Network
- # 2: I-update ang Video Driver
- # 3: I-install ang Pinakabagong Bersyon ng Adobe Flash Player
- # 4: Huwag paganahin ang Hardware Acceleration sa Chrome
- # 5: I-clear ang Chrome Cache
- # 6: Subukan ang Ibang Browser
- Bonus: I-save ang Mga Video sa YouTube para Panoorin Sila Sa Ibang Pagkakataon
Maraming mga gumagamit ng YouTube ang nagsabi na ang video sa YouTube ay nauutal habang pinapanood nila ang video. Narito ang ilang posibleng solusyon sa isyung ito, kaya mangyaring magpatuloy sa pagbabasa upang makita kung paano ayusin ang pagkautal sa YouTube.
# 1: Suriin ang Iyong Koneksyon sa Network
Ang unang karaniwang dahilan ng pagkautal ng video sa YouTube ay ang mahinang koneksyon sa network. Hindi magandang koneksyon sa network, hindi magandang karanasan sa panonood.
Narito ang dalawang tip para mapahusay mo ang iyong koneksyon sa network.
Tip 1: Isara ang mga program na gumagamit ng Internet at ang mga tab ng Chrome.
Tip 2: I-update ang iyong driver ng network. Upang gawin iyon, ilunsad Tagapamahala ng aparato sa pamamagitan ng pag-right click sa Magsimula pindutan at pagpili Tagapamahala ng aparato , palawakin Mga adaptor ng network , i-right-click ang nakalistang driver, at i-click I-update ang driver . Patuloy na i-update ang lahat ng nakalistang driver.
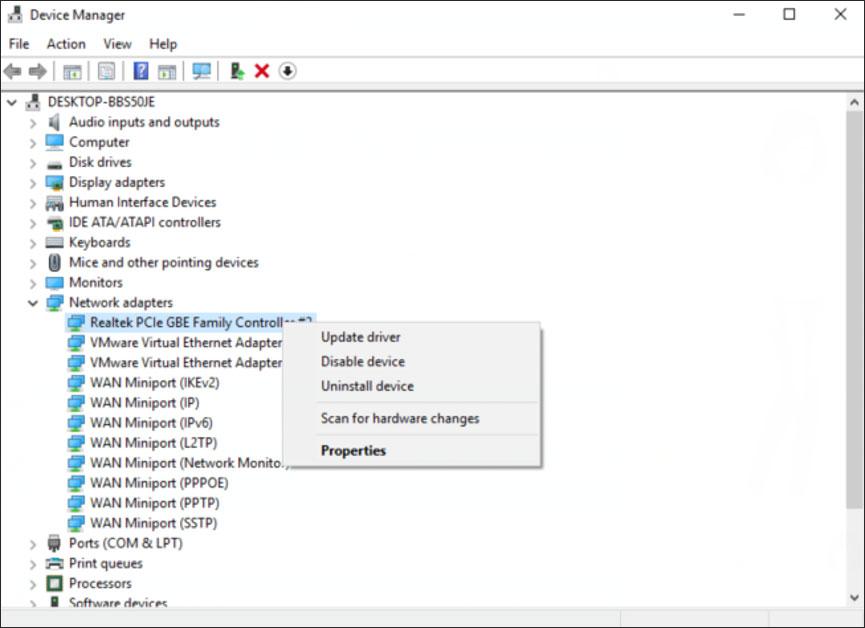
Paano makakakita ng mga video sa YouTube offline? Mangyaring basahin ang post.
# 2: I-update ang Video Driver
Maaaring mangyari ang pagkautal sa YouTube kung luma na, sira, at nawawala ang video driver. Kaya, sa kasong ito, subukang i-update ang driver ng video sa pamamagitan ng Device Manager. Sa window ng Device Manager, hanapin Display adapter at pagkatapos ay palawakin ito. I-right-click ang nakalistang driver at pagkatapos ay piliin I-update ang driver . Inani ang proseso hanggang sa i-update mo ang lahat ng nakalistang item.
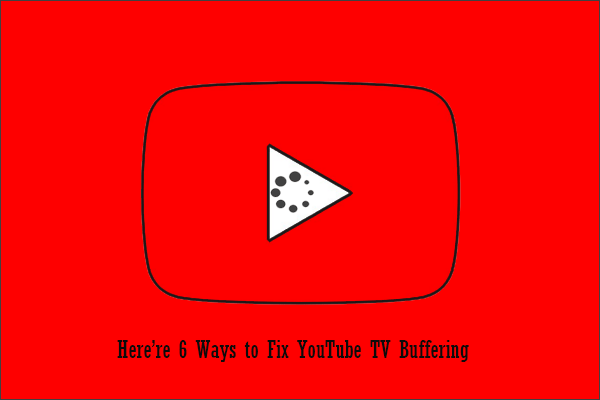 Paano Ihinto ang Pag-buffer ng YouTube TV sa Iyong Mga Device? Narito ang 6 na Paraan
Paano Ihinto ang Pag-buffer ng YouTube TV sa Iyong Mga Device? Narito ang 6 na ParaanPaano ihinto ang pag-buffer ng YouTube TV sa isang device tulad ng computer, mobile phone, o smart TV? Sundin ang mga tagubilin sa post na ito upang ihinto ang pag-buffer sa YouTube TV.
Magbasa pa# 3: I-install ang Pinakabagong Bersyon ng Adobe Flash Player
Gumagamit ka ba ng Adobe Flash Player para mag-stream ng mga video? Kung oo, maaari mong subukang i-update ito sa pinakabagong bersyon nito, dahil ang luma o hindi available na Adobe Flash Player ay maaaring magdulot ng pagkautal sa YouTube.
Paano ito i-update? Sundin ang mga hakbang sa ibaba.
Hakbang 1: Pumunta sa ang site at pagkatapos ay i-click ang I-install ngayon pindutan. Magsisimula ang proseso ng pag-download.
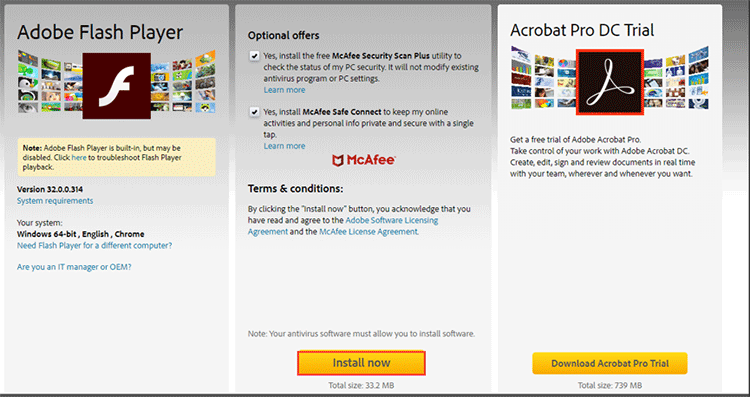
Hakbang 2: I-double click ang na-download na file at pagkatapos ay sundin ang mga tagubilin sa screen upang makumpleto ang pag-install.
Kapag natapos mo na ang pag-install, paki-paly muli ang video sa YouTube upang makita kung maganda ang pag-play ng video.
# 4: Huwag paganahin ang Hardware Acceleration sa Chrome
Bilang kahalili, maaari mo ring subukang huwag paganahin pagpapabilis ng hardware upang malutas ang pagkautal sa YouTube. Bakit kailangang gawin iyon? Ang dahilan ay ang pagpapagana ng hardware acceleration ay maaaring humantong sa ilang problema, tulad ng YouTube na nauutal.
Nasa ibaba ang tutorial kung paano i-disable ang hardware acceleration.
Hakbang 1: I-click ang tatlong patayong tuldok sa kanang sulok sa itaas ng Chrome at piliin Mga setting mula sa menu.
Hakbang 2: Mag-scroll pababa sa pahina ng Mga Setting hanggang sa makita mo ang Advanced opsyon. I-click ang opsyong ito.
Hakbang 3: Mag-scroll pababa sa kasalukuyang pahina hanggang sa makita mo ang Sistema seksyon. Ilipat ang icon ng Gumamit ng hardware acceleration sa kulay abo para i-disable ang hardware acceleration.
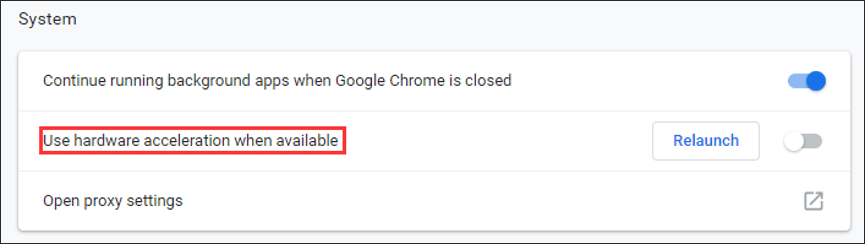
Ngayon, dapat mong matagumpay na i-disable ang hardware acceleration. Mangyaring lumabas sa Chrome at muling ilunsad ito upang makita kung nagpapatuloy ang pag-utal ng video sa YouTube.
# 5: I-clear ang Chrome Cache
Kung hindi gumana ang ikaapat na solusyon, maaari mong subukang gumawa ng isa pang pagbabago para sa Chrome. Narito ang pagbabago ay nangangahulugan ng pag-clear ng cache ng Chrome.
Narito ang tutorial.
Hakbang 1: I-click ang tatlong patayong tuldok sa Chrome. Pumili Higit pang mga tool sa oras na ito at pagkatapos ay piliin I-clear ang data sa pagba-browse .
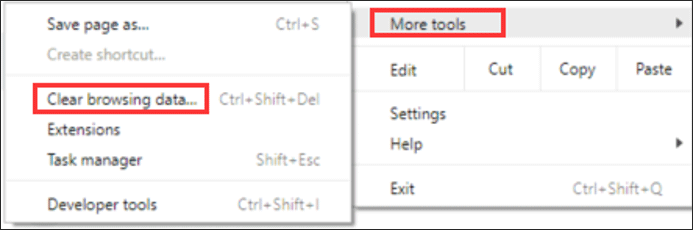
Hakbang 2: Lumipat sa Advanced tab sa bagong pahina, piliin Lahat ng oras bilang hanay ng oras, suriin ang mga opsyon, tulad ng Kasaysayan ng pagba-browse , Kasaysayan ng pag-download , Cookies at iba pang data ng site , at Mga naka-cache na larawan at file , at sa wakas ay i-click ang I-clear ang data pindutan.
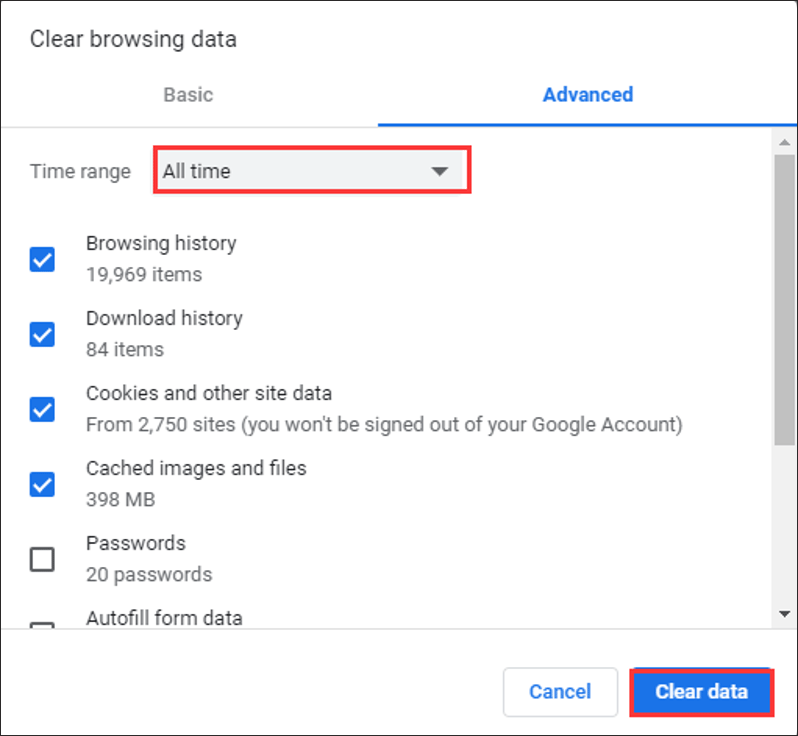
# 6: Subukan ang Ibang Browser
Kung nagpapatuloy ang pagkautal ng video sa YouTube kahit na sinubukan mo na ang unang 5 solusyon, maaari mong subukang manood ng mga video sa YouTube sa iba pang mga browser, tulad ng IE, Firefox, atbp.
Bonus: I-save ang Mga Video sa YouTube para Panoorin Sila Sa Ibang Pagkakataon
Gusto mo bang panoorin ang iyong mga video sa iyong PC nang walang koneksyon sa network? Kung gayon paano mag-save ng mga video sa YouTube sa iyong PC at mga telepono? Maaari mong gamitin ang MiniTool Video Converter upang mabilis na ma-save ang mga video sa YouTube.
MiniTool Video ConverterI-click upang I-download100%Malinis at Ligtas
![Nalutas - Hindi Magagamit ang VT-x (VERR_VMX_NO_VMX) [MiniTool News]](https://gov-civil-setubal.pt/img/minitool-news-center/21/solved-vt-x-is-not-available.png)


![Paano Ayusin ang 'Computer Randomly Restart'? (Ituon ang File Recovery) [Mga Tip sa MiniTool]](https://gov-civil-setubal.pt/img/data-recovery-tips/51/how-fixcomputer-randomly-restarts.jpg)




![[8 Ways] Paano Ayusin ang Facebook Messenger Active Status Not Showing](https://gov-civil-setubal.pt/img/blog/45/how-fix-facebook-messenger-active-status-not-showing.jpg)


![[Nalutas] Paano Baguhin o I-reset ang Spotify Password](https://gov-civil-setubal.pt/img/news/56/how-change.png)
![Paano Makitungo sa 'Nakabinbin ang OneDrive Sync' sa Windows 10 [Mga Tip sa MiniTool]](https://gov-civil-setubal.pt/img/backup-tips/54/how-deal-with-onedrive-sync-pending-windows-10.png)
![Nabigo ang Fortnite upang I-lock ang Profile? Narito ang Mga Pamamaraan! [MiniTool News]](https://gov-civil-setubal.pt/img/minitool-news-center/16/fortnite-failed-lock-profile.jpg)

![Paano Kumuha at Magtakda ng Mga Live / Animated na Wallpaper para sa Windows 10 PC [MiniTool News]](https://gov-civil-setubal.pt/img/minitool-news-center/38/how-get-set-live-animated-wallpapers.jpg)



![Pinakamahusay na Mga Paraan Upang Ayusin ang Error sa Media Center Sa Windows 10 [MiniTool News]](https://gov-civil-setubal.pt/img/minitool-news-center/31/best-ways-fix-media-center-error-windows-10.png)