Paano Ilipat ang Google Photos sa iCloud? Nakarating na ang mga Solusyon!
Paano Ilipat Ang Google Photos Sa Icloud Nakarating Na Ang Mga Solusyon
Dahil walang direktang button na nagbibigay-daan sa iyong ilipat lang ang mga larawan ng Google sa iCloud, maaaring kailanganin mong humanap ng ibang paraan para tapusin ang prosesong ito. Sa kabutihang-palad, maaari mong sundin ang ilang mga hakbang upang makuha ang gusto mo at ang mga detalye ay ibubunyag sa artikulong ito sa Website ng MiniTool . Kung interesado ka, mangyaring magpatuloy sa iyong pagbabasa.
Maaari Mo bang Ilipat ang Google Photos sa iCloud?
Maaari mo bang ilipat ang mga larawan ng Google sa iCloud?
Siyempre, kaya mo. Palagi kang makakahanap ng paraan upang maglipat ng mga larawan mula sa mga larawan ng Google patungo sa iCloud ngunit ang mga pamamaraan ay maaaring hindi ganoon kasimple. Maaari kang gumugol ng ilang oras sa pag-download, pag-export, at pag-import ng mga larawan ng Google sa halip na isang one-button na paglipat.
Mayroong ilang mga galaw para tapusin mo ang proseso; maaari mong sundin ang mga susunod na hakbang upang ilipat ang mga larawan ng Google sa iCloud.
Ilipat ang Google Photos sa iCloud sa Laptop
Paraan 1: Maglipat sa pamamagitan ng Takeout Site
Una sa lahat, kailangan mong i-download ang lahat ng larawan sa iyong serbisyo ng Google. Upang i-export ang mga larawan ng Google sa iCloud, mangyaring gawin ang sumusunod.
Hakbang 1: Buksan ang iyong Google browser at pumunta sa Site ng Takeout ng Google upang mag-log in sa iyong account
Hakbang 2: Piliin ang Alisin sa pagkakapili ang lahat opsyon at pagkatapos ay mag-scroll pababa upang mahanap ang Mga larawan sa Google opsyon at lagyan ng check ang kahon sa tabi nito.
Hakbang 3: Mag-scroll pababa sa ibaba at mag-click sa Susunod na hakbang upang ipagpatuloy ang susunod na bahagi.

Hakbang 4: Pagkatapos sa susunod na pahina, maaari mong piliin ang iyong patutunguhan ng file, dalas, uri, at laki. Pagkatapos nito, maaari kang mag-scroll pababa upang pumili Lumikha ng pag-export .
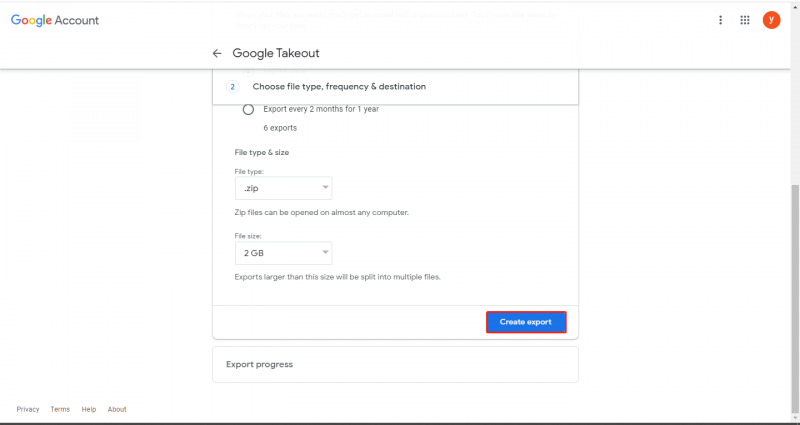
Pagkatapos ay kailangan mong maghintay para sa isang email kung saan magte-text sa iyo ang Google ng mga link para sa iyong mga larawan at pinapayagan kang i-download ang mga ito. Ang oras ng paghihintay ay depende sa kung gaano karaming mga larawan ang na-export mo, na maaaring magastos ng ilang oras hanggang araw.
Tandaan : Ang mga link sa pag-download ng Takeout ay available lang para sa iyo sa loob ng 7 araw.
Pagkatapos mong ma-download ang iyong mga larawan sa Google sa iyong device, maaari kang pumunta sa iCloud at simulan ang pag-sync ng mga larawang iyon.
Paraan 2: Maglipat sa pamamagitan ng Website ng Google Photos
Narito ang isa pang paraan upang ilipat ang mga larawan mula sa mga larawan ng Google patungo sa iCloud.
Hakbang 1: Pumunta sa Website ng Google Photo sa iyong browser at mag-log in sa iyong account.
Hakbang 2: Suriin ang mga gustong larawan na gusto mong i-export at mag-click sa icon na may tatlong tuldok sa kanang tuktok na sulok upang pumili I-download mula sa drop-down na menu.
Hakbang 3: Pagkatapos ay pumunta sa website ng iCloud sa iyong browser at pumili Mga larawan sa screen.
Hakbang 4: Piliin ang icon na Mag-upload sa itaas upang ilipat ang mga larawan ng Google sa iCloud.
Ilipat ang Google Photos sa iCloud sa Android
Kung gusto mong i-export ang mga larawan ng Google sa iCloud sa iyong Android phone, kailangan mong i-download at i-install ang Google Photos app at pagkatapos ay sundin ang mga susunod na galaw.
Hakbang 1: Sa iyong Android phone, buksan ang Google Photos app at piliin ang iyong mga gustong larawan.
Hakbang 2: I-tap ang icon na Higit pa at pagkatapos I-download .
Hakbang 3: Buksan ang iyong browser sa iyong telepono at pumunta sa website ng iCloud upang ipasok ang iyong Apple ID. Upang matiyak ang kaligtasan ng iyong account, ipapadala nito ang iyong mga verification code sa iPhone at kailangan mong i-verify at ipasok ang mga ito sa iyong Android phone.
Hakbang 4: Sa iCloud dashboard, i-tap ang Mga larawan at pagkatapos Mag-upload upang i-browse ang iyong na-download na mga larawan sa Google sa iyong device at piliin na i-upload ang mga ito.
Tandaan : Ang serbisyo ng iCloud ay nilikha para sa mga iOS device, na nangangahulugang para sa mga user ng Android, maaaring maging limitado ang iyong access.
Bottom Line:
Umaasa ang mga tao na makakamit nila ang pag-sync ng nilalaman sa pagitan ng mga larawan ng Google at iCloud, paglilipat ng mga larawan ng Google sa iCloud . Sa pamamagitan ng artikulong ito, malulutas ang iyong isyu. Sana ay kapaki-pakinabang ang artikulong ito para sa iyo.
![Paano Ibalik ang Mga Driver ng Nvidia Windows 10 - 3 Mga Hakbang [MiniTool News]](https://gov-civil-setubal.pt/img/minitool-news-center/20/how-roll-back-nvidia-drivers-windows-10-3-steps.jpg)

![Paano Ayusin ang 'System Battery Voltage Ay Mababa' Error [MiniTool News]](https://gov-civil-setubal.pt/img/minitool-news-center/53/how-fix-system-battery-voltage-is-low-error.jpg)

![Paano Ayusin ang Nawawala na Error sa Windows 10? Narito ang Mga Solusyon [Mga Tip sa MiniTool]](https://gov-civil-setubal.pt/img/backup-tips/87/how-fix-windows-10-store-missing-error.png)




![Ano ang Menu ng Dell Boot at Paano Ito Maipapasok sa Windows 10 [MiniTool News]](https://gov-civil-setubal.pt/img/minitool-news-center/91/what-is-dell-boot-menu.jpg)
![Paano i-uninstall ang Microsoft Office Click-to-Run sa Windows 10 [MiniTool News]](https://gov-civil-setubal.pt/img/minitool-news-center/87/how-uninstall-microsoft-office-click-run-windows-10.jpg)



![Windows 10 Local Account VS Microsoft Account, Aling Isa ang Magagamit? [MiniTool News]](https://gov-civil-setubal.pt/img/minitool-news-center/91/windows-10-local-account-vs-microsoft-account.png)
![[Nalutas] Paano Ayusin ang ASUS Smart Gesture na Hindi Gumagana? [MiniTool News]](https://gov-civil-setubal.pt/img/minitool-news-center/94/how-fix-asus-smart-gesture-not-working.png)
![USB Splitter o USB Hub? Ang Patnubay na Ito upang Matulungan kang Pumili ng Isa [MiniTool Wiki]](https://gov-civil-setubal.pt/img/minitool-wiki-library/37/usb-splitter-usb-hub.png)

