[4 Mga Paraan] Paano Buksan ang Itaas na Command Prompt Windows 10 [MiniTool News]
How Open Elevated Command Prompt Windows 10
Buod:
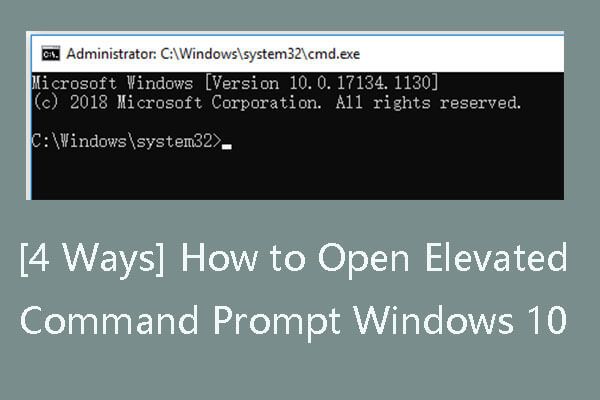
Kapag sinubukan mong magsagawa ng ilang mga gawain sa Command Prompt, kinakailangan mong buksan ang isang nakataas na Command Prompt na mayroong mga pribilehiyo sa antas ng administrator. Ipinapaliwanag ng post na ito: ano ang isang nakataas na Command Prompt, 4 na paraan upang buksan ang nakataas na Command Prompt, at kung paano lumikha ng isang shortcut para sa nakataas na Command Prompt.
Kapag sinubukan mo buksan ang Command Prompt sa Windows 10 upang maisagawa ang ilang mga gawain, maaari mong piliing patakbuhin ito nang normal o buksan ang nakataas na mode ng Command Prompt. Suriin kung ano ang isang mataas na Command Prompt at kung paano ito buksan.
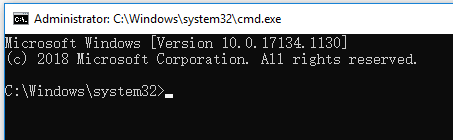
Ano ang Itinaas na Prompt ng Command?
Pinapayagan ng nakataas na Command Prompt ang mga gumagamit na magpatupad ng mga utos na may mga pribilehiyong pang-administratibo. Kung bubuksan mo ang Command Prompt ( cmd.exe ) sa isang normal na paraan, wala kang buong mga karapatan upang magpatakbo ng ilang mga utos at ang ilang mga utos ay hindi gagana. Bilang default, bubuksan mo ang cmd.exe nang walang mga pribilehiyo sa antas ng administrator.
Upang maisagawa ang ilang mga utos, kailangan mong simulan ang isang nakataas na Command Prompt. Kung hindi mo alam kung ang isang utos ay nangangailangan ng pagpapatakbo ng isang nakataas na Command Prompt, sasabihin nito sa iyo ng isang mensahe ng error pagkatapos mong patakbuhin ang utos na ito. Pangkalahatan ipinapaalam sa iyo ng mensahe na kailangan mong patakbuhin ang Command Prompt bilang administrator upang magamit ang utility o maisagawa ang utos. Pagkatapos ay dapat mong buksan ang isang nakataas na Command Prompt sa Windows at ipatupad muli ang utos. Suriin sa ibaba kung paano buksan ang Windows 10 nakataas na Command Prompt.
 Command Line Windows: Pangunahing Mga utos ng CMD / Command Line
Command Line Windows: Pangunahing Mga utos ng CMD / Command Line Ang post na ito ay nakatuon sa kung paano gamitin ang command line Windows at nagbibigay ng isang pangunahing listahan ng mga utos ng CMD. Alamin at gamitin ang mga command line command sa Windows 10/8/7.
Magbasa Nang Higit PaPaano Buksan ang Elevated Command Prompt sa Windows 10
Upang patakbuhin ang nakataas na Command Prompt ay medyo madali. Maaari mong gamitin ang isa sa mga sumusunod na paraan.
Paraan 1. Patakbuhin ang Itinaas na Command Prompt sa pamamagitan ng Run
Maaari mong pindutin Windows + R , uri cmd sa Run box, at pindutin ang Ctrl + Shift + Enter . Mag-click Oo sa pop-up na User Account Control window upang patakbuhin ang Command Prompt bilang administrator.
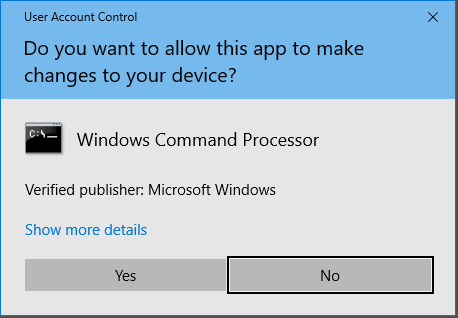
Paraan 2. Buksan ang Itinaas na Command Prompt mula sa Start Menu
Mag-click Magsimula menu, uri cmd , i-right click ang Command Prompt aplikasyon at pumili Patakbuhin bilang Administrator . Kapag lumitaw ang window ng User Account Control, mag-click Oo upang ilunsad ang nakataas na cmd.exe.
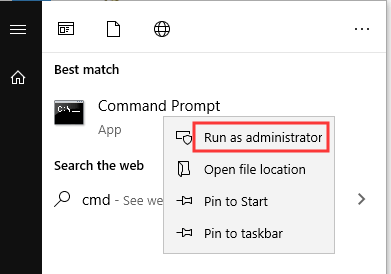
Paraan 3. I-access ang Itinaas na Command Prompt mula sa Task Manager
- Pindutin Ctrl + Shift + Esc buksan Task manager sa Windows 10. Mag-click Higit pang mga detalye upang buksan ang advanced mode ng Task Manger kung kailangan mo.
- Mag-click File tab at pumili Patakbuhin ang bagong gawain .
- Uri cmd sa Lumikha ng bagong gawain window, at tiyaking ang Lumikha ng gawaing ito sa mga pribilehiyong pang-administratibo naka-check ang kahon. Mag-click OK lang .
- Mag-click Oo sa pop-up na window ng User Account Control upang buksan ang nakataas na Command Prompt.
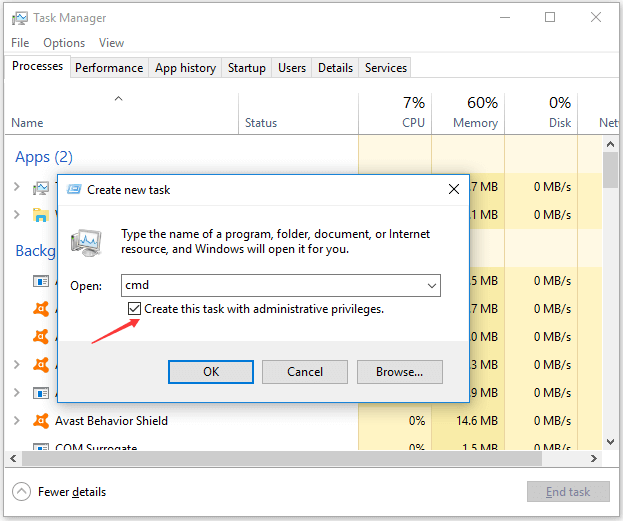
Paraan 4. Lumikha ng isang Elevated Command Prompt Shortcut sa Windows 10
Upang mabilis na ma-access ang nakataas na screen ng Command Prompt sa Windows 10, maaari mo lumikha ng isang desktop shortcut para rito.
- Mag-right click blangko na puwang sa desktop at mag-click Bago -> Shortcut .
- Sa Lumikha ng Shortcut window, maaari kang mag-type cmd , at i-click Susunod .
- I-type ang isang pangalan tulad ng Command Prompt pag-click sa ad Tapos na upang lumikha ng isang shortcut para sa Command Prompt.
- Susunod maaari kang mag-right click sa icon ng CMD shortcut at mag-click Ari-arian .
- Tapikin Shortcut tab at i-click Advanced pindutan
- Lagyan ng tsek Patakbuhin bilang administrator sa Mga advanced na Katangian window, at mag-click OK lang .
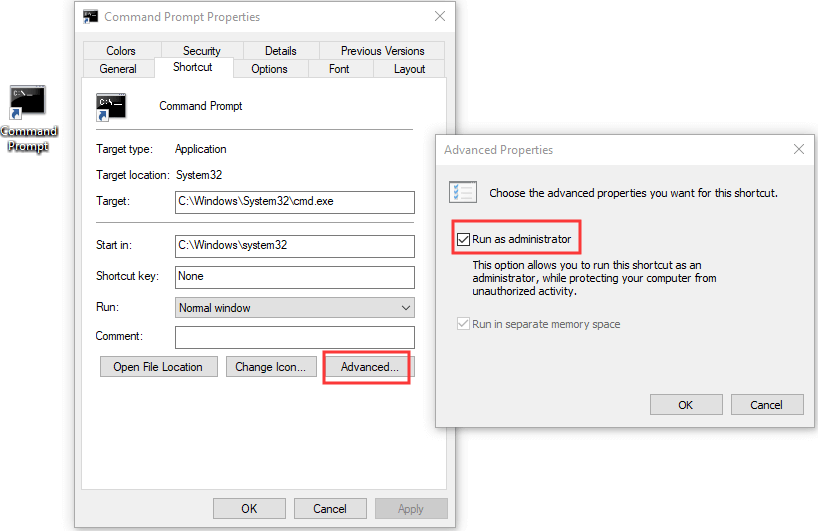
Pagkatapos ay maaari mong i-double click ang nilikha na Shortcut ng Command Prompt upang buksan ito sa mga karapatan ng administrator sa susunod.
Paano Buksan ang Elevated Command Prompt sa Windows 7
Kung tumatakbo ang iyong computer sa Windows 7, maaari kang mag-click Magsimula menu at hanapin Command Prompt sa ilalim Accessories , i-right click ito at piliin Patakbuhin bilang administrator . Tanggapin ang anumang mga pop-up na mensahe ng User Account Control upang ilunsad ang nakataas na Command Prompt.
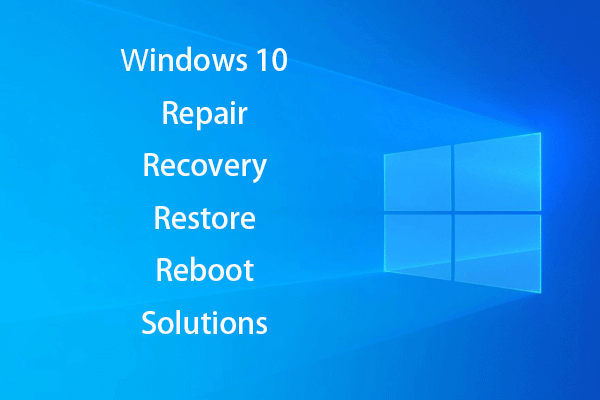 [SOLVED] Paano Muling Buhayin ang Windows 10 Sa Recovery Drive | Madaling Ayusin
[SOLVED] Paano Muling Buhayin ang Windows 10 Sa Recovery Drive | Madaling Ayusin Ang pag-aayos, pagbawi, pag-reboot ng Windows 10, muling pag-install, ibalik ang mga solusyon. Lumikha ng Win 10 pag-aayos ng disk / recovery disk / USB drive / imahe ng system upang ayusin ang mga isyu sa Win 10 OS.
Magbasa Nang Higit Pa![Paano Gawin ang Windows 10 na Parang macOS? Madaling Pamamaraan Ay Narito! [MiniTool News]](https://gov-civil-setubal.pt/img/minitool-news-center/82/how-make-windows-10-look-like-macos.jpg)
![Paano Gawin ang Pag-recover ng ASUS at Ano ang Gagawin Kapag Nabigo Ito [Mga Tip sa MiniTool]](https://gov-civil-setubal.pt/img/backup-tips/94/how-do-asus-recovery-what-do-when-it-fails.png)


![Paano Buksan ang Aking Mga Pag-download sa Windows? [MiniTool News]](https://gov-civil-setubal.pt/img/minitool-news-center/88/how-open-my-downloads-windows.jpg)






![Xbox One External Hard Drive: HDD VS SSD, Aling Isa ang Mapipili? [MiniTool News]](https://gov-civil-setubal.pt/img/minitool-news-center/23/xbox-one-external-hard-drive.jpg)

![[SOLVED] Hindi pinapakita ng USB Drive ang Mga File at Folder + 5 Mga Paraan [Mga Tip sa MiniTool]](https://gov-civil-setubal.pt/img/data-recovery-tips/52/usb-drive-not-showing-files.jpg)
![Patuloy na Pag-click sa Mouse sa Pag-aari nito sa Windows 10! Paano Ayusin Ito? [MiniTool News]](https://gov-civil-setubal.pt/img/minitool-news-center/86/mouse-keeps-clicking-its-own-windows-10.png)
![Paano Ayusin ang Nvidia User Account na Naka-lock sa Windows 10/11? [Mga Tip sa MiniTool]](https://gov-civil-setubal.pt/img/news/1A/how-to-fix-nvidia-user-account-locked-windows-10/11-minitool-tips-1.jpg)



