Paano I-access ang OneDrive mula sa Ibang Computer? Dalawang Daan Dito!
Paano I Access Ang Onedrive Mula Sa Ibang Computer Dalawang Daan Dito
Maaaring magbigay sa iyo ang OneDrive ng sapat na espasyo sa imbakan upang mag-save ng iba't ibang uri ng mga file. Paano i-access ang OneDrive mula sa isa pang computer kung gusto mong mag-access ng ilang file ngunit wala sa iyo ang iyong computer. Ang post na ito mula sa MiniTool nagbibigay ng 2 paraan.
Ang OneDrive ay isa sa pinakasikat na serbisyo sa cloud sa web. Ito ay binuo ng Microsoft at isang file hosting service at file synchronization service. Gayunpaman, kung minsan kailangan mong i-access ang mga file sa isa pang PC sa ibang lokasyon. Paano ma-access ang OneDrive mula sa isa pang computer? Ipagpatuloy ang pagbabasa.
Paraan 1: Sa pamamagitan ng OneDrive App
Paano ma-access ang OneDrive mula sa isa pang computer? Magagawa mo iyon sa pamamagitan ng OneDrive desktop application kahit na ang mga file na ito ay hindi kabilang sa OneDrive group. Pagkatapos i-enable ang feature, maa-access mo ang mga OneDrive file sa isa pang computer na matatagpuan kahit saan.
Hakbang 1. I-right-click ang icon ng OneDrive sa desktop taskbar, pagkatapos ay i-click Tulong at Mga Setting > Mga Setting sa pop-up window.

Hakbang 2. Sa ilalim ng I-sync at i-back up tab, pumunta sa ang I-back up ang mahahalagang PC folder sa OneDrive bahagi. I-click ang Pamahalaan ang pag-back up pindutan upang paganahin ang mga tampok.
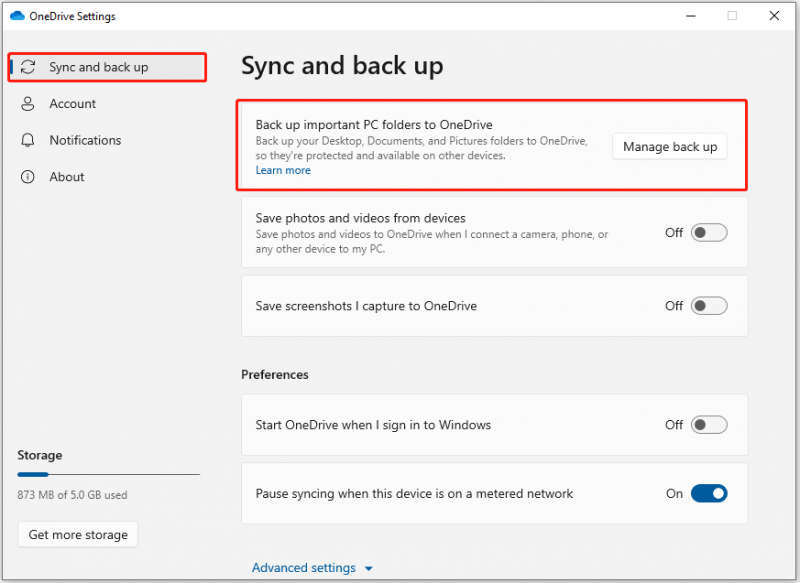
Hakbang 3. Pagkatapos, lumabas sa OneDrive at i-restart ito.
Hakbang 4. Pumunta sa Website ng OneDrive at mag-log in gamit ang iyong account, pagkatapos ay i-click mga PC sa kaliwang nabigasyon ng pangunahing pahina.
Hakbang 5. Nakalista ang mga PC kung saan mo pinagana ang OneDrive para makakuha ng mga file. Pagkatapos, i-click ang pangalan ng PC kung saan mo gustong kunin ang file para ma-access ang file na kailangan mo.
Paraan 2: Sa pamamagitan ng Web Browser
Kung gusto mo lang i-access ang mga file na dating naka-sync sa iyong OneDrive account sa isa pang computer, maaari mo itong tingnan sa pamamagitan ng website ng OneDrive. Paano ko maa-access ang aking OneDrive mula sa isa pang computer gamit ang web browser? Let's get down to the point.
Hakbang 1. Pumunta sa OneDrive webpage mula sa anumang web browser at mag-log in gamit ang iyong Microsoft account.
Hakbang 2. Pagkatapos, i-click ang Aking mga file tab sa kaliwang nabigasyon ng pangunahing page. Maaari kang magdagdag, kopyahin, tanggalin, palitan ang pangalan ng mga file, lumikha ng mga folder, at mag-edit ng ilang mga file nang direkta online.
Mungkahi: Patakbuhin ang MiniTool ShadowMaker para sa Local Backup
Idinisenyo ang MiniTool ShadowMaker para i-back up ang iyong mga file, folder, operating system ng Windows, mga disk o partition sa isang SSD, USB flash drive, external hard drive, atbp. Gamit ang program na ito, maaari mong i-sync ang mga file sa isa pang lokal na lokasyon para sa proteksyon ng data.
Mahalaga, maaari mong patakbuhin ang MiniTool ShadowMaker upang ma-access ang malayuang data. Ito ay katugma sa Windows 11/10/8/7 at ngayon ay nakukuha ang trial na edisyon nito sa pamamagitan ng pag-click sa download button para magkaroon ng shot.
Hakbang 1: Buksan ang MiniTool ShadowMaker. Pumunta sa Mga gamit pahina, i-click Remote , at ang MiniTool ShadowMaker ay muling ilulunsad.

Hakbang 2: Pagkatapos, maglagay ng IP address sa pop-up window at pindutin ang kanan Kumonekta button para kumonekta sa remote na computer.

Hakbang 3: Susunod, piliin ang backup na pinagmulan at patutunguhan batay sa iyong mga pangangailangan at i-click I-back Up Ngayon upang maisagawa ang gawain.
Mga Pangwakas na Salita
Ipinapakita ng nilalaman sa itaas kung paano i-access ang OneDrive mula sa isa pang computer. Maaari mong itakda ang OneDrive na kumuha ng mga file at mag-access ng mga file mula sa isang browser. Maaari mo ring subukan ang MiniTool ShadowMaker para sa lokal na backup.

![Paano Makikita ang Mga Na-delete na Tweet? Sundin ang Gabay sa ibaba! [MiniTool News]](https://gov-civil-setubal.pt/img/minitool-news-center/80/how-see-deleted-tweets.jpg)
![Paano Ayusin ang Isyu sa Pag-verify ng Identity ng Windows sa Windows 10 [MiniTool News]](https://gov-civil-setubal.pt/img/minitool-news-center/06/how-fix-windows-identity-verification-issue-windows-10.jpg)



![Paano Maayos ang Task Host Window Pinipigilan ang Shut Down sa Windows 10 [MiniTool News]](https://gov-civil-setubal.pt/img/minitool-news-center/55/how-fix-task-host-window-prevents-shut-down-windows-10.jpg)



![Secure ba ang Safebox o Ligtas na Gagamitin? Paano Protektahan ang Iyong Mga File [Mga Tip sa MiniTool]](https://gov-civil-setubal.pt/img/backup-tips/87/is-dropbox-secure-safe-use.png)
![Naayos: Mangyaring Maghintay Hanggang sa Natapos na Kasalukuyang Program Ang pag-uninstall ng [MiniTool News]](https://gov-civil-setubal.pt/img/minitool-news-center/96/fixed-please-wait-until-current-program-finished-uninstalling.jpg)






![Nangungunang 5 Mga Solusyon sa Microsoft Outlook Ay Natigil sa Paggawa [MiniTool News]](https://gov-civil-setubal.pt/img/minitool-news-center/93/top-5-solutions-microsoft-outlook-has-stopped-working.png)
![Hindi Gumagana ang Windows 10 Taskbar - Paano Mag-ayos? (Ultimate Solution) [MiniTool News]](https://gov-civil-setubal.pt/img/minitool-news-center/23/windows-10-taskbar-not-working-how-fix.png)