Windows 10 In-Place Upgrade: isang Hakbang-Hakbang na Gabay [MiniTool News]
Windows 10 Place Upgrade
Buod:
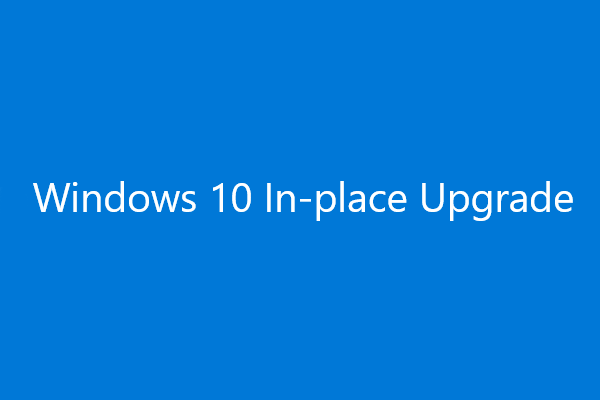
Mayroon kang higit sa isang pagpipilian upang i-update ang iyong Windows 10 tulad ng paggamit ng serbisyo sa pag-update ng Windows, ang imahe ng ISO, o pag-upgrade sa lugar na Windows 10. Sa post na ito, MiniTool Software ipapakita sa iyo kung paano maisagawa ang pag-upgrade sa Windows 10 sa lugar. Lalo na kapaki-pakinabang ito kapag hindi magagamit ang serbisyo sa pag-update ng Windows.
Ano ang Windows 10 In-Place Upgrade?
Ang mga paraan upang ma-update ang Windows 10 sa iyong computer ay magkakaiba. Halimbawa:
- Maaari kang pumunta sa Mga setting> Update at seguridad upang suriin para sa mga update at pagkatapos ay i-upgrade ang iyong Windows 10.
- Maaari ka ring lumikha ng isang ISO imahe at pagkatapos ay gamitin ito upang linisin ang pag-upgrade ng iyong Windows 10.
- Bilang karagdagan, maaari mong i-download ang Media Creation Tool at pagkatapos ay gamitin ito upang maisagawa ang pag-upgrade sa lugar ng Windows 10.
Sa post na ito, magtutuon kami sa huling pamamaraan: pag-upgrade sa lugar ng Windows 10.
Ang term na nasa lugar ay nangangahulugang kailangan mong gawin ang trabaho nang hindi iniiwan ang iyong computer. Ang pag-upgrade sa Windows 10 In-Place ay nangangahulugang maaari mong i-update ang iyong Windows 10 sa bagong pag-update ng tampok nang hindi ginagamit ang ISO file.
Maaari mong piliing gamitin ang pag-upgrade sa lugar na Windows 10 kung mayroong ilang mga isyu kapag na-download ang pag-update ng Windows.
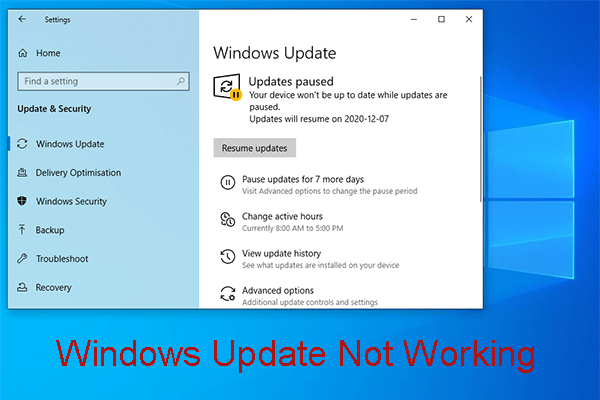 Bothered sa pamamagitan ng Windows Update Not Working? Narito ang Dapat Gawin
Bothered sa pamamagitan ng Windows Update Not Working? Narito ang Dapat Gawin Ang isyu sa hindi pag-andar ng Windows Update ay may iba't ibang mga sitwasyon. Ngayon, binubuod namin ang maraming mabisang solusyon na makakatulong sa iyo na malutas itong madali.
Magbasa Nang Higit PaMga paghahanda bago ang In-Place Upgrade ng Windows 10
Bago isagawa ang pag-upgrade sa lugar na Windows 10, kailangan mong gawin ang mga bagay na ito:
- Tiyaking nag-sign in ka at nagmamay-ari ng mga pribilehiyo ng admin.
- Huwag paganahin o i-uninstall ang lahat ng third-party na antivirus software at mga application ng seguridad.
- Bago mag-download, kailangan mong alisin ang lahat ng mga panlabas na peripheral bukod sa mouse, keyboard at LAN cable.
Pagkatapos, oras na upang mai-upgrade sa lugar ang iyong Windows 10.
Paano Mag-upgrade sa Windows 10 sa lugar
Hakbang 1: I-download ang Windows 10 Installation Media Tool sa Iyong Computer
1. Pumunta sa Pahina ng pag-download ng Windows 10 .
2. Mag-click I-download ang tool ngayon . Ang tool na iyon, na pinangalanan bilang MediaCreationTool.exe, mai-download sa iyong computer.
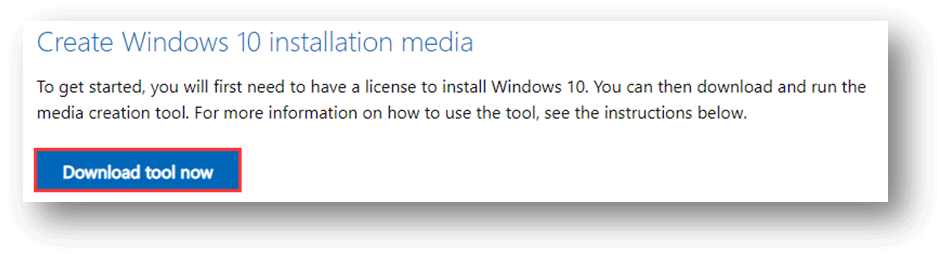
3. Matapos ang proseso ng pag-download ay natapos nang ganap, kailangan mong i-click ang tool upang patakbuhin ito.
Hakbang 2: Magsagawa ng Windows 10 In-Place Upgrade sa Iyong PC
- Matapos i-click ang tool, magsisimula ang proseso ng pag-upgrade na Windows 10. Kapag nakikita ang Naaangkop na mga abiso at mga tuntunin sa lisensya , kailangan mong tanggapin ito.
- Maghintay hanggang sa mawala ang screen ng Getting Ready.
- Makakakita ka ng dalawang pagpipilian: I-upgrade ang PC Ngayon at Lumikha ng media ng pag-install (USB flash drive, DVD, o ISO file) para sa isa pang PC . Kailangan mong piliin ang I-upgrade ang PC Ngayon pagpipilian upang maisagawa ang in-place na pag-upgrade.
- Mag-click Susunod . Pagkatapos ay nagsisimula ang tool na mag-download ng mga kinakailangang file. Matatagalan upang matapos ang trabaho. Kailangan mong maging mapagpasensya.
- Pagkatapos mag-download, kailangan mong pumili upang mapanatili ang iyong personal na mga file o magsimulang sariwa. Para sa pag-upgrade sa lugar na Windows 10, dapat mong itago ang iyong mga file sa iyong computer. Iyon ay, pagkatapos ng pag-upgrade ng Windows 10, ang mga isyu sa iyong nakaraang naka-install na mga application ay mawala. Ngunit mayroon ka pa ring personal na mga file sa PC.
- Pagkatapos, ipaalala sa iyo ng screen na Ang iyong computer ay muling magsisimula ng maraming beses. Maaaring magtagal ito . Pasensya na po.
- Babalik ka sa screen ng pag-login kapag natapos ang pag-restart ng mga proseso. Pagkatapos, kailangan mong mag-log in sa Windows 10 at gawin ang mga kinakailangang setting, tulad ng mga setting ng Privacy, setting ng Cortana, setting ng wika, at marami pa.
Kapag natapos ang buong proseso, natapos din ang pag-upgrade sa lugar na Windows 10. Pagkatapos, maaari mong gamitin ang pinakabagong bersyon ng Windows sa iyong computer.
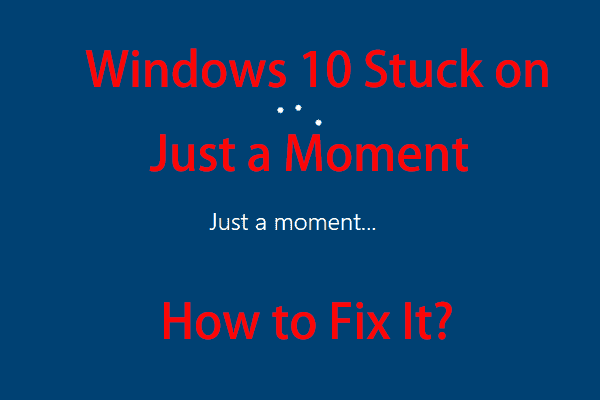 Windows 10 Isang Moment Stuck lamang? Gamitin ang Mga Solusyon na Ito upang Ayusin Ito
Windows 10 Isang Moment Stuck lamang? Gamitin ang Mga Solusyon na Ito upang Ayusin Ito Kapag ang iyong PC ay natigil sa Windows 10 Sandali lamang na screen, maaari mong subukan ang dalawang solusyon na nabanggit sa artikulong ito upang matulungan kang makalabas sa problema.
Magbasa Nang Higit Pa
![Nangungunang 10 Mga Paraan sa Pag-backup ng Google at Pag-sync Hindi Gumagana [Mga Tip sa MiniTool]](https://gov-civil-setubal.pt/img/backup-tips/99/top-10-ways-google-backup.png)




![Naayos: Maghintay ng Ilang Segundo at Subukang Gupitin o Kopyahin Muli sa Excel [MiniTool News]](https://gov-civil-setubal.pt/img/minitool-news-center/97/fixed-wait-few-seconds.jpg)
![Ayusin ang 'Hindi Kinikilala Bilang Panloob o Panlabas na Command' Manalo ng 10 [MiniTool News]](https://gov-civil-setubal.pt/img/minitool-news-center/79/fix-not-recognized.jpg)
![Nalutas - Paano Protektahan ang Password ng USB Drive Libreng Windows 10 [MiniTool News]](https://gov-civil-setubal.pt/img/minitool-news-center/95/solved-how-password-protect-usb-drive-free-windows-10.jpg)
![Paano i-upgrade ang Windows Server 2012 R2 hanggang 2019? [Step by Step] [MiniTool Tips]](https://gov-civil-setubal.pt/img/backup-tips/04/how-to-upgrade-windows-server-2012-r2-to-2019-step-by-step-minitool-tips-1.png)





![Secure Computer sa pamamagitan ng Avast Virus Chest at MiniTool ShadowMaker [Mga Tip sa MiniTool]](https://gov-civil-setubal.pt/img/backup-tips/99/secure-computer-avast-virus-chest-minitool-shadowmaker.jpg)
![Elden Ring: Nightreign White Screen [Gabay sa Pag -aayos]](https://gov-civil-setubal.pt/img/news/29/elden-ring-nightreign-white-screen-troubleshooting-guide-1.png)
![I-download ang Microsoft Edge Browser para sa Windows 10 o Mac [MiniTool News]](https://gov-civil-setubal.pt/img/minitool-news-center/49/download-microsoft-edge-browser.png)

