4 Mga Kapaki-pakinabang na Paraan upang Ayusin ang Isyu ng Windows 10 Stuttering [MiniTool News]
4 Useful Methods Fix Windows 10 Stuttering Issue
Buod:
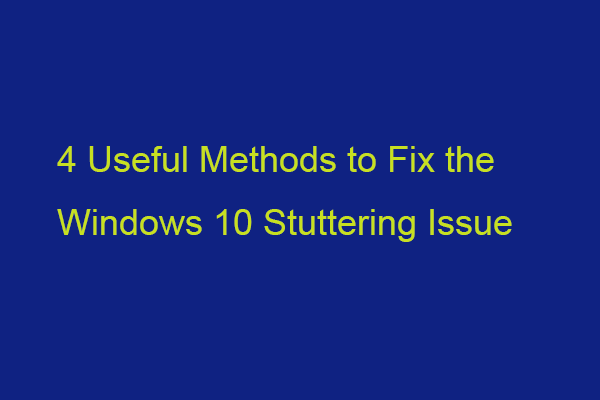
Kapag pinatugtog mo ang mga lokal na nakaimbak na mga video, maaaring matugunan mo ang isyu sa pagka-utal na video ng Windows 10. Alam mo ba kung ano ang dahilan para sa nakakainis na isyu? Ngayon, basahin ang post na ito mula sa MiniTool upang makakuha ng higit pang mga detalye at makahanap ng ilang mga pamamaraan upang matanggal ito.
Mayroong iba't ibang mga posibleng dahilan na maaaring humantong sa Windows 10 isyu na nauutal.
1. Ang sistema ay nahawahan ng malware.
2. Ang video na hindi mo maipapatugtog nang maayos ay nasira.
3. Hindi napapanahon ang iyong video player.
4. Ang iyong driver ng graphics ay hindi napapanahon.
5. Hindi mo na-install ang mga update sa Windows.
6. Nag-set up ka ng hindi kanais-nais na mga pagsasaayos ng system.
Ang susunod na bahagi ay kung paano ayusin ang isyu sa pag-stutter ng video. Patuloy sa iyong pagbabasa.
1. I-update ang iyong Driver sa Graphics
Kailangan mong tiyakin na gumagamit ka ng pinakabagong bersyon ng graphics driver. Matutugunan mo ang isyu sa pagka-utal ng Windows 10 kung mayroon kang mga hindi tugma, sira, nawawala, o hindi napapanahong mga driver. Upang malutas ang isyu, kailangan mong i-update ang driver.
Hakbang 1: Buksan ang Takbo kahon at uri devmgmt.msc . Pagkatapos ay pindutin Pasok upang pumunta sa Tagapamahala ng aparato .
Hakbang 2: Double-click Ipakita ang mga adaptor upang palawakin ito. Pagkatapos ay i-right click ang iyong driver ng graphics card at pumili I-update ang driver .
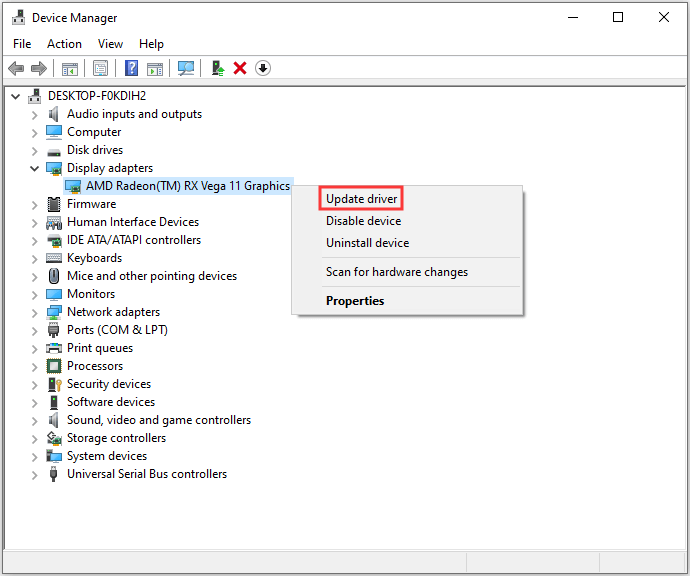
Hakbang 3: Tatanungin ka kung paano mo nais maghanap ng mga driver sa pop-up window. Dapat pumili ka Awtomatikong maghanap para sa na-update na software ng driver at pagkatapos ay sundin ang mga tagubilin upang makumpleto ang proseso.
Pagkatapos, maaari mong suriin upang makita kung ang isyu ay naayos na. Kung nalaman mong walang naka-install na mga graphic drive, ang post na ito - [Nalutas] Walang Driver ng AMD Graphics ang Naka-install sa Windows 10 maaaring makatulong sa iyo na ayusin ang isyu.
2. I-install ang Pinakabagong Update sa Windows
Matutulungan ka ng mga pag-update sa Windows na ayusin ang maraming mga isyu sa system at mga bug. Kapag nakatagpo ka ng error sa pagka-stutter ng Windows 10 na video, maaari mong subukang i-install ang pinakabagong mga update sa Windows. Narito kung paano ito gawin:
Hakbang 1: Mag-right click sa Magsimula menu at pumili Mga setting .
Hakbang 2: Sa Mga setting window, piliin ang Update at Security .
Hakbang 3: Sa ilalim ng Pag-update sa Windows seksyon, i-click ang Suriin ang mga update pindutan upang suriin kung mayroong anumang mga bagong update. Pagkatapos ay maghanap ang Windows ng mga magagamit na pag-update. Sundin lamang ang mga tagubilin sa screen upang tapusin ang proseso.
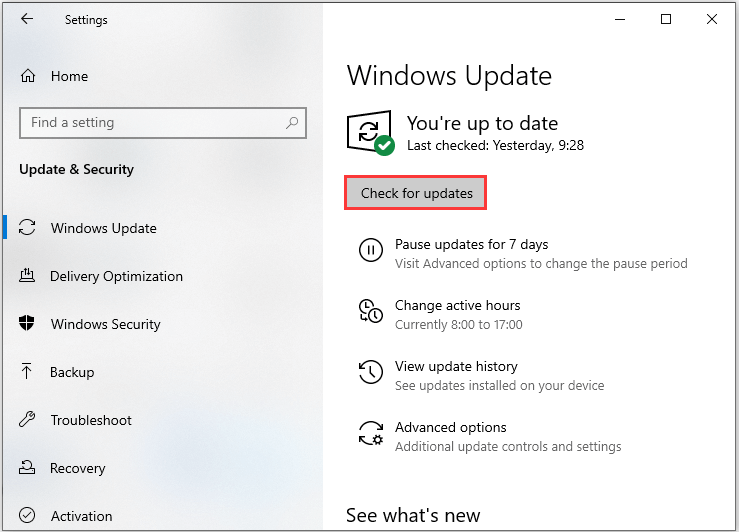
Matapos mai-install ang pinakabagong mga update sa Windows, i-restart ang iyong computer at suriin kung ang error ay naayos.
3. Pansamantalang Huwag paganahin ang Iyong Programa ng Antivirus
Kahit na ang iyong antivirus program ay makakatulong upang mapangalagaan ang iyong computer, maaari itong humantong sa ilang mga isyu sa katunayan. Partikular, kung ang iyong antivirus ay na-install hindi nagtagal bago mangyari ang error sa pagka-stutter ng Windows 10, maaaring ito ang salarin.
Kaya, maaari mong pansamantalang hindi paganahin ang iyong bagong naka-install na programa ng antivirus. Kung nawala ang error pagkatapos hindi paganahin ito, dapat mong ihinto ang paggamit ng program na ito at hilingin sa tagagawa nito para sa tulong. O kaya, maaari mong i-uninstall ang programa at lumipat sa isa pang maaasahang isa.
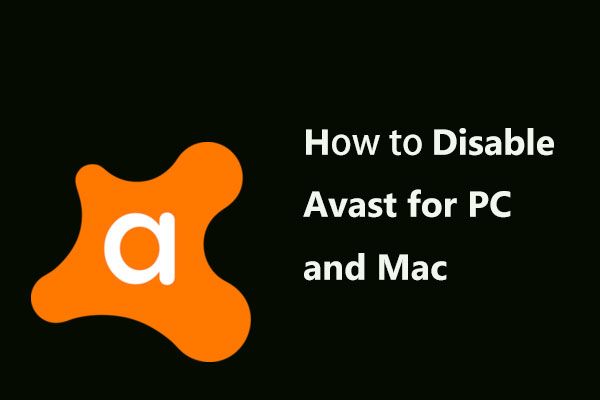 Maramihang Mga Paraan upang Huwag Paganahin ang Avast para sa PC at Mac Pansamantala / Ganap
Maramihang Mga Paraan upang Huwag Paganahin ang Avast para sa PC at Mac Pansamantala / Ganap Paano hindi paganahin (itigil o isara), alisin (o alisin ang uninstall) Avast antivirus sa Windows at Mac? Ipinapakita sa iyo ng post na ito ang maraming mga pamamaraan para sa gawaing ito.
Magbasa Nang Higit Pa4. I-scan para sa Malware at Virus
Maaari mo ring gamitin ang Windows Defender upang i-scan ang malware at virus. Sundin ang mga hakbang sa ibaba upang maisagawa ang isang buong pag-scan.
Hakbang 1 : Pindutin ang Windows + Ako mga susi nang sabay upang buksan Mga setting .
Hakbang 2 : Pumunta sa Update at Security > Windows Security > Proteksyon sa virus at banta .
Hakbang 3 : Sa bagong window, mag-click Patakbuhin ang isang bagong advanced na pag-scan .
Hakbang 4 : Pumili Buong scan at mag-click I-scan ngayon . Hintaying makumpleto ang proseso at pagkatapos ay maaari mong suriin kung naayos ang isyu.
Tingnan din ang: Libreng Mga Paraan upang Mag-iskedyul ng isang I-scan sa Windows Defender Antivirus
Mga Linya sa Ibabang
Panahon na upang gumawa ng isang konklusyon. Ang post na ito ay nagpakilala ng ilang mga kapaki-pakinabang at magagawa na pamamaraan upang ayusin ang Windows 10 isyu na nauutal. Kung nakatagpo ka ng parehong isyu, maaari mong subukan ang mga pamamaraan sa itaas upang matanggal ito.




![Paano I-recover ang Hindi Inilahad na Paghahati sa Data Dito | Madaling Gabay [Mga Tip sa MiniTool]](https://gov-civil-setubal.pt/img/disk-partition-tips/22/how-recover-unallocated-partition-with-data-it-easy-guide.jpg)

![Libreng Pag-download at Pag-install ng ReviOS 10 ISO File [Step-by-Step na Gabay]](https://gov-civil-setubal.pt/img/news/4B/revios-10-iso-file-free-download-and-install-step-by-step-guide-1.png)


![Paano Ayusin ang 'Ang iyong Microsoft Account ay nangangailangan ng pansin' Error [MiniTool News]](https://gov-civil-setubal.pt/img/minitool-news-center/95/how-fix-your-microsoft-account-requires-attention-error.jpg)
![4 na Solusyon upang ayusin ang Isyu ng 'Hindi Sinusuportahan ng Iyong PC ang Miracast' [MiniTool News]](https://gov-civil-setubal.pt/img/minitool-news-center/10/4-solutions-fix-your-pc-doesn-t-support-miracast-issue.jpg)



![Paano Malulutas ang ERR_CONNECTION_TIMED_OUT Error Chrome (6 Mga Tip) [MiniTool News]](https://gov-civil-setubal.pt/img/minitool-news-center/77/how-solve-err_connection_timed_out-error-chrome.jpg)

![Paano Ayusin ang Isyu ng 'Avast Hindi Ma-scan' sa Windows / Mac [MiniTool News]](https://gov-civil-setubal.pt/img/minitool-news-center/00/how-fix-avast-unable-scan-issue-windows-mac.jpg)
![Ano ang isang Memory Stick at Pangunahing Paggamit at Hinaharap [MiniTool Wiki]](https://gov-civil-setubal.pt/img/minitool-wiki-library/88/what-is-memory-stick.jpg)

